Vous venez d’acquérir une liseuse Kindle et naturellement, vous aimeriez y ajouter un livre ou un document manuellement. Cela peut être un epub qui traine sur votre ordi, un ¨fichier Word, un PDF, etc. Plusieurs possibilités s’offrent à vous, voici 8 méthodes pour ajouter un livre sur votre Kindle.
1. Depuis la bibliothèque Amazon
La méthode la plus simple pour ajouter un livre sur votre Kindle est d’utiliser la bibliothèque Amazon. Celle-ci regorge d’ebooks gratuits ou payants, vous devriez y trouver votre bonheur ! Il suffit de choisir votre ouvrage et de choisir le Format Kindle.
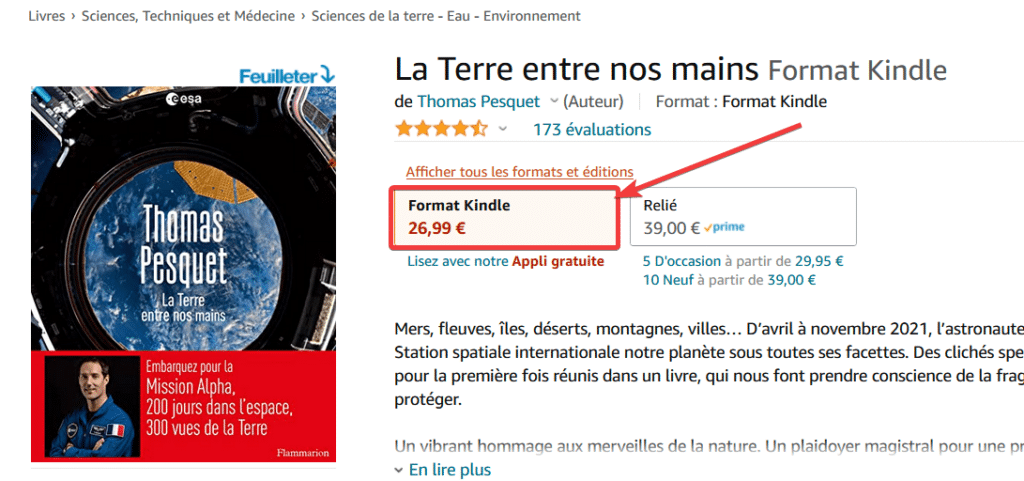
Après avoir procédé au paiement, le livre se télécharge automatiquement sur votre Kindle, si elle est connectée à un réseau Wifi. Vous trouverez, ci-dessous, les bestsellers Amazon du moment :
Et si vous disposez d’un abonnement Amazon Prime, vous pouvez aussi emprunter gratuitement des ebooks avec Prime Reading. Bon nombre d’entre-nous en possédons un, il serait dommage de ne pas en profiter.
Notez également qu’il est aussi possible de trouver des ebooks gratuits sur la bibliothèque Amazon. C’est le cas notamment des livres du domaine public ou des éditeurs qui font leur promotion. Vous pouvez les trouver dans la rubrique Top 100 gratuits ou en recherchant Domaine public.
2. Avec l’appli web Send to Kindle
Vous pouvez rapidement ajouter un livre sur votre Kindle en utilisant l’appli web Send to Kindle. Très simple d’utilisation, il suffit de faire glisser vos fichiers et de cliquer sur le bouton Envoyer pour télécharger vos livres sur votre Kindle. Bien entendu, vous devez être connecté à votre compte Amazon au préalable.
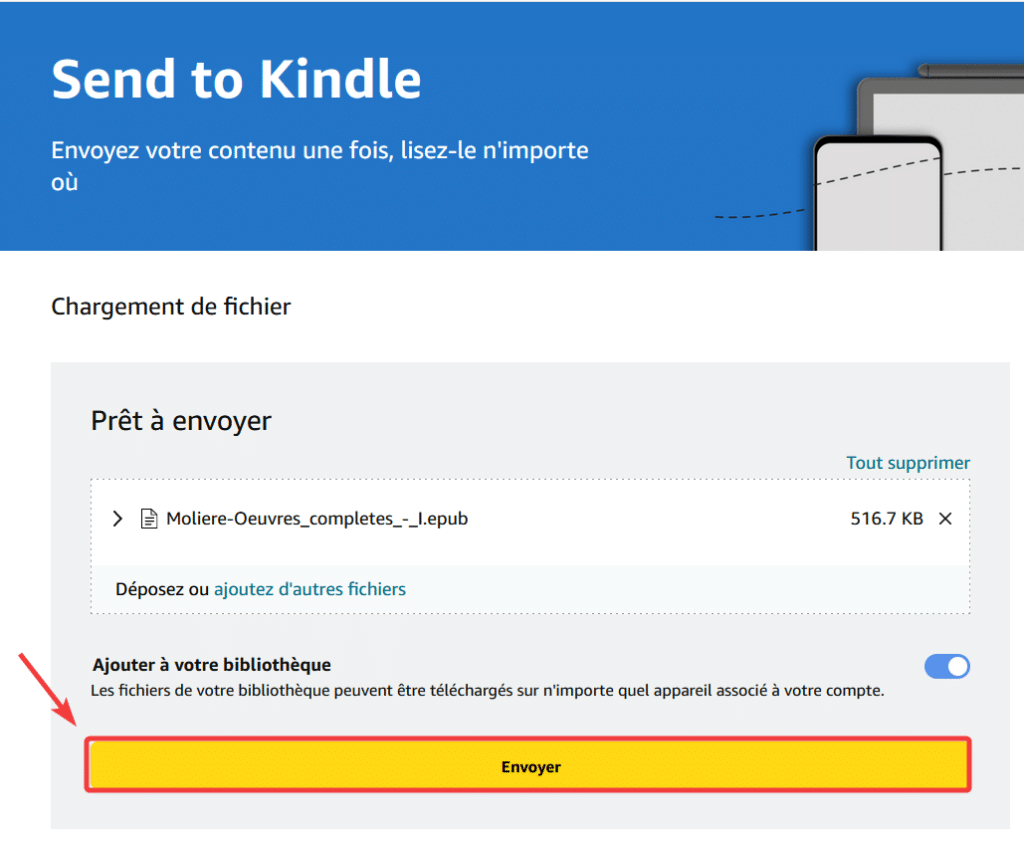
3. Sur PC ou Mac avec l’application Send to Kindle
Avec Send to Kindle sur PC et Mac, vous pouvez ajouter des livres en quelques clics depuis votre ordinateur. Une fois installée, faites un clic droit sur le fichier à envoyer et choisissez l’option Send to Kindle du menu contextuel. Avec Windows 11, vous devrez aller dans Afficher d’autres options – Envoyer vers – Send to Kindle.
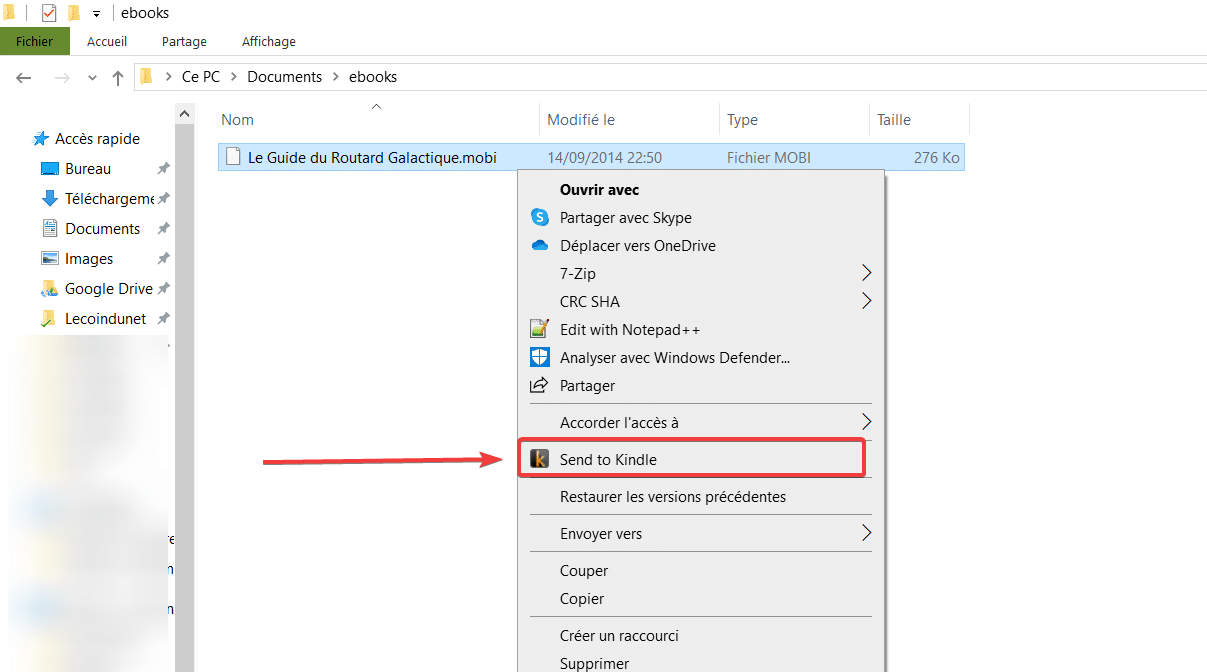
Choisissez l’appareil de destination, définissez le titre et l’auteur du livre (ou du document). Appuyez sur le bouton Send pour envoyer votre livre sur votre Kindle. Vous pouvez aussi utiliser l’interface drag and drop pour y glisser vos fichiers.
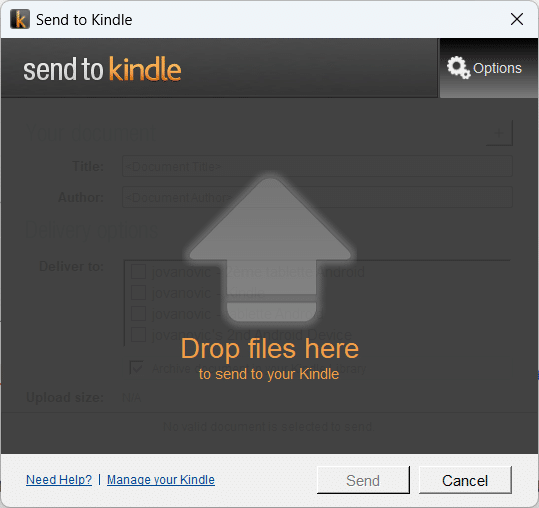
Si vous rencontrez des problèmes avec l’envoi de documents au format PDF, vérifiez si le paramètre dans Options – Général – Conversion – Convert PDF documents to Kindle format est bien coché.
4. En l’envoyant par e-mail
Vous pouvez ajouter un livre sur votre Kindle en l’envoyant en pièce jointe d’un e-mail vers l’adresse de votre Kindle. Il suffit pour cela de récupérer l’e-mail associé à votre appareil. Deux solutions :
Allez dans Gérer votre contenu et vos appareils – Préférences – Paramètres de documents personnels. Dans la section Paramètres d’adresse e-mail Envoyer-vers-Kindle, recherchez l’appareil vers lequel vous voulez envoyer votre ebook. Vous visualiserez l’adresse e-mail associée.
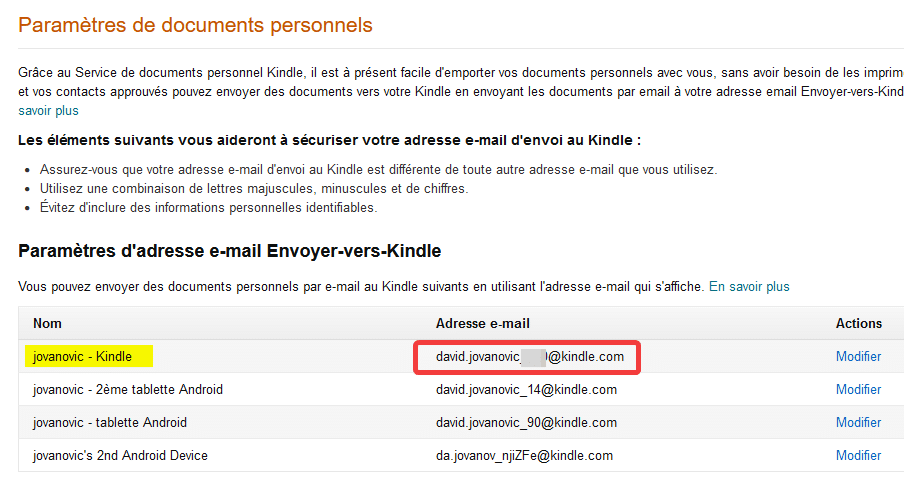
Ou depuis votre Kindle, allez dans Paramètres – Votre compte. Vous visualiserez l’adresse e-mail en question tout en bas.
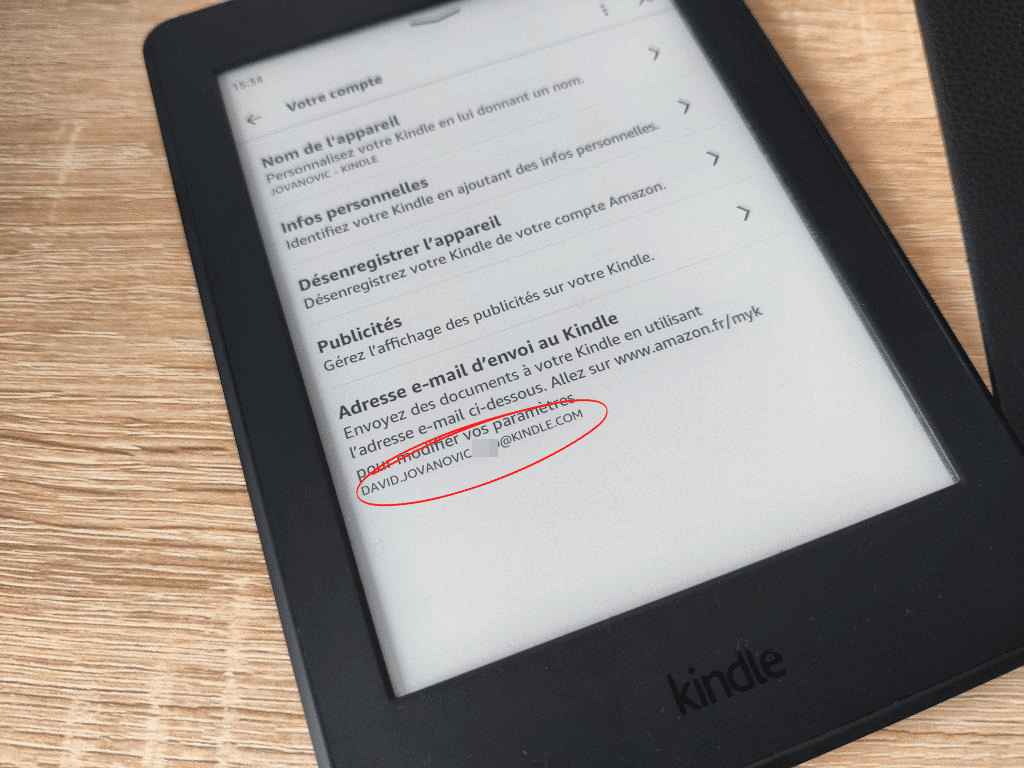
⚠️ Important : Par mesure de sécurité, n’oubliez pas d’ajouter votre adresse perso dans la Liste des adresses e-mail approuvées pour l’envoi de documents personnels. Sinon vos ebooks n’arriveront jamais sur votre Kindle.
5. En le transférant avec un câble USB
Il est possible également d’ajouter un livre à votre Kindle au travers d’un câble USB, relié à votre ordinateur. Seuls les formats AZW3 (format Amazon) ou MOBI sont pris en charge avec cette méthode. Si vous avez des ebooks dans d’autres formats, comme de l’EPUB, vous devez le convertir avec Calibre au préalable.
Voici comment ajouter un livre à votre Kindle avec un câble USB :
- Connectez votre Kindle via un câble USB à votre ordinateur.
- L’appareil va s’afficher dans votre explorateur de fichiers (ou Finder). Naviguez dans Kindle puis documents.
- Glissez votre livre au format AZW3 ou MOBI dans le dossier documents.
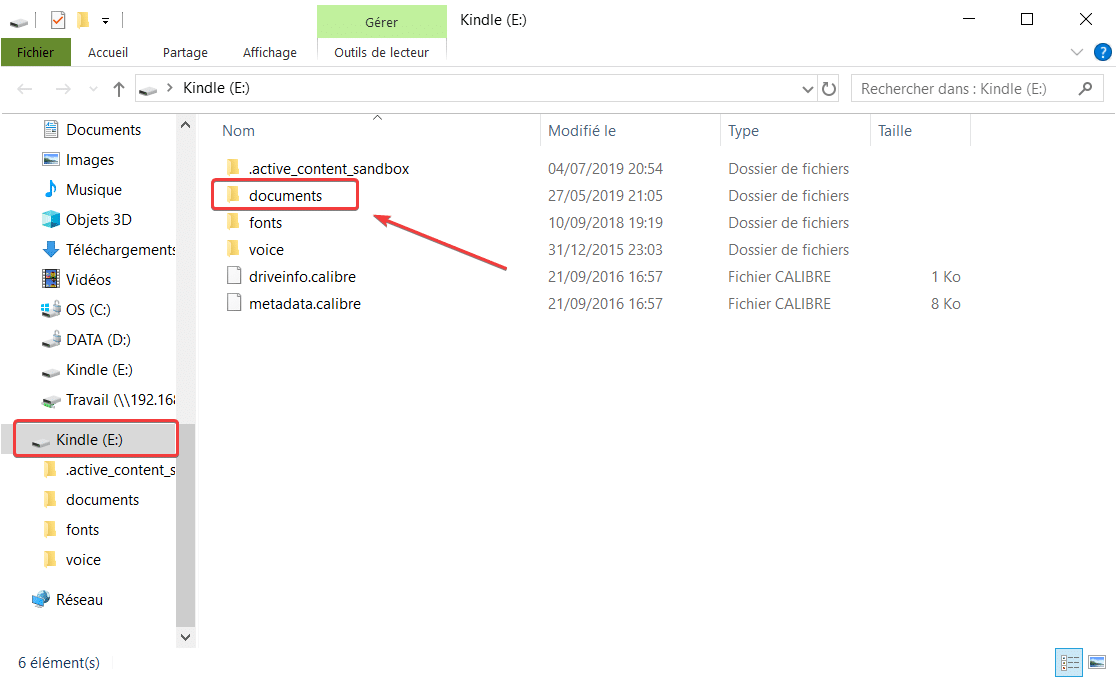
Si vous n’avez plus le câble USB d’origine de votre Kindle, vous pouvez utiliser un câble d’une autre marque, dans la mesure où celui-ci est compatible avec le transfert de données. Ça fonctionne par exemple avec un câble Samsung. Sinon je vous mets le lien du produit officiel Amazon.
- Câble de rechange officiel pour le câble USB inclus avec les liseuses Kindle, tablettes Fire et…
- Compatible avec la plupart des appareils dotés d’un port micro-USB (smartphones, liseuses, consoles…
- Longueur du câble : 1,5 m
Le câble USB pourra servir pour recharger votre appareil ou pour corriger le problème de la batterie avec le point d’exclamation de votre Kindle.
6. Avec l’application mobile pour Android et iOS
L’application Kindle pour Android et iOS se synchronise avec votre bibliothèque Amazon. Vous accédez ainsi à vos ebooks depuis votre smartphone de la même manière qu’avec votre Kindle. En plus de cela, vous pouvez facilement envoyer un fichier, une page web ou un PDF pour le lire sur l’ensemble de vos appareils. Une fois l’application installée, il suffit d’utiliser la fonction Partager de votre smartphone, puis Kindle.
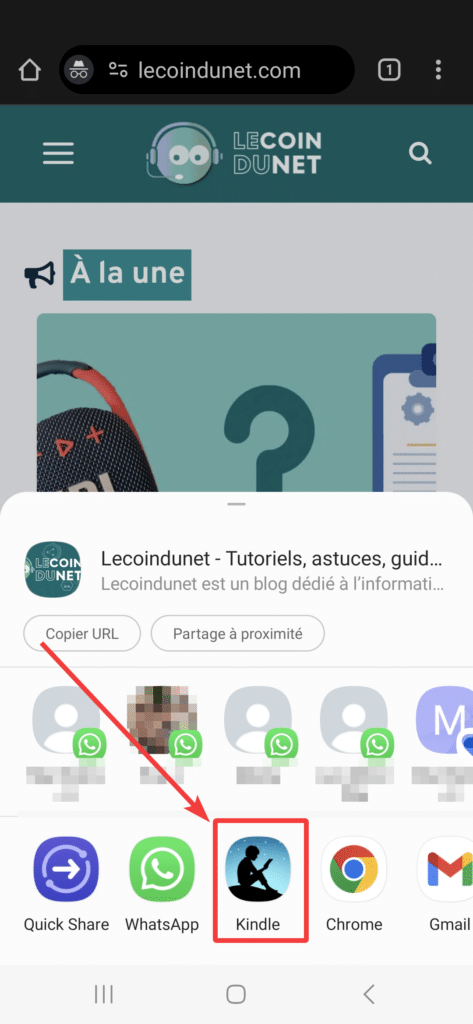
7. Avec l’extension Google Chrome
Le plugin officiel Send to Kindle for Google Chrome permet d’envoyer des contenus internet sur votre Kindle. Cela peut être par exemple des actualités, un article de blog ou une sélection d’un texte. Très pratique pour lire plus tard ce qu’on a parcouru.
Pour transférer un contenu web, cliquez sur le petit bouton Kindle situé en haut et à droite de Google Chrome puis sur Send to Kindle. Le contenu de la page sera envoyé quasi instantanément. Malheureusement, l’extension n’est pas disponible sur Mozilla Firefox.
8. Exporter vers Kindle avec Word 365
Depuis avril 2023, Microsoft Word 365 inclus un raccourci permettant d’exporter un document Word directement vers votre Kindle. Cela peut être utile pour lire plus facilement un rapport ou un compte rendu par exemple. Deux options de formatage s’offrent à vous pour l’export : Comme un ebook Kindle ou Comme un document imprimé. Cette dernière option permet de conserver les formatages spécifiques.
Pour l’utiliser, ouvrez un document Word et allez dans Fichier – Exporter – Send to Kindle. Connectez-vous à votre compte Amazon puis choisissez le format d’export du document.
Vous n’avez pas encore de Kindle ?
Si vous aimez lire, je vous la conseille vivement. Vous pouvez transporter votre Kindle partout et lire dans de nombreuses situations, notamment grâce à son écran rétro éclairé. Si ce n’est pour vous, ce peut être une bonne idée cadeau 🎁
- Le Kindle le plus léger et compact de la gamme : désormais avec un éclairage avant encore plus…
- Lecture sans effort, quelle que soit la luminosité : lisez confortablement grâce à l’écran…
- Évadez-vous au fil des pages : déconnectez-vous de vos messages, e-mails et réseaux sociaux, et…
Comment vérifier si ma Kindle est associée à mon compte Amazon ?
Afin de pouvoir utiliser les méthodes décrites dans cet article (sauf transfert USB), vous devez vous assurer que votre Kindle est bien associée à votre compte Amazon. En théorie oui, puisque c’est la première chose que vous êtes invité à faire à sa première configuration.
Pour vérifier la présence de celle-ci dans votre compte Amazon, allez dans Comptes et listes puis dans Gérer votre contenu et vos appareils.
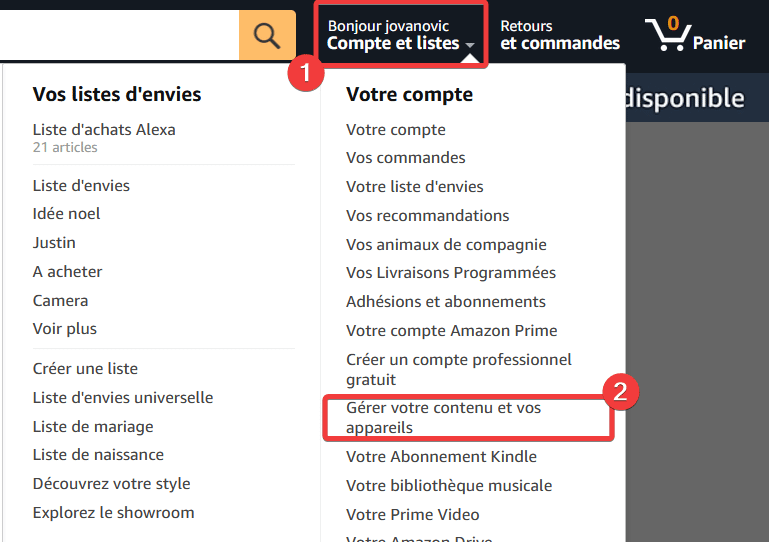
Vous trouverez votre Kindle dans l’onglet Appareils.
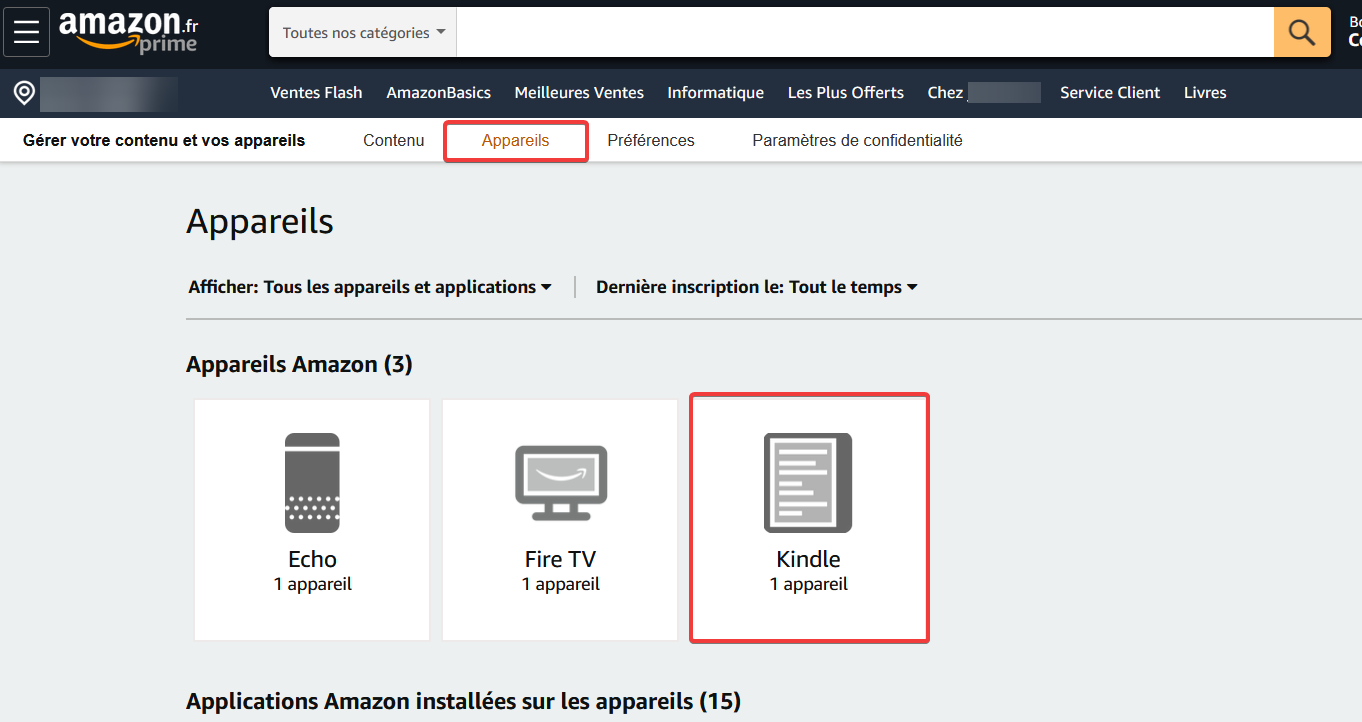
Si vous, elle n’est pas présente, vous devez associer votre Kindle à votre compte Amazon.
Où trouver des ebooks gratuits pour votre Kindle ?
Il est tout à fait possible de télécharger des livres sur internet pour les envoyer sur votre liseuse. Le plus simple est de rechercher des livres au format EPUB. Vous pouvez lire à ce sujet notre sélection de sites d’ebooks gratuits pour Kindle.
Quels formats puis-je envoyer sur Kindle ?
Vous pouvez télécharger sur votre Kindle les ebooks ou documents aux formats suivants : .BMP, .DOC, .DOCX, .EPUB, .GIF, .HTM, .HTML, .JPEG, .JPG, .PDF, .PNG, .RTF, .TXT.
Vous serez limités à certains formats selon la méthode de téléchargement utilisée :
- Transfert USB : .AZW3 et .MOBI
- Extension Chrome : .HTM, .HTML
- Word 365 : .DOC, DOCX et RTF
Mon livre est protégé par DRM, comment faire ?
Si votre ebook est protégé, vous devez supprimer la DRM avant l’envoi vers votre Kindle. Sinon votre contenu sera refusé par les serveurs Amazon.
Comment puis-je convertir un epub pour Kindle ?
La plupart des ebooks sont au format EPUB. Depuis que ce dernier est pris en charge avec Send to Kindle, vous n’avez normalement pas besoin de les convertir. Sauf si vous souhaitez utiliser le transfert USB, qui requiert le format AZW3. Dans ce cas, vous devez convertir votre EPUB avec le logiciel Calibre, gratuit et simple d’utilisation. Bien entendu, ça fonctionne aussi avec d’autres formats.

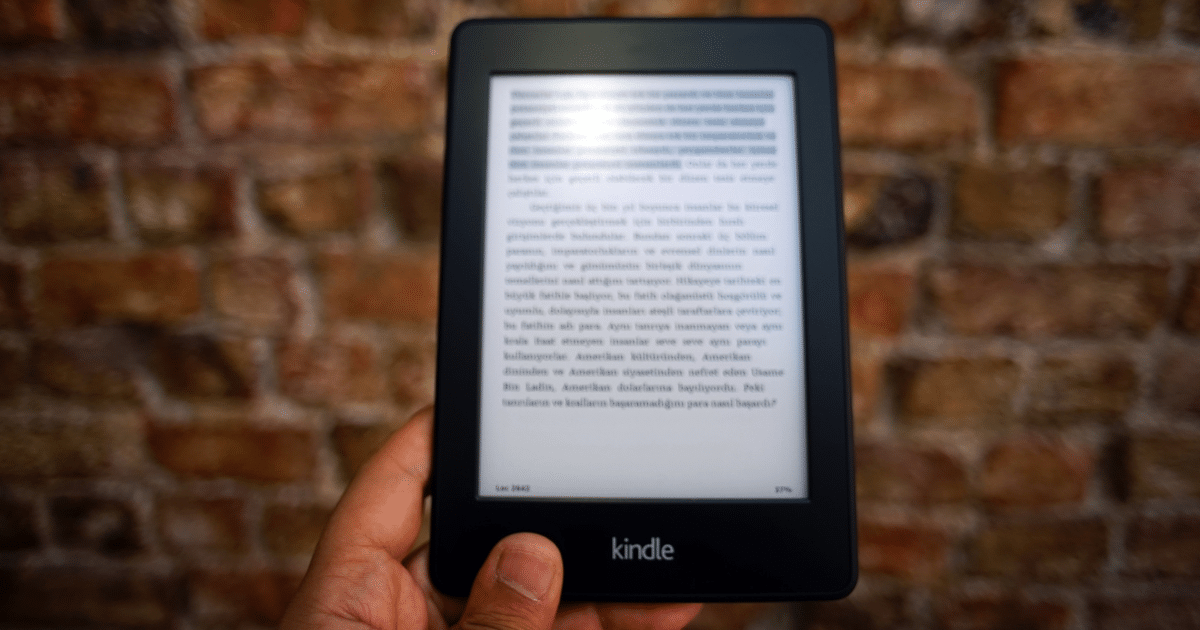







Suite – Il doit y avoir un format spécifique « enfant »
Bonjour,
j’utilise calibre depuis un bon moment et le connais bien.
Je n’arrive pas à mettre un livre sur le compte « enfant » de ma liseuse alors qu’il est bien présent sur le compte parentale.
Avez-vous une idée?
Bonjour Greg,
A ma connaissance, seuls les livres téléchargés depuis le portail Amazon de la section enfant peuvent être ajoutés au profil Amazon Kids. Les livres téléchargés manuellement non.
Bonjour, j’ai un abonnement avec ma kindle sur Amazon Prime. Si je résilie cet abonnement pourrais-je toujours m’envoyer des livres pour le biais des emails ?
Bonjour,
Oui tout à fait ! L’abonnement Prime pour Kindle (ou Prime Reading) sert surtout à emprunter des livres.
Bonjour,
J’envoie des ebooks depuis mon mail, ça fonctionne très bien pour certains. Par contre il y en a trois où kindle me renvoie un mail pour me dire qu’il y a eu un soucis. J’ai essayé plusieurs méthodes pour ces trois là et toujours pareil.
Bonjour Elisabeth,
Que vous dit le message reçu par mail ? Le problème est peut-être lié au format ou à la DRM si l’e-book provient d’une autre Kindle. Dans ce dernier cas, il faut supprimer au préalable la DRM. Si c’est un problème de format, il faut convertir votre ebook.
Bonjour,
Les livres ePub que j’envoie par email figurent bien avec la couverture sur ma kindle Paperwhite, par contre la couverture ne s’affiche pas en petit format dans la liste de livres en bibliothèque sur mon application Kindle android. Lorsque j’ouvre le livre, je vois bien la couverture en premier, mais jamais elle ne figure dans la liste des livres en bibliothèque. Ce problème est récent.
Savez-vous ce qui se passe ?
Merci bien,
Cordialement,
Nikau
Avez-vous trouvé car j’ai le même soucis
En ce moment, ça fonctionne pour moi. Je ne sais absolument pas de quoi ça dépend.
Comment reprendre la lecture d un livre sur mon Kindle ?
La Kindle enregistre automatiquement la page en cours de lecture. Il suffit de rouvrir le livre et la Kindle vous positionne sur la bonne page.
Merci pour le tuto. Par contre il n’est pas suffisemment mis en avant que sur la Kindle on ne peut pas transférer la plupart des livres qu’on achète car ils sont verrouillés et on ne peut acheter que chez Amazon, pffff. Je ne voulais plus rien acheter chez Amazon depuis 3 ans maintenant. Malheureusement nous avons une Kindle pour les voyages, qui est très bien par ailleurs. J’ai fait tous les tests de conversion avec Calibre. C’est un peu long pour comprendre maison y arrive. Les tests ont fonctionné avec un livre gratuit. Du coup j’ai acheté un livre numérique chez un autre fournisseur, 15 € . Le livre arrive sur Adobe Digital Edition et là coincé car ils sont protégés et impossible de le convertir et le mettre sur la Kindle.
J’ai envoyé un mail aux librairies numériques, qui disent qu’ils ne peuvent rien faire et que pour Kindle on ne peut acheter que chez Amazon!!!
Je ne sais pas où vous avez acheté votre livre, mais s’il est verrouillé avec une DRM, c’est « normal » qu’il ne passe pas. Dans votre cas, je pense que c’est Adobe qui verrouille le livre via sa plateforme Adobe Digital Edition pour qu’il ne puisse pas être utilisé sur une autre plateforme.
Ceci étant valable aussi pour les Kobo et autres liseuses…
Je te remercie énormément pour tuto !
En temps normal, je branche ma kindle directement avec le port USB et glisse mes livres en AZW3 dans le dossier. Mais ma kindle n’est plus reconnue par aucun ordinateur, alors qu’elle charge quand elle est branchée… j’ai regardé un peu sur le net et pas mal de monde rencontre ce problème, apparemment ce serait dû à une MAJ (en as-tu entendu parlé ?).
Mais grâce à toi, j’ai pu envoyé mes livres en .MOBI par mail (en .AZW3 cela ne fonctionnait pas, Amazon refusait mon fichier…) et les avoir directement sur ma Kindle ! Je ne savais même pas qu’on avait cette possibilité là ! MERCI ! 🙂
Avec plaisir ! Je viens de tester sur la mienne et le transfert USB fonctionne. D’ailleurs je suis assez surpris car de mémoire, lorsque j’ai rédigé cet article, le transfert USB ne fonctionnait pas… Il faut donc que je mette à jour cet article pour ajouter cette solution. Je ne pense pas que ton pb soit lié à une mise à jour car la mienne est à jour. Peut être lié à une version de Kindle, sachant que j’ai une PaperWhite version 7.
Bonjour,
Je souhaite transférer mes ebooks playlivre sur ma kindle.
Comment puis je faire?
J ai essayé avec calibre et send to kindle et cela ne fonctionne pas..
J ai peut-être oublié une étape.
Merci d avance.
Cordialement,
Corinne
Bonjour,
Je ne connais pas le format utilisé sur Playlivre mais il faut le convertir au format Mobi avec Calibre pour que les livres puisse être récupérés sur Kindle.
Cordialement
David
Bonjour David!
Merci, grâce à toi j’ai pu installer des livres sur mon kindle. En cette période de confinement, c’est bien pratique! Pour répondre à la question de Caroline, j’ai pu envoyer plusieurs fichiers MOBI dans un seul mail, mais il semble n’en avoir pris que 3 sur 4…
Bonjour Sarah,
Génial et merci pour l’info !
Bonjour, j’ai utilisé l’option envoi par mail :
– est-il possible d’envoyer plusieurs fichiers MOBI dans un seul mail ?
– combien de temps cela prend-il pour que les livres s’affichent sur le kindle une fois le mail envoyé ?
Merci beaucoup !
Caroline
Bonjour,
– Je n’ai jamais testé avec plusieurs livres mais en théorie c’est un seul document. Si vous faites l’essai, je veux bien savoir ce que ça donne !
– Le transfert est de l’ordre de quelques minutes le seul prérequis est que la Kindle soit connecté à un réseau Wifi bien entendu.
Votre tutoriel me semble clair.Merci. J’aurai ma Kindle lundi et j’essaierai d’y mettre un livre que j’ai écrit. A suivre pour voir si je réussirai.
Genial n’hésitez pas à partager si vous avez réussi ou non !
Bonjour,
J’ai installé l’application (sur pc), j’ai eu 1 fois le lien « send to kindle » mais je ne l’ai plus eu par la suite.
J’ai ré-installé l’application 2 fois et c’est pareil : aucun lien.
Savez-vous pourquoi?
Merci
Bonjour,
Étonnent, peut-être essayer avec un Ccleaner Portable de voir ce qui est listé comme option dans Tools – Startup – Contextual Menu. Voir cet article un peu ancien : https://www.lecoindunet.com/nettoyer-menu-contextuel-windows-ccleaner-1770
Bonjour,
Est il possible de conserver les liens entre les différentes parties du document (signets, table des matières)
lors de la conversion au format Kindle ?
merci
Bonjour François,
Je n’ai pas testé mais il faudrait plutôt essayer de faire la conversion avec le logiciel Calibre https://calibre-ebook.com
Bonjour,
J’ai utilisé l’envoi par mail en suivant tes instructions et tout a très bien fonctionné.
Merci de prendre le temps d’animer des blogs avec des tutos pour des gens comme moi qui ne pourraient pas s’en sortir seul.
Bonne continuation
Merci pour ce commentaire, ravi que cet article t’a été utile ! Bonne continuation
bonjour ,
de preference le quelle est plus adaptive pour les PDF kindle ou kobo
Merci
Bonjour,
Je serais tenté de dire qu’aucune liseuse n’est vraiment adaptée pour lire de fichiers PDF et je déconseille l’achat d’une liseuse pour cette utilisation. Avec Kindle l’avantage est qu’il est possible de convertir de PDF vers le format Kindle via le logiciel SendToKindle. Mais selon la mise en forme du document, le résultat sera plus ou moins bon.
Bonjour, je souhaite acheter une liseuse Kindle. Somme nous obligé de payer pour mettre des livres dedans?
Bonjour,
Non comme indiqué dans ce tuto et je possède une Kindle, il est tout à fait possible d’ajouter des livres numériques sans passer par l’amazon store. Par contre il est faut privilegier le format mobi
Ne fonctionne pas du tout .Echec de la conversion vers ne kindle pour un livre au format azw. Je n’ai jamais eu le chix vers kindle une fois l’installation faite .PAS DU TOUT LE REFLET de votre explication. pas simple du tout !!!!!!Explication à revoir avec toutes les étapes .
Je comprends que cela puisse ne être simple. Afin que je puisse vérifier le contenu du tutoriel, pouvez-me dire quelle section avez-vous testé: « Ajouter un livre ou un document à votre Kindle avec l’application Send To Kindle », « Envoyer un livre ou un document par email à votre Kindle » ou « Envoyer une page Web depuis votre navigateur sur votre Kindle » ?