Si la sauvegarde des contacts n’est pas un sujet qui saute naturellement aux yeux, elle s’avère très utile en cas de perte, de changement d’appareil ou pour récupérer vos données si l’écran de votre téléphone vient à casser. Dans cet article, nous allons voir comment synchroniser, sauvegarder ou exporter vos contacts sur Android.
Méthode 1 : Synchroniser et sauvegarder les contacts Android sur un compte Google
Dans Android, les contacts font partie des données sauvegardées sur votre compte Google. Ils peuvent être gérés facilement avec l’application Google Contact installée de base sur le système Android ou disponible sur le Google Play Store.
Vérifier la synchronisation des contacts
Pour vérifier que les contacts sont bien synchronisés avec votre compte Google, vous pouvez vous rendre dans les paramètres de l’application Contacts.
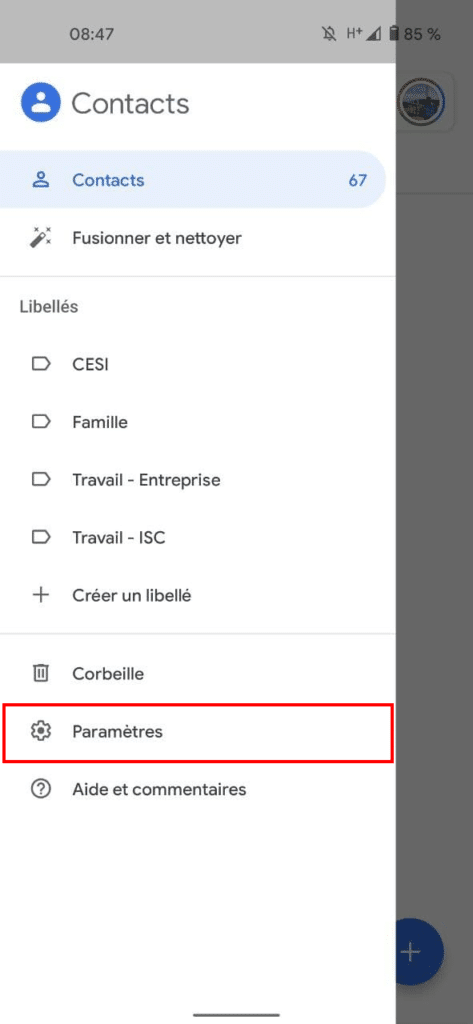
Allez ensuite dans le menu Paramètres de synchronisation de Google Contacts.
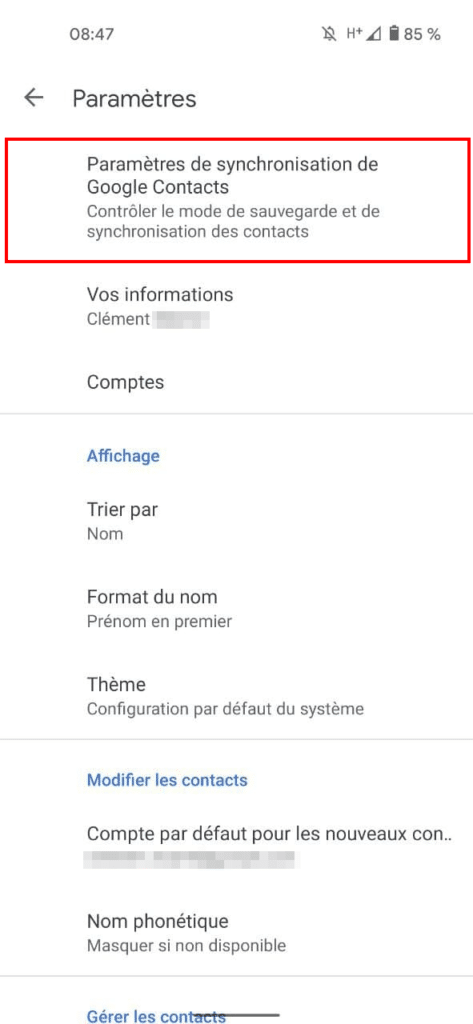
Vous y verrez alors l’état de la synchronisation et le nombre de contacts présents sur votre compte.
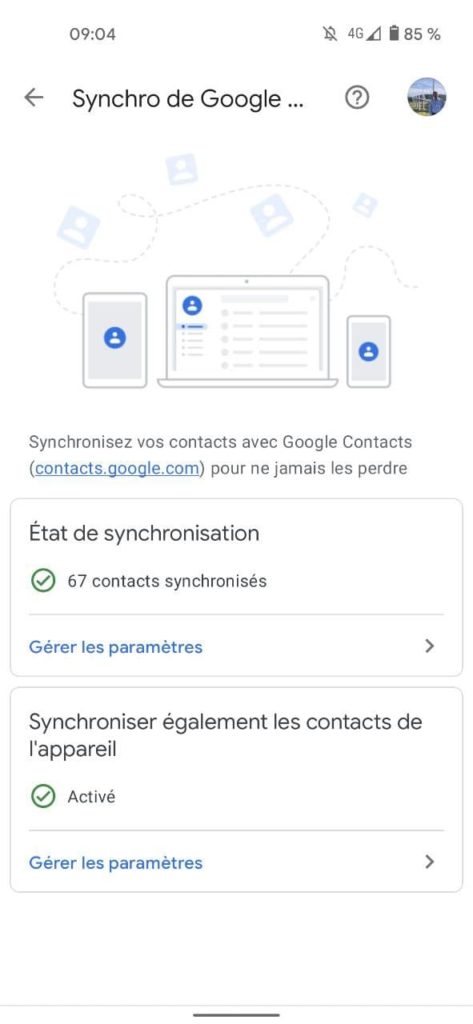
Activer la synchronisation des contacts
Si la synchronisation n’est pas effective, vos contacts ne seront pas sauvegardés sur votre compte Google. Pour activer cette fonctionnalité, rendez-vous dans les Paramètres de votre appareil puis sous la partie Comptes.
Choisissez ensuite dans la liste des comptes de votre smartphone le compte Google sur lequel vous souhaitez synchroniser automatiquement les contacts.
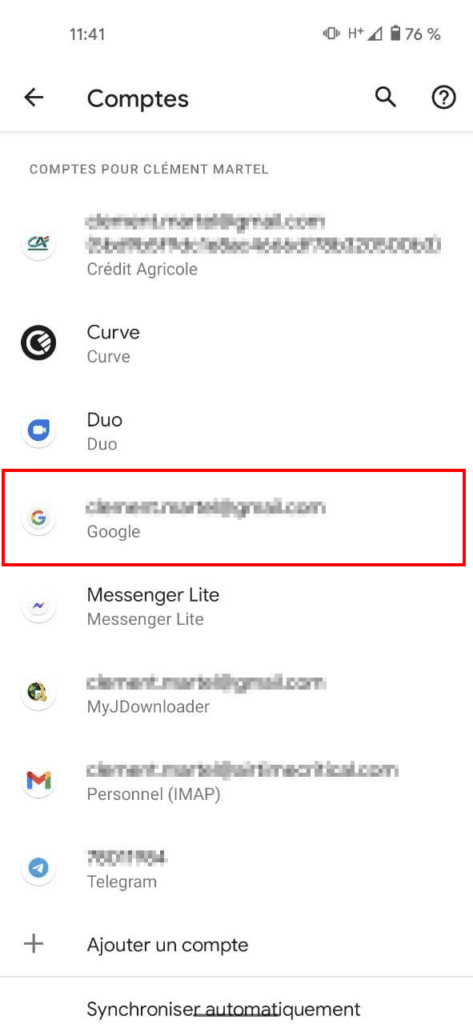
Touchez ensuite Synchronisation du compte.
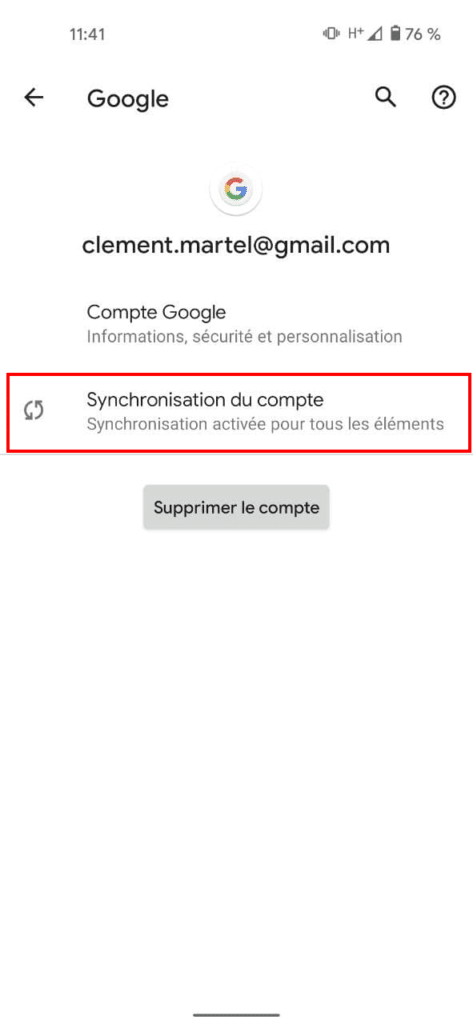
Vérifiez alors que les cases suivantes sont cochées : Contacts et Détails des contacts.
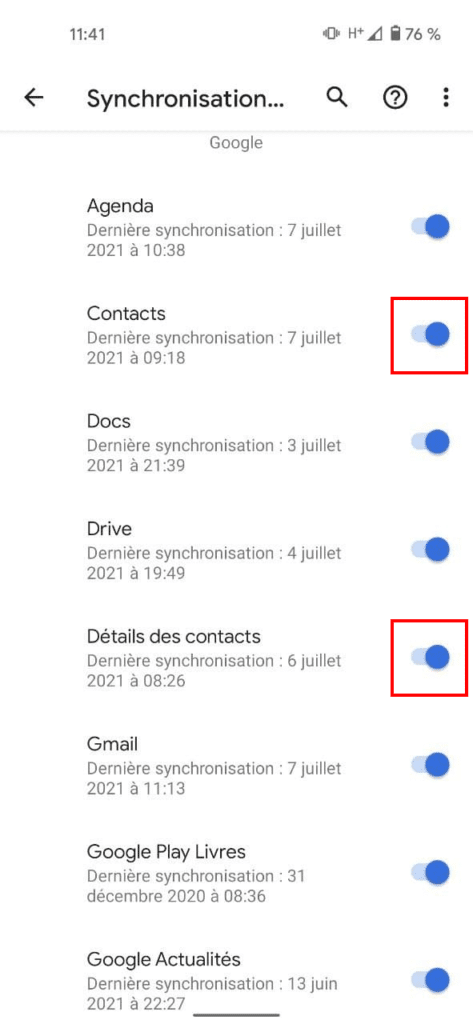
Une fois ces fonctionnalités activées, vos contacts seront automatiquement copiés vers votre compte Google lors de chaque modification.
À lire également : Comment faire une sauvegarde sous Android ?
Méthode 2 : Exporter vos contacts avec l’app Google Contacts
Vous pouvez également exporter les contacts de votre smartphone Android au format VCF. Il suffit de se rendre dans les paramètres de l’application Google Contact.
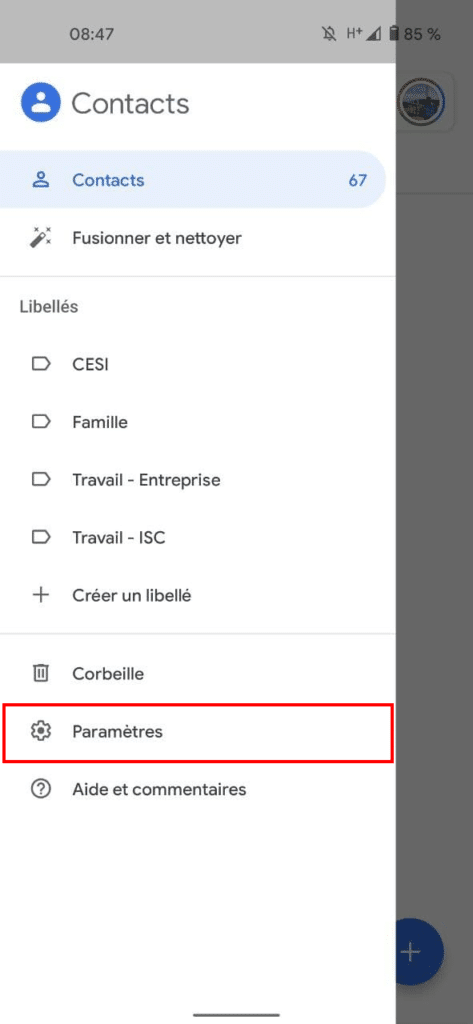
Tout en bas, dans la partie Gérer les contacts, touchez Exporter. Pour finir, choisissez où enregistrer le fichier de sauvegarde des contacts.
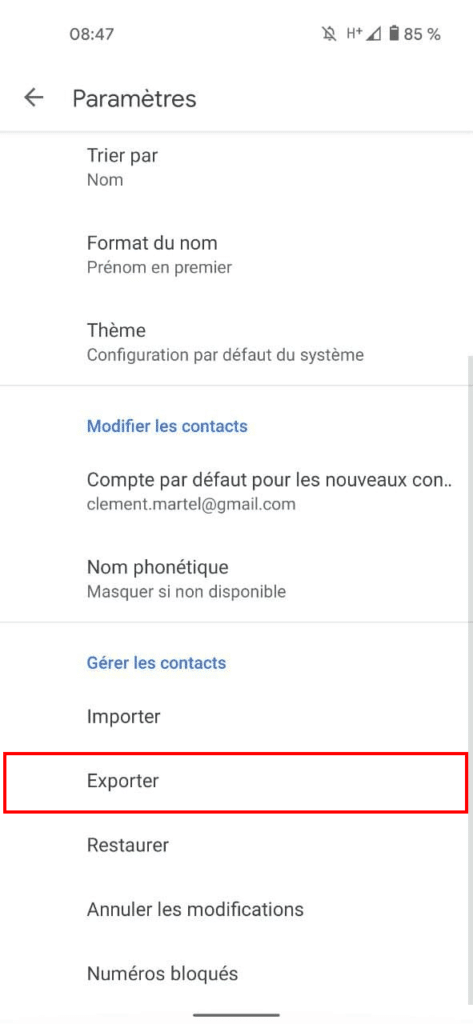
On remarque que les boutons pour restaurer ou importer des contacts sont aussi présents. Cependant, pour plus de facilité, nous vous conseillons d’effectuer ces manipulations directement depuis votre PC sur la version web de Google Contacts.
Méthode 3 : Exporter vos contacts depuis Google Contact sur le web
Une fois vos contacts synchronisés, vous pouvez également les retrouver sur le site web de Google Contacts. Vous y retrouvez donc tous vos contacts.
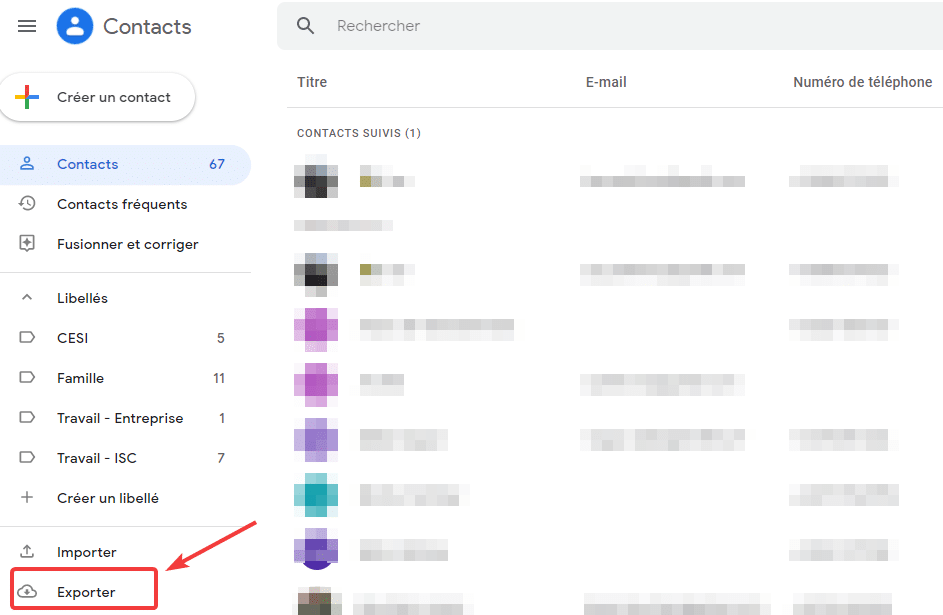
Pour cela, cliquez sur le bouton Exporter dans la barre de menu, tout en bas à gauche.
Choisissez alors les contacts à exporter puis le format avant de cliquer sur Exporter.
Méthode 4 : Sauvegarder les contacts Android avec une application tierce
Il est possible d’utiliser des applications pour sauvegarder vos contacts sur Android. Nous vous proposons d’utiliser l’une d’entre elles : Easy Backup.
Pour commencer, il faudra la télécharger sur le Google Play Store.
Après l’avoir installée, touchez Commencer.
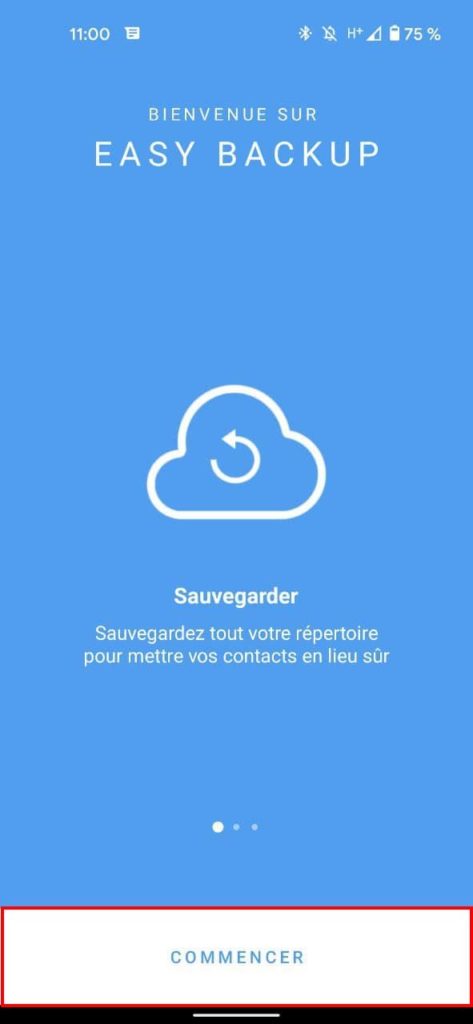
Vous pouvez alors commencer à lancer la sauvegarde, touchez Sauvegarder maintenant.
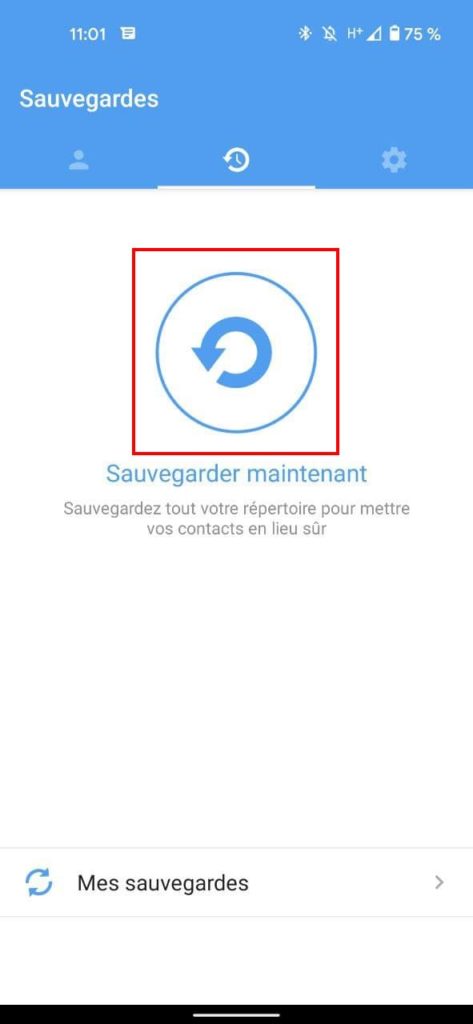
La sauvegarde se lance alors. Une fois cette dernière terminée, vous pouvez choisir l’endroit où stocker votre sauvegarde. Si vous touchez Charger maintenant, vous aurez le choix entre l’envoyer sur votre compte Google ou Facebook. Avec les boutons Email et Exporter, il sera possible d’envoyer la sauvegarde sur votre stockage local ou par mail.
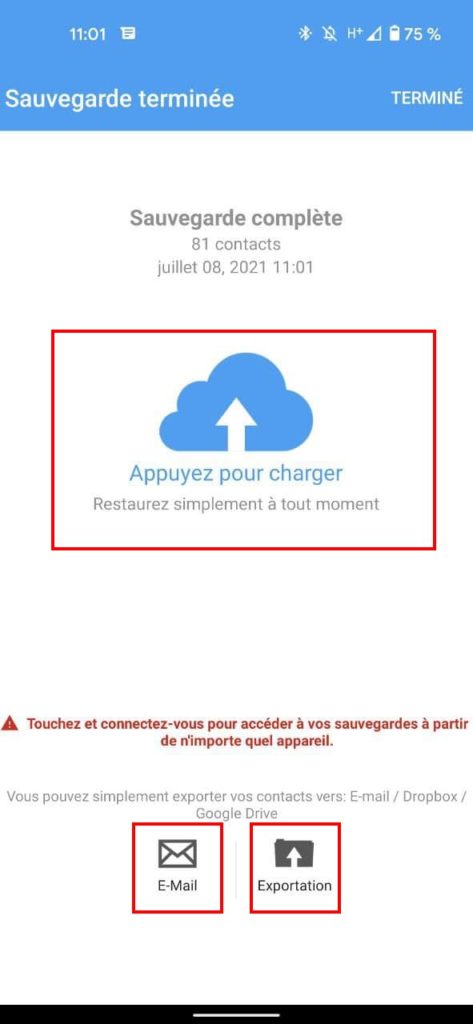

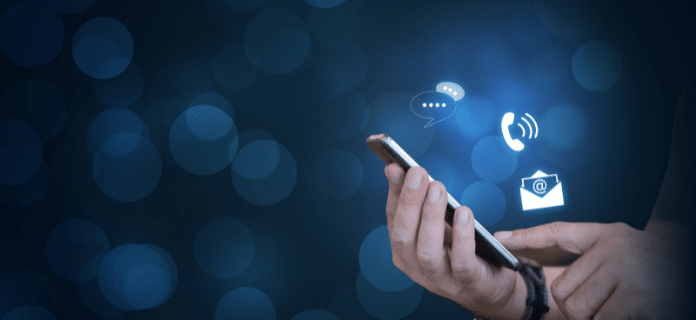
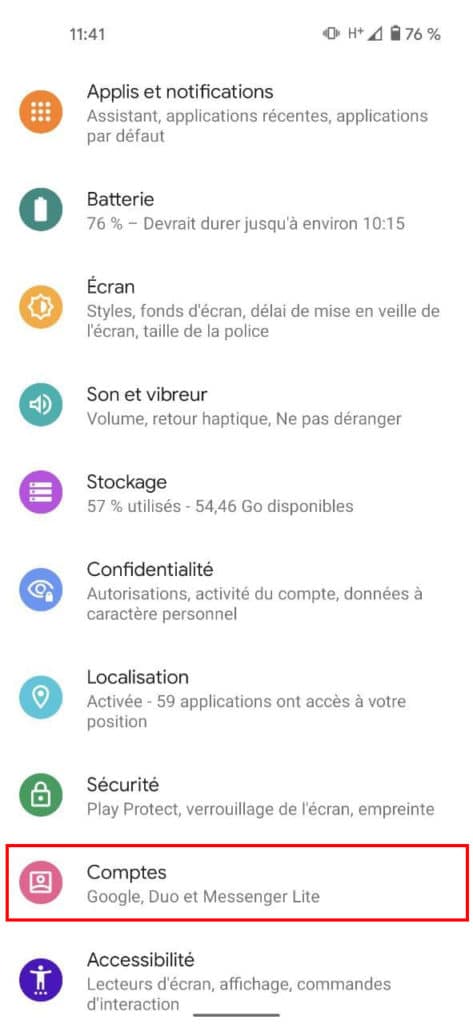
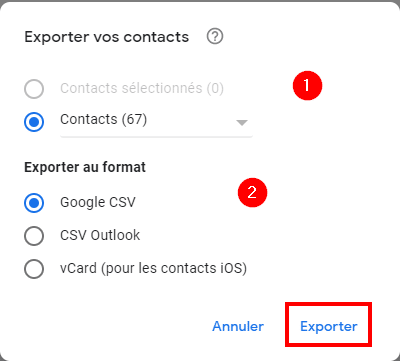
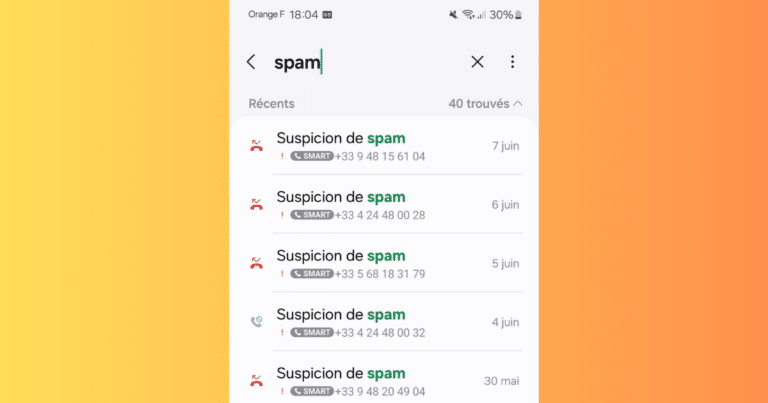
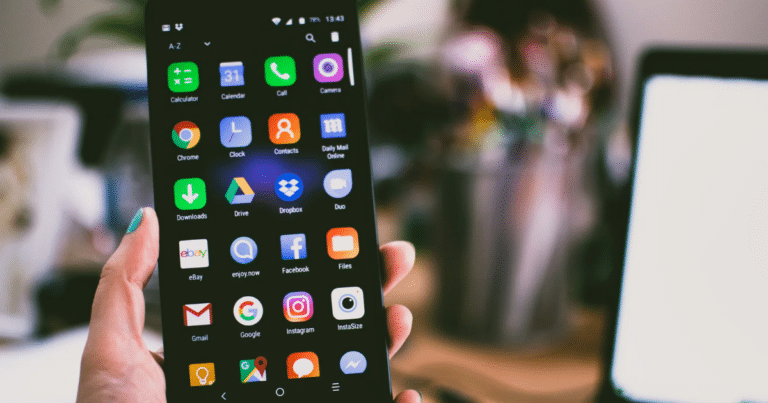
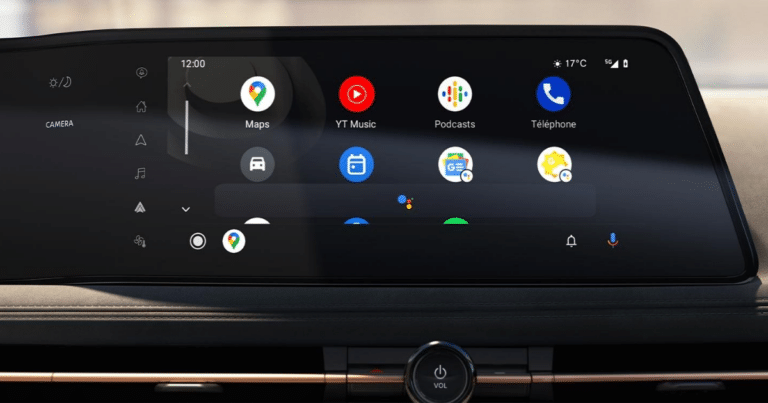
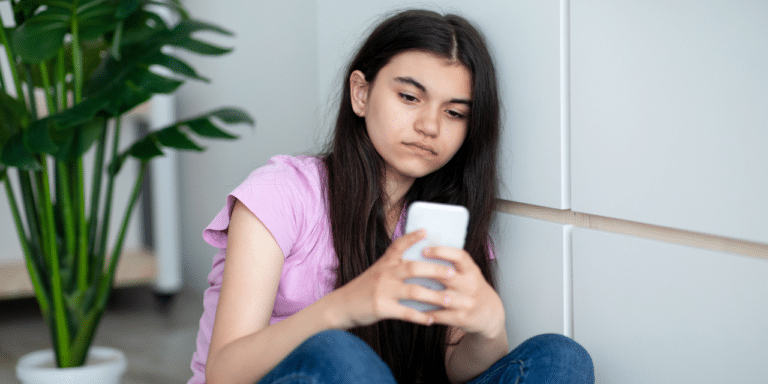

Bonjour David
Je voulais vous rendre attentif au fait que google contact depuis la dernière MAJ est très très mal côté et évalué par les internautes. Tous ou presque tous les contacts sont éffacés lors de cette MAJ, sans moyen de les récupérer.. même (apparemment)si ceux-ci ont été sauvegardé dans le cloud.. Cela fait peur quant à l’utilisation des applications google.
Avez-vous aussi eu vent et savez-vous comment remédier ou justement se préserver de cela? Les contacts sont tout de même le plus important « bien » sur nos téléphones (avec les photos mais la sauvegarde de celles-ci semble plus « facile » à gérer).
Merci beaucoup
Cath
Je n’ai jamais eu de problème avec Google Contact, je l’utilise depuis bon nombres d’années. A partir du moment ou ils sont utilisées avec le même compte Google. Peut-etre on-t-il fait une fausse manip ? Et une synchronisation n’est pas vraiment une sauvegarde.
Bonjour David et merci beaucoup pour vos réponses.
vous voyez peut-être avec mes questions ou je veux en venir: n’y a-t-il aucun moyen de sauvegarder les contacts sans que ceux-ci soient sur le cloud? Genre en « combiné » avec les mails?
J’ai malheureusement constaté que le transfer de mes contacts n’a pas fonctionné. Smart Swith a importé mes contacts de chez orange mail :o( (jamais mis à jour).
Du coup je n’ai presque rien pu transférer sur mon téléphone des mes données Apple à ce jour. Ni les contacts, ni les photos (sauvegardé entre temps sur mon disque dur) ni le calendrier. J’avais procédé comme vous le conseillez à savoir d’abord les photos, puis avec la manipulation d’importer juste le calendrier et vice-versa. Eteindre le téléphone. Déinstaller Smart Switch et réinstaller. Rien à faire à 10.7% le transfert bloque. Vous avez une ou plusieurs autres piste?
Finalement dernière question: quel calendrier me conseillez-vous de télécharger.
Encore merci à vous.
Bonne journée
Cath’
Bonjour,
Le transfert bloque à 10.7% si vous cochez uniquement photos ou si cochez uniquement calendrier ?
Sinon il existe différente façons d’utiliser smartswitch : depuis l’app sur le téléphone ou sur un PC. Essayez avec l’une ou l’autre et assurez vous d’utiliser un câble pour le transfert (de préférence d’origine).
A titre personnel, j’utilise Google Agenda.
Bon week end
Bonsoir
Tout d’abord merci beaucoup pour ce très bon article. Présenté avec des captures d’écrans en facilite énormément la compréhension.
Je passe d’un iPhone 6S à un Samsung S22 et maintenant que j’ai ENFIN importé mes contacts, je me demande comment les sauvergarder au mieux. Votre article m’aide mais j’ai malgré tout quelques questions:
Si je les sauvergarde comme dans la variante 1, est-ce qu’ils sont sauvegardé sur mon compte google ou sur le nuage?
Je préfèrerai avoir une sauvegarde locale sur un disque dur. Est-ce que je vais pouvoir lire les données sur un autre (nouveau) téléphone ou si je veux utiliser ce fichier comme un agenda?
Est-il judicieux d’acheter une deuxième carte SIM (j’ai de la place pour deux cartes sur ce téléphone) et y sauvegarder les contacts?. C.a.d. de faire régulièrement des sauvegardes des contacts sur la carte SIM 1 Vers la SIM 2 pour pouvoir facilement faire le transfert de données le jour où je change de téléphone.
Je n’ai pas réussi à importer mes photos ni mon calendrier. Avez-vous une idée de comment je peux faire? La Smart Switch bloque en route (à 10.7% de téléchargement).
Je vous remercie pour vos réponses.
Bonne soirée
Cath
Bonjour,
Ravi que cet article vous ait aidé.
1/ Si vous sauvegardez les contacts avec la méthode 1, les contacts seront synchronisés sur votre compte Google et donc seront stockés dans le cloud
2/ Oui une fois le fichier exporté au format CSV ou VCF, vous pouvez le stocker sur votre disque dur ou l’exploiter dans un autre logiciel, dans la mesure ou se dernier permet l’import dans ces formats.
3/ Non c’est inutile d’investir dans une deuxième SIM pour cet usage
4/ Je vous recommande d’importer d’abord les photos puis le calendrier ou vice versa pour voir si le pb vient du calendrier ou des photos. Vous pouvez toujours copier vos photos sur votre disque dur et les transférer manuellement sur Android