Pour améliorer l’aspect de vos documents, je vous explique comment rapidement encadrer un texte sur Word. Cela met en évidence le titre sur votre page de garde par exemple. Vous pourrez définir un style de trait, une épaisseur de trait la couleur de votre cadre pour personnaliser davantage votre document et fournir une présentation professionnelle.
Comment encadrer un texte avec Word ?
Ce tutoriel vous explique en étapes comment encadrer un texte avec Word grâce aux bordures et trames. Il a été réalisé avec Word 365 mais il s’applique également toutes les autres versions.
1. Sélectionnez le texte à encadrer dans votre document Word.
2. Allez sur Accueil puis cliquez sur la flèche de l’icône Bordures puis Bordure et trame…
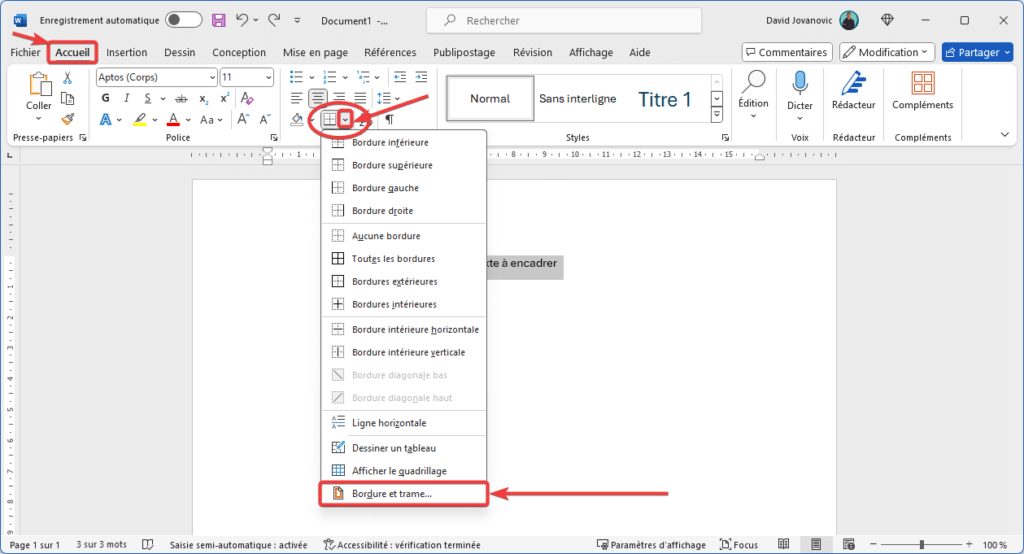
3. Sélectionner Encadrement et dans le champ Appliquer à, choisissez Texte. Personnalisez si besoin le style de bordure et la couleur puis appuyez sur Ok.
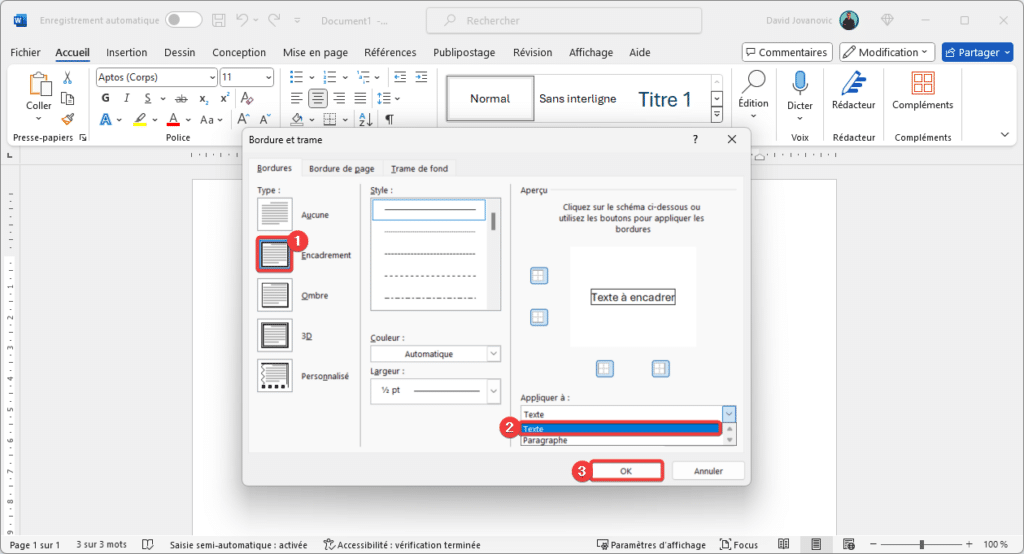
4. Votre texte est maintenant encadré.
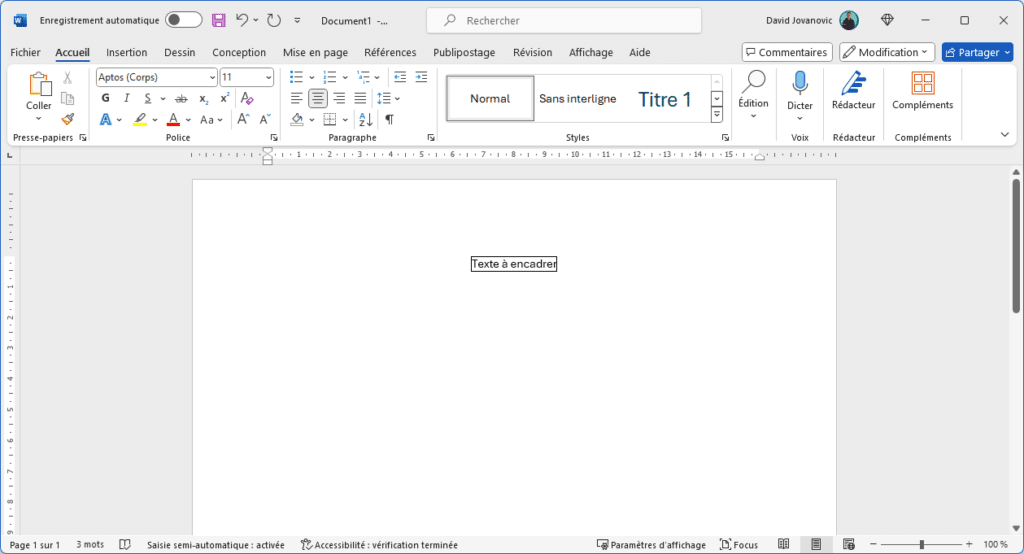
Comment encadrer un paragraphe avec Word ?
Il est également possible d’encadrer un texte sur toute la largeur du document. Pour réaliser cette opération, la méthode est similaire à celle citée ci-dessus, sauf que vous devez sélectionner « Paragraphe » dans l’option « Bordure et trame ».
1. Sélectionnez le paragraphe à encadrer dans votre document Word.
2. Allez sur Accueil puis cliquez sur la flèche de l’icône Bordures puis Bordure et trame…
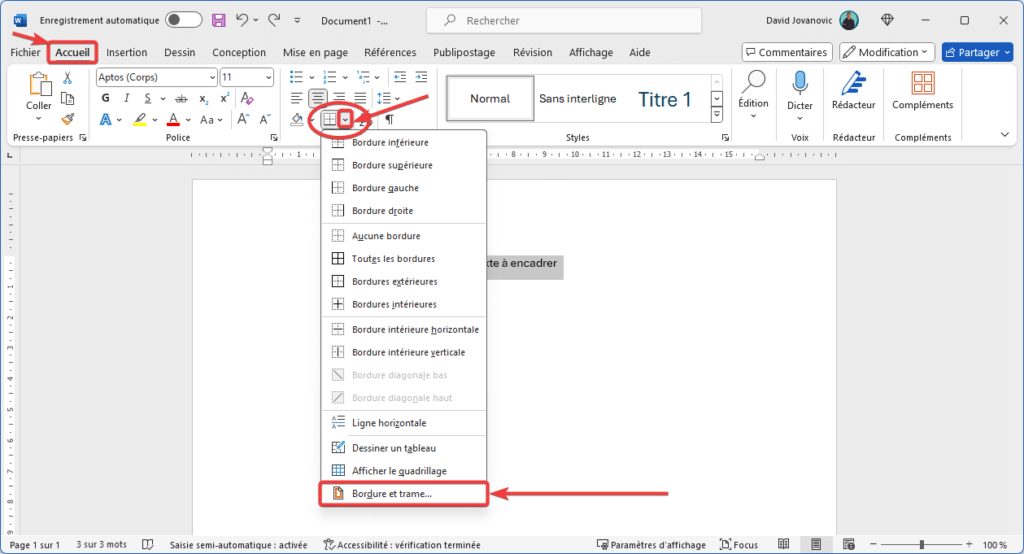
3. Sélectionner Encadrement et dans le champ Appliquer à, choisissez Texte. Personnalisez si besoin le style de bordure et la couleur puis appuyez sur Ok.
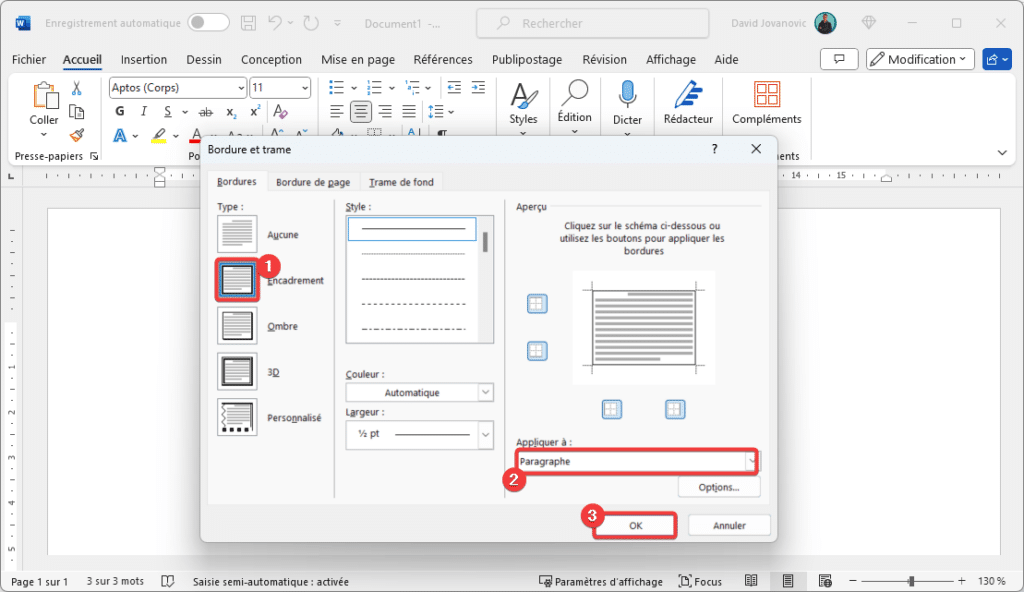
4. Votre paragraphe est encadré sur toutes la largeur du document.
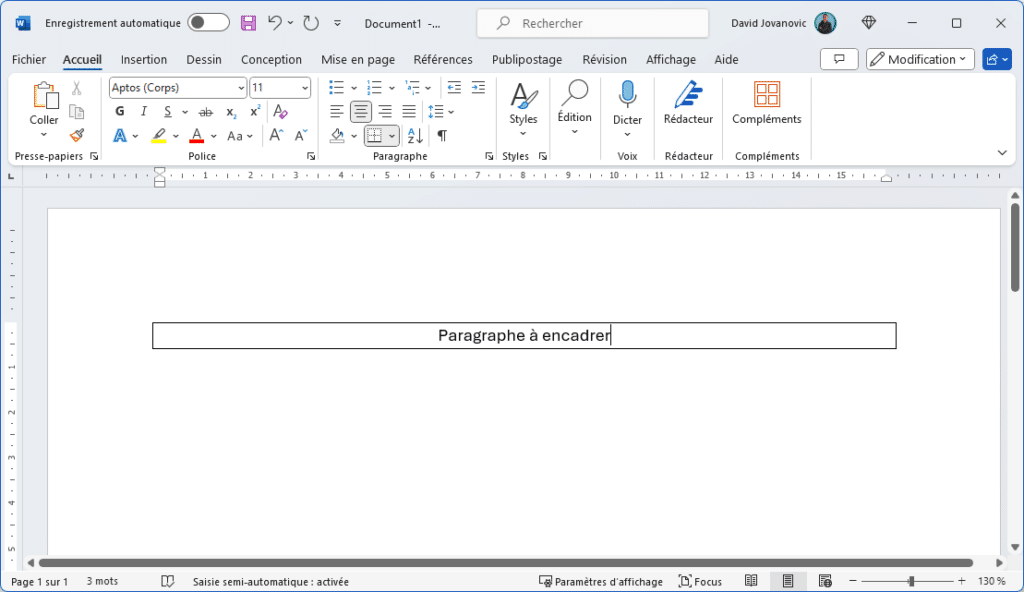
Encadrer un texte avec Word pour le web
Dans la version gratuite de Word disponible sur un navigateur (incluse sur Office pour le web), la procédure pour encadrer un texte est très légèrement différente et ne s’applique qu’au paragraphe.
1. Sélectionnez le texte à encadrer.
2. Cliquez sur l’icône Options de bordure et sélectionnez l’encadrement. Personnalisez si besoin épaisseur, la couleur, le style et la marge intérieure.
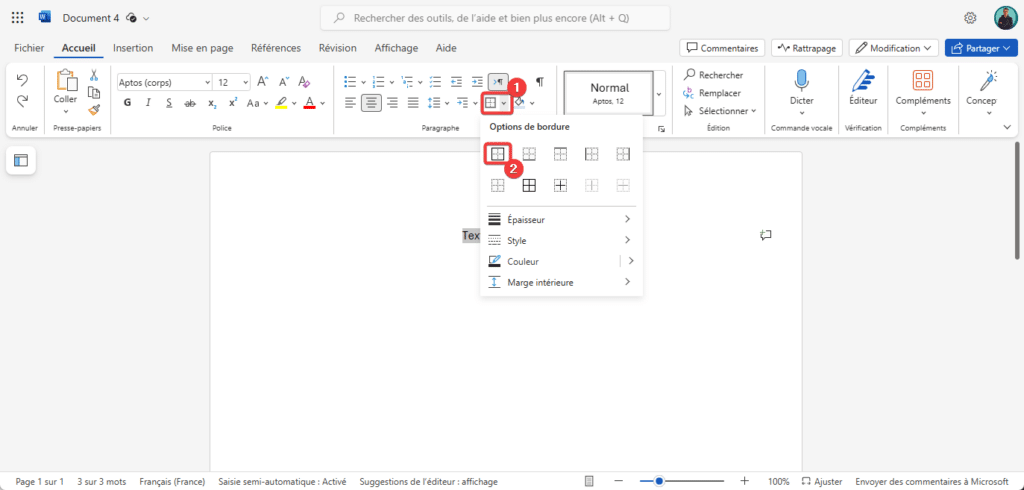
3. Votre texte est encadré.
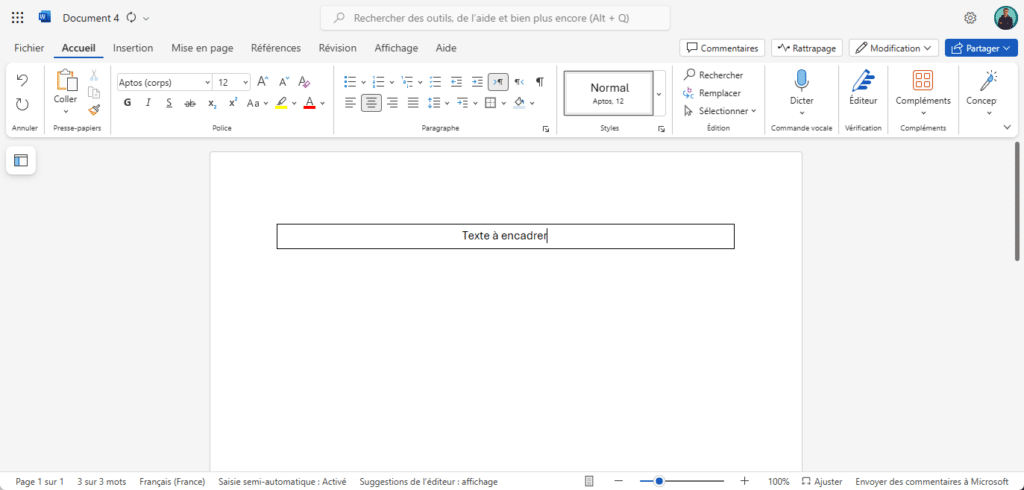
Conclusion
Voilà, vous savez désormais comment encadrer un texte avec Word. C’est assez simple à mettre en oeuvre et cela améliore l’apparence du document. Je vous invite également à consulter nos autres tutoriels et astuces sur Word. Si vous êtes utilisateur du tableur, nous avons aussi une section dédiée aux tutoriels Excel et plus généralement à la bureautique.

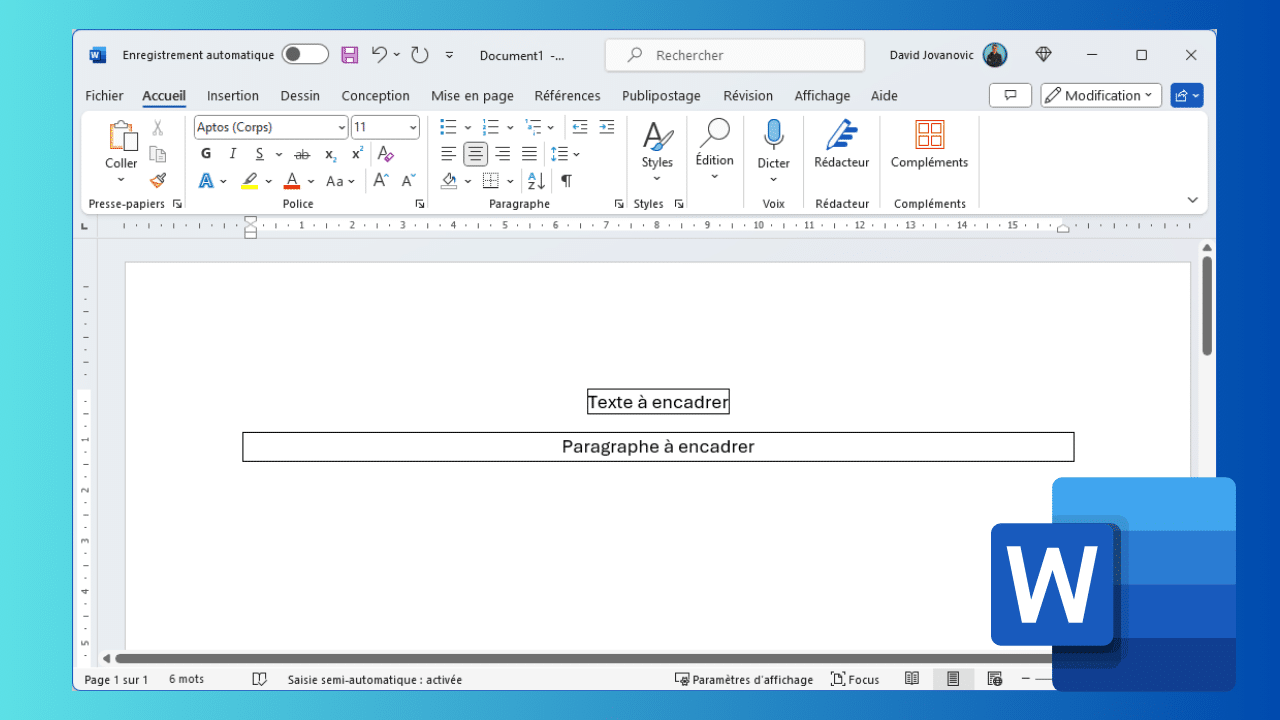




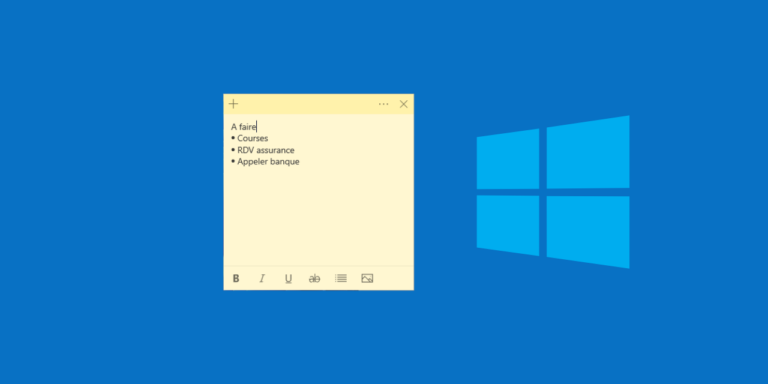
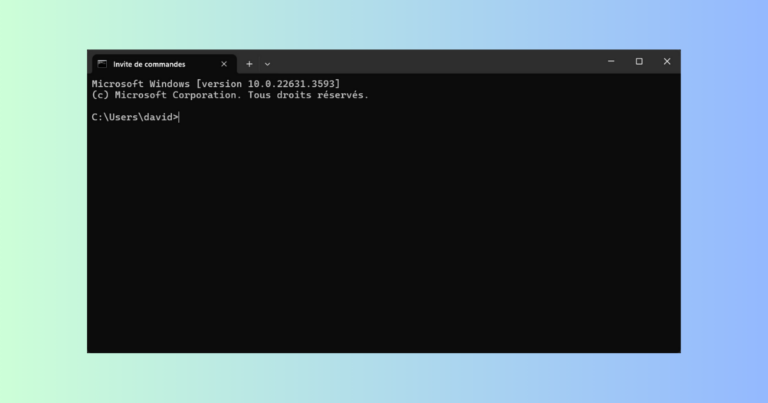
Pour insérer une ligne horizontale dans Word 2013, tu dois cliquer sur l’icone Bordure et trame puis dans le menu déroulant tu auras une option Ligne horizontale.
Tu peux aussi taper à la suite 3 fois le caractère underscore « ___ » ou tiret du 6 « — » puis touche entrée.
Tutoriel ajouté expliquant comment créer une ligne horizontale dans word
bjr, je n’ai pas la fonction ligne horizontal (en bas à gauche) dans bordure et trame, comment faire??
merci pour vos réponse.
Bonjour,
Tu as quelle version de Word ?
version 2013
bonjour je nes pas trouver je les pas meme
comment » Utiliser la commande
« Bordure et trame » pour le 1er titre et lui appliquer police
du Thème Métro »
Personnellement, je fais comme ça:
– Aller dans INSERTION
– Cliquer sur FORMES
– Choisir la forme voulue (RECTANGLE par example)
– Encadrer mot/ titre / paragraphe avec la souris
Sur le côté on peut choisir couleur / épaisseur du trait/ fond
– Ajuster (comme pour les images)
– Cliquer droit sur le cadrer, balayer « Mettre à l’arrière plan »
– Cliquer sur « TEXTE AU DESSUS »
Comme dans les vieux Word !!
Effectivement, beaucoup plus simple…
Quand il y a des retours à la ligne dans le texte, chaque ligne est encadrée
effectivement, ça ne fonctionne pas. Seulement, je n’ai plus la version 2003 car ai changé d’ordinateur.
Que faire ?
n’as pas besoin d’avoir word 2003. Depuis 2010 tu fais enregistrer sous et dans le type de document tu choisis « Document Word 97-2003 (.doc) et le tour est joué.
Je me pose moi aussi la question de comment encadrer un texte et je trouve votre explication qui me réjouit mais je n’ai pas « ligne horizontale, dessiner un tableau, afficher le quadrillage ni bordure et trame » dans la partie inférieure de votre exemple au point 2.
J’ai la version 2011 pour Mac mais peux utiliser la version 2010 aussi.
Merci de bien vouloir m’aider
Les menus de Word 2011 pour Mac doivent êter légèrement différents. Pour encadrer un paragraphe sur office word 2011 pour mac :
Source : http://www.tech-recipes.com/rx/2145/word_add_border_paragraph_2007_2010_2011/
je suis sur la fenêtre bordure de trame, habituellement j’ai la
fonction « paragraphe » et « texte » au choix, mais actuellement,
le mot « texte » a disparu, et d’habitude je l’ai très bien, mais
quelques fois il disparait, comment avoir à nouveau « texte »
Bonsoir,
L’option texte disparait lorsqu’aucun texte n’est sélectionné : par exemple si tu place le curseur en début de ligne et que tu vas dans Bordure et trame, dans Appliquer à, tu auras uniquement l’option Paragraphe.
En effet le texte doit être sélectionné pour qu’apparaisse cette fonction. Toutefois il y a un bugg car lorsqu’on sélectionne texte on n’a plus accès aux options. C’est pourtant dans option que l’on peut sélectionner la distance entre le texte et le cadre (dans paragraphe cette option existe bien). Ceci me gêne énormément.
Il y a différentes fonctions qui fonctionnent bizarement dans 2010 comme par exemple wordart.
Dans ces cas j’enregistre le fichier en 2003 et je récupère ces fonctions qui allaient bien.
slts
Bonjour,
dans word 2003 on pouvait définir un espace entre l’encadré et le texte. Dans 2010 je ne trouve plus cette possibilité que lorsqu’il s’agit d’une ligne entière (ou paragraphe mais pas lorsqu’on sélectionne « Texte ».
N’ai-je pas trouvé ou bien cette possibilité a-t-ele disparue?
Bonjour,
Sur Word 2003 le fonctionnement était le même. Si tu veux mettre de l’espace entre l’encadré et le texte, il faut que tu utilise l’option Paragraphe et que tu définisse un retrait de paragraphe à gauche et à droite de la même longueur si tu veux centrer un titre par exemple.
Comment encadrer un titre
Il faut choisir l’option Texte dans le menu de sélection Appliquer à : de la fenêtre Bordure et trame. J’ai mis à jour l’article avec cette en info et un exemple
Comment encadrer un titre
Mieux vaut cliquer sur la fonction Bordure et trame tout en bas de la liste (bien en dessous de bordures extérieures donc) car vous aurez beaucoup plus de choix : largeur du trait, forme du trait (pointillé, etc.), couleur …
Bonne remarque , j’ai modifié l’article en conséquences
, j’ai modifié l’article en conséquences