Les PC portables, bien souvent et parfois les ordinateurs de bureau, peuvent être équipés d’une interface réseau filaire RJ45 et d’une interface réseau sans-fil Wifi. Vous vous demandez peut-être quelle interface est prioritaire lorsque les deux connexions réseaux sont utilisées simultanément. Bénéficiez-vous de la qualité de votre connexion filaire bien que vous soyez connecté à un réseau Wi-Fi ? Est-il possible de modifier la priorité des cartes réseaux pour utiliser votre connexion RJ45 avant le Wifi ? Voici des réponses à ces questions dans cet article.
Comment Windows priorise les cartes réseaux ?
Avec Windows 7, les cartes réseaux sont priorisées selon l’ordre défini dans les paramètres avancés des connexions réseaux. La configuration est donc manuelle et correspond en général à l’ordre d’installation.
Windows 10 et Windows 11, gèrent, quant à eux, automatiquement la priorité des cartes réseaux, que vous soyez connecté en filaire ou non. Vous n’avez en théorie rien à modifier, mais si vous le souhaitez, vous pouvez modifier ce comportement depuis Windows Powershell.
Visualiser la priorité des cartes réseaux sur Windows
Pour visualiser comment sont priorisées vos cartes réseaux, vous pouvez utiliser la ligne de commande PowerShell Get-NetIPInterface :
- Ouvrez une fenêtre PowerShell : Avec Windows 10 et Windows 11, ouvrez le Menu démarrer plus rechercher PowerShell.
- Tapez ensuite la commande
Get-NetIPInterface - Vous obtiendrez la liste de vos cartes réseaux avec leur métrique respective dans la colonne
InterfaceMetric. Plus la métrique est faible, plus la carte est prioritaire. Ne vous inquiétez pas si la liste est longue, des cartes réseaux virtuelles peuvent être présentes et être nécessaires pour des VPN ou machines virtuelles par exemple.
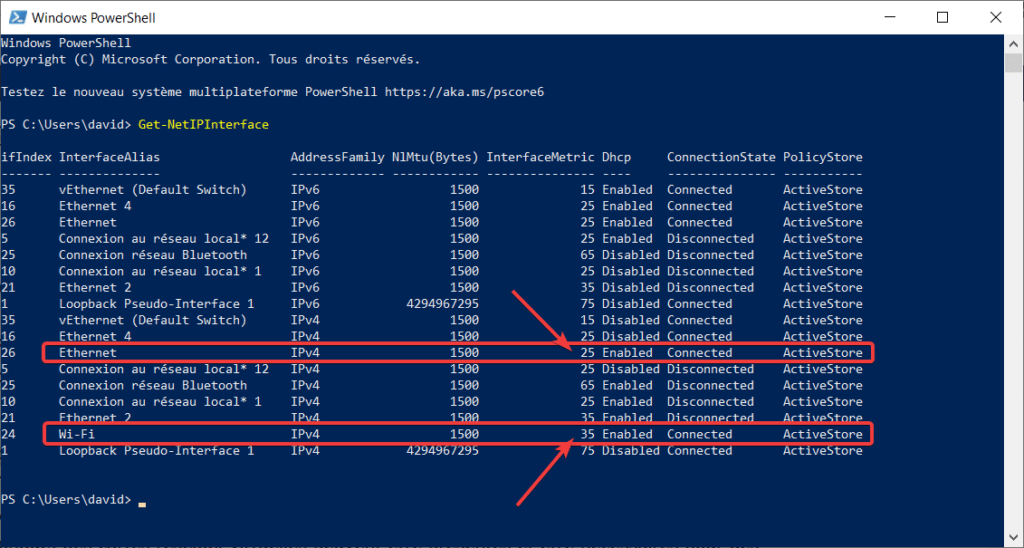
Dans l’exemple ci-dessus, la connexion filaire Ethernet a une métrique de 25 contre 35 pour l’interface sans-fil Wifi. Le routage via la carte réseau filaire est en conséquence bien prioritaire sur l’interface Wifi.
Pour mieux identifier vos cartes réseaux, vous pouvez ouvrir une fenêtre Exécuter puis tapez ncpa.cpl.
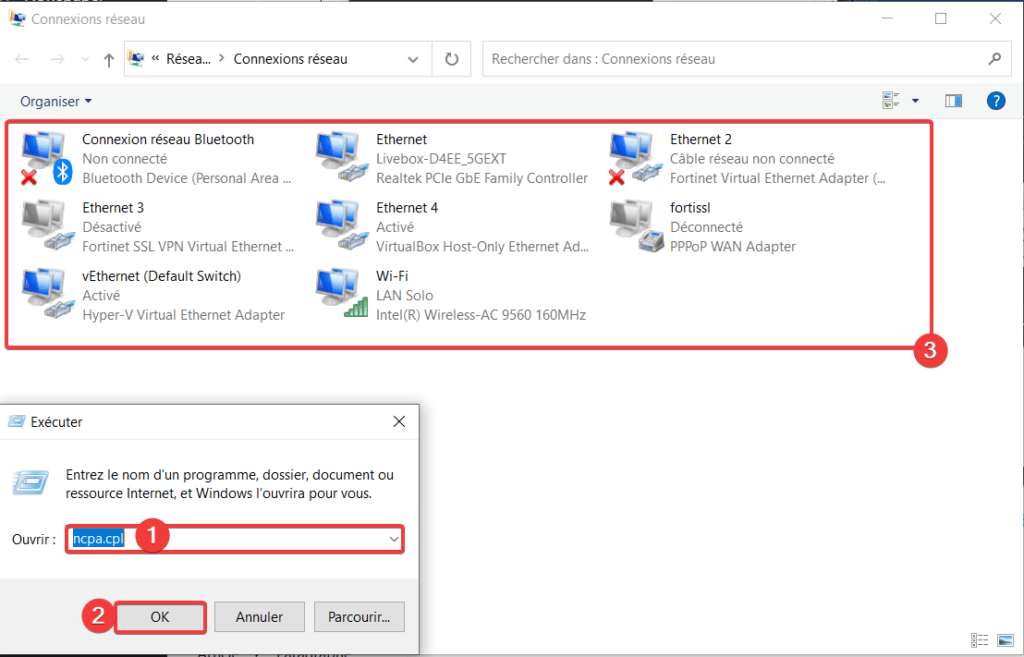
✏️ Note : Vous pouvez également obtenir les métriques avec l’invite de commande Windows et la commande netstat -r.
Modifier la priorité des cartes réseaux avec Windows 10 et Windows 11
Dans la plupart des cas, il n’est pas nécessaire de modifier la priorité des cartes réseaux filaires et Wifi avec Windows 10 et Windows 11. Ceci est géré automatiquement par le système et le meilleur réseau est priorisé automatiquement. Si vous souhaitez tout de même modifier cette donnée, voyons comment modifier la priorité des cartes réseaux avec Windows 10 et Windows 11.
Depuis le panneau de configuration
Maintenant que vous avez les métriques de vos carets, vous pouvez modifier manuellement la métrique de la carte réseau
1. Accéder à vos connexions réseaux. Ouvrez une fenêtre Exécuter puis tapez ncpa.cpl.
2. Faites un clic droit sur la connexion que vous souhaitez prioriser puis cliquez sur Propriété.
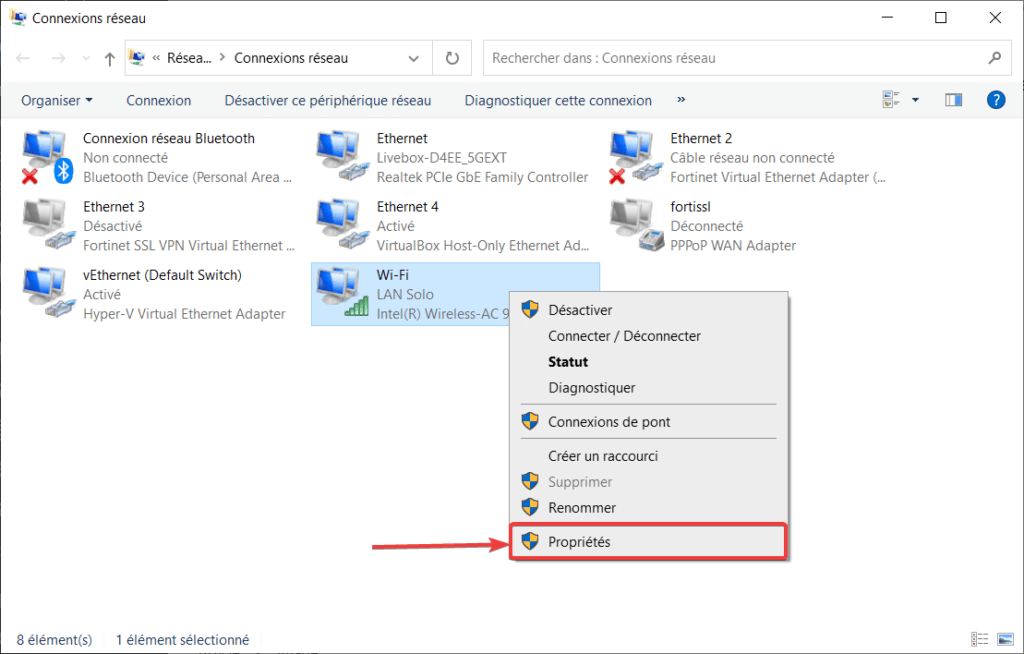
3. Sélectionnez Protocole Internet version 4 (TCP/IPv4) dans la liste, puis allez sur le bouton Propriété.
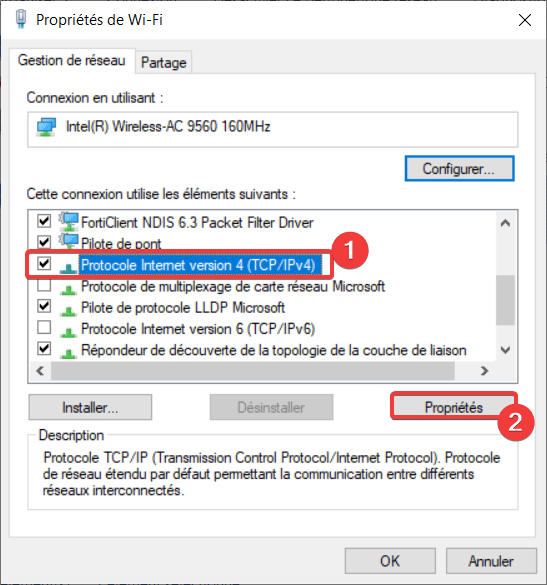
4. Cliquez sur le bouton Avancé.
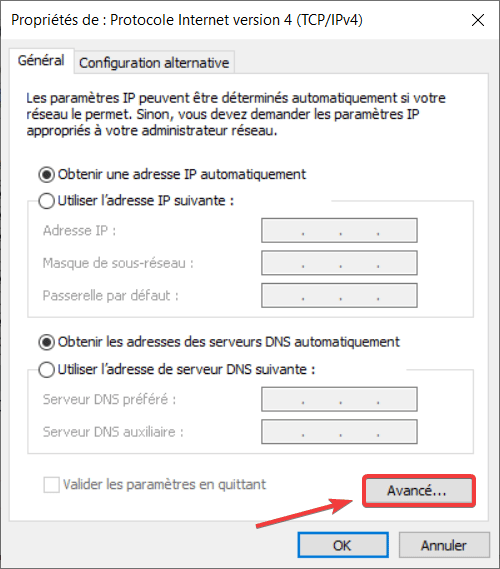
5. Décochez Métrique automatique et renseignez la valeur adaptée, un chiffre qui priorisera votre adaptateur réseau par rapport aux autres. Vous pouvez vous aider de la commande que nous avons vu plus haut afin de vous aider à choisir la bonne métrique.
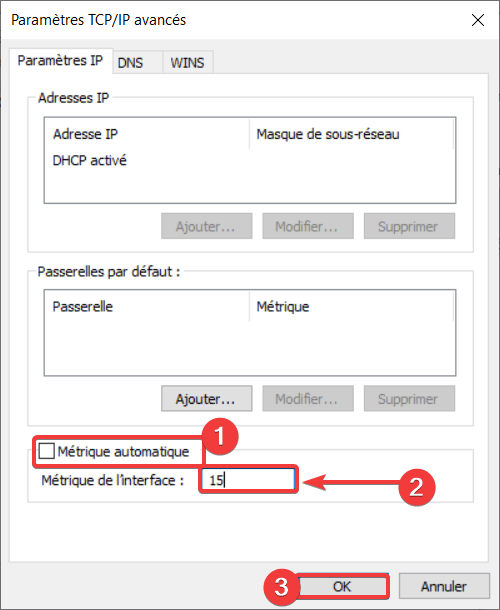
Avec Windows PowerShell
Pour les plus techniciens, l’utilisation de Windows PowerShell pour définir la priorité des cartes réseaux est recommandée.
1. Ouvrez une fenêtre Windows PowerShell en mode admin.
2. Tapez la commande Get-NetIPInterface pour visualiser la liste de vos cartes réseaux et identifier celle que vous souhaitez modifier. Notez la valeur de la colonne ifIndex et InterfaceMetric.
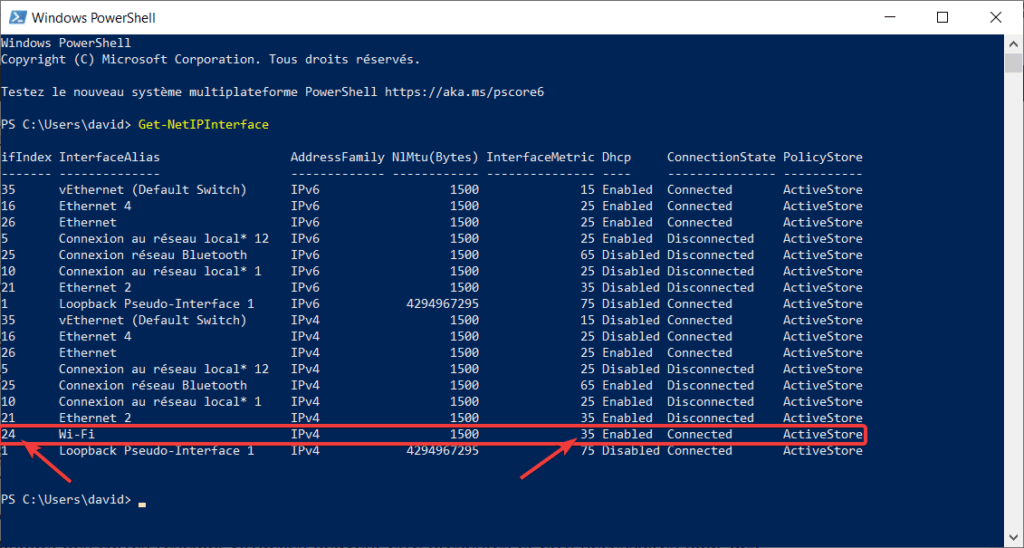
3. Tapez la commande suivante pour modifier l’ordre de la carte réseau, en remplacent les valeurs InterfaceIndex et InterfaceMetric par celles souhaitées :
Set-NetIPInterface -InterfaceIndex 14 -InterfaceMetric 10
4. Répétez la commande Get-NetIPInterface pour visualiser votre configuration.
5. Pour annuler la configuration manuelle et rétablir la métrique automatique sur votre carte réseau tapez la commande suivante, en remplacent bien entendu la valeur InterfaceIndex par celle désirée :
Set-NetIPInterface -InterfaceIndex 14 -AutomaticMetric enabled
Comment modifier la priorité des cartes réseaux avec Windows 7
Avec Windows 7, il est possible de prioriser les cartes réseaux depuis les paramètres avancés du panneau de configuration en réorganisant directement l’ordre des cartes. Cette procédure ne fonctionne pas avec Windows 8 et Windows 10.
1. Cliquez sur menu Démarrer puis Panneau de configuration.
2. Dans les icônes affichées, recherchez Réseau et Internet puis cliquez sur Afficher l’état et la gestion du réseau.

3. Cliquez ensuite sur Modifier les paramètres de la carte.
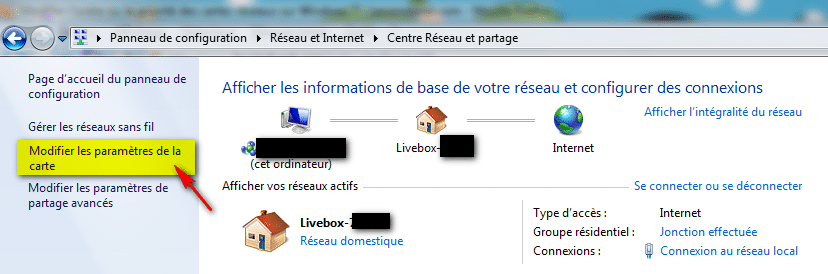
3. Vous visualisez alors la liste de vos connexions réseaux. Appuyez sur la touche ALT de votre clavier afin d’afficher la barre de menu.
5. Cliquez alors sur Avancé, puis sur Paramètres avancés comme indiqué sur l’illustration ci-dessous.
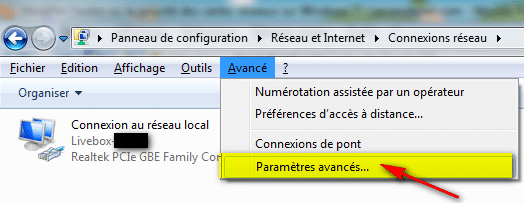
6. Sélectionnez la connexion à mettre en priorité puis utilisez les flèches sur la droite pour modifier l’ordre et la faire remonter dans la liste.
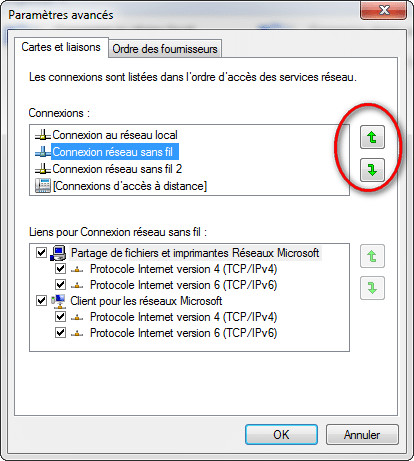
7. Une fois votre liste de connexions ordonnée, redémarrez votre ordinateur pour valider les changements.
Vous savez maintenant visualiser la priorité des cartes réseaux d’un ordinateur et comment prioriser les connexions filaires ou Wifi sous Windows. Pour aller plus loin, je vous invite également à consulter comment visualiser les ports ouverts sur Windows.

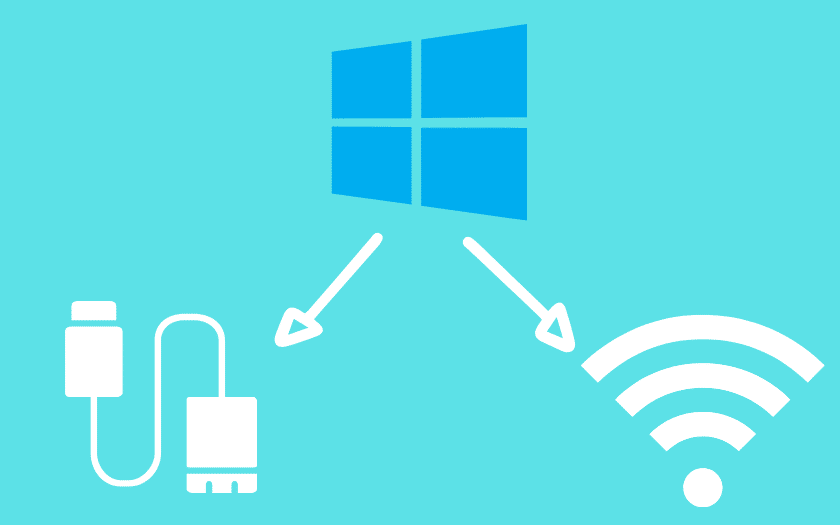
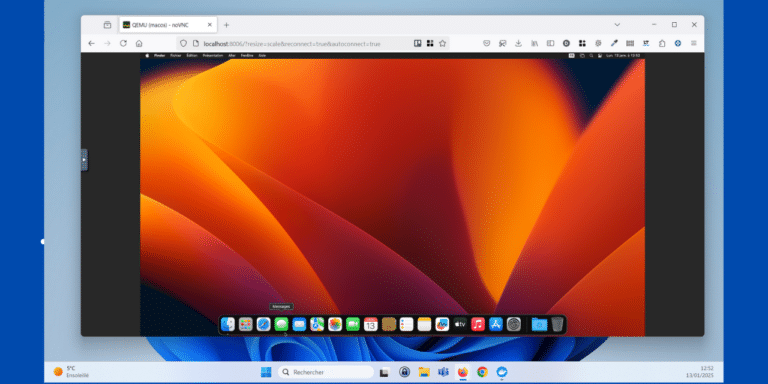

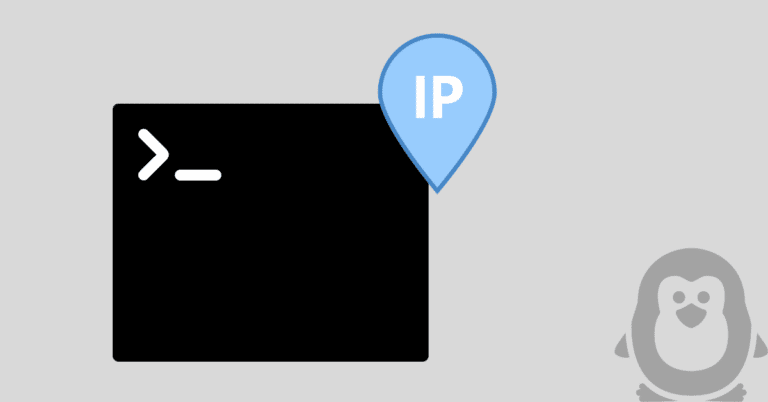



Simplement merci pour cette solution !
Mon WiFi était prioritaire sur mon téléphone/modem en 4G (oui j’ai n’ai qu’une connexion ADSL à 4.5Mo !) et j’ai pu multiplier par 2 mon débit avec la vraie fausse 4G. Oui, zone blanche en pleine ville de 13.000 habitants, vive la France de 2023.
Bref, pour moi ça me change le surf !!
Bonjour
Sous Win11, j’ai un adsl pourri et une 4G correcte, j’ai donc prioriser le wifi en mettant sa métrique à 15 en ipv4 et 6.
Ce changement de métrique marche effectivement pour le download (je passe de 10 à 40Mbps) mais par contre l’upload reste toujours celui du lan à 0.8mbps alors que si je désactive le lan et ne garde que le wifi j’ai 6Mbps en upload… Une idée ?
Bonjour,
Que donne un « Get-NetIPInterface » en PowerShell sur les interfaces concernées ?
Bravo 💪💪👍👍👌
Nom de l’appareil 3700X
Processeur AMD Ryzen 7 3700X 8-Core Processor 3.60 GHz Mémoire RAM installée 32,0 Go
Type du système Système d’exploitation 64 bits, processeur x64
Édition Windows 11 Professionnel Version 21H2
Build du système d’exploitation 22000.795
Expérience Pack d’expérience de fonctionnalités Windows 1000.22000.795.0
carte Wifi ? iNTEL WIFI 6E ax210 160 mhZ driver ? 22.150.0.3 source Wifi ? LIVEBOX 6
Bonjour
C’est bien ce que je me et vous demande. Merci
Bonjour,
Merci de donner plus de précisions, car votre description est trop sommaire
Bonsoir
J’ai suivi le tuto mais il me faut toujours activer le Wifi manuellement. Il n’y a pas d’autre solution que de désactiver ou déconnecter Ethernet ?
Bonjour, en suivant le tuto vous devriez être en mesure de prioriser la connexion réseau que vous voulez. Pour quelle raison êtes vous obligé d’activer le wifi manuellement ?
Salut David. Section « Quelle interface ethernet est prioritaire « , point #3 le encadré rouge n’est pas la valeur « Metric », c’est seulement une liste des interface (numéroté selon l’ordre d’installation, je crois).
c’est dans le 2e tableau « routage » (qu’on ne voit pas) de la commande qu’on peut voir le metric a la fin de chaque ligne. Perso je trouve que la commande PowerShell « Get-NetIPInterface » est plus facile/clair.
Bonjour Carol,
Effectivement, il y a une coquille, c’est l’index de l’interface. Je vais en profiter pour réactualiser l’article dans son ensemble. Merci pour le retour !
Est-il possible de définir une priorité en fonction du programme utilisé ? Je m’explique. Je suis connecté en entreprise et l’accès « bureau à distance » est bloqué. Pour me connecter sur mon PC à la maison, j’utilise donc une connexion wifi partagée sur mon téléphone mais je devais désactiver le port ethernet. Grâce à vous j’ai bien réussi à activer la priorité sur le wifi, mais du coup outlook et mes logiciels pro passent tous par le wifi et en « connexion limitée ». Est-il possible de laisser de base une priorité sur le port ethernet mais de paramétrer « bureau à distance » par le wifi ?
Windows ne le permet pas nativement à ma connaissance. Soit le logiciel utilisé permet de choisir un adaptateur réseau pour son utilisation soit il faut recourir à une application comme ForceBindIP : https://r1ch.net/projects/forcebindip
Alors bravo, solution à mon problème de VPN qui n’affectait pas le bon DNS lorsque j’étais en filaire alors qu’en Wifi je n’avais pas de problème.
J’ai donc mis la priorité sur l’adaptateur réseau VPN, et hop problème résolu.
Merci
Bonjour,
Tout d’abord merci pour ce tuto pas à pas très bien construit et très clair. On ne se perd pas à le lire et c’est drôlement bien.
Après j’ai juste une question. En fait je voulais utiliser cette manip sur mon PC professionnel car on a besoin du réseau filaire pour accéder aux données du serveur de l’entreprise, mais celui-ci ne propose qu’une connexion internet médiocre (on a pas encore la fibre, mais ça devrait arriver). En solution temporaire, j’aurais donc voulu appliquer ce tutoriel. Ma question est donc de savoir si, en mettant ma carte wifi en prioritaire, est-ce que j’aurais quand même accès à mes lecteurs réseaux accessibles via mon câble éthernet ?
Encore merci pour ces informations !!!
Bonjour,
Ravi que cet article vous ait plu 🙂 Cette solution peut fonctionner sous réserve que le LAN et le WLAN soient bien sur un plan d’adressage IP différent (pour que le trafic puisse être routé sur le bon réseau)
Bonjour,
Il faut être sûr que tu visualises bien la liste des interfaces avec la commande netstat et non la table de routage. Les métriques des interfaces sont dans la première liste sur la colonne de gauche.
Un autre moyen pour visualiser les métriques de tes cartes réseaux est d’ouvrir une console PowerShell (clic droit sur menu démarrer avec windows 10 puis choisir « Windows PowerShell »). Tu tapes ensuite la commande : « Get-NetIPInterface ».
Bonjour, j’ai beau faire la manip sur Windows 10, lorsque je cherche via la cmd netstat les valeurs de métrique ne change pas, donc les priorités de cartes réseaux non plus. J’ai beau refaire la manip, varier les valeurs de métriques, rebooter, rien n’y fait. D’autres dans le même cas?
Bonsoir, j’ai fait tour ce qu’il y avoit d’expliquer car en faite mon pc je l’ai toujours branché via un câble Ethernet et la j’aimerais le mettre en Wi-Fi sauf que quand j’arrive dans la connexion à mettre en priorité il n’y a que Ethernet et Connections d’accès à distance qui s’affiche. Pourquoi ?
Bonjour,
Si ta connexion wifi ne s’affiche pas dans la liste, c’est qu’il n’y a pas de carte wifi sur ton ou bien que les pilotes ne sont pas installés.
Vérifie également que la carte soit bien activée, sur certains pc portable elle s’active via un interupteur.
bonjour j ai ce meme soucis sauf que moi je peux meme pas acceder a l etape Afficher l etat de la gestion du réseau car il reste toujours en recherche. pourriez vous m aider svp? merci d avance
Bonjour,
Tu peux essayer de débrancher ton cable réseau pour faire la manip ou bien il faudrait que tu règles ton souci de recherche avant. Il est en recherche d’une adresse ip sur le réseau ou bien d’une connexion internet existante ? Est-ce sur ta connexion wifi ou réseau filaire ?
Généralement, je ne prends pas la peine…
Mais là, merci !!!
bonjour,
pour un probleme de securité, je voudrai interdire la connexion LAN lorsqu’une connexion WIFI est activée.
(Le probleme est qu’un ordinateur sur le reseau d’entreprise en RJ45 peux aussi etre sur un reseau WIFI public et cette double connexion ne me plait pas !)
Sauriez-vous si c’est configurable ou si il existe des logiciels pour configuerer ca ?
merci d’avance
Bonjour,
Merci d’utiliser le forum pour ta question car c’est un autre sujet!
A bientôt
Super et merci beaucoup !!!
j’ai le meme probleme mais c’est juste l’affichage de l’icone, sachant que j’ai jamais connecté mon pc avec ethernet, l’icone a changé depui aujourdhui, mais avec cette methode ça n’a pas marché
J’ai un Laptop Sony Vaio
Modèle
J’ai un Laptop Sony Vaio
Modèle VPCEH/ OS : Windows 7 64 bits.
L’icone « connexion
au reseau local » qui apparait normalement dans le dossier « connexion
réseau » est disparue ! Maintenant, j’ai seulement l’icône de la
connexion wifi qui apparait !
De plus ma carte reseau Ethernet
est disparu meme du gestionnaire de peripheriques.
Une idée ???
Merci.
Déjà, si tu as des voyants sur la fiche de ta carte réseau, t upeux regarder si quand tu branche un cable, ils s’allument.
Je dirais que ta carte est sois HS, sois éventuellement désactivé du BIOS (si ton bios permet de désactiver la carte).
Merci,
Merci beaucoup pour ce tuto, j’avais des problèmes d’incompatibilité avec hamachi, mais désormais cela est réglé !
Merci d’avance !