Que ce soit à la maison ou au bureau, les ports USB de nos PC peuvent agir comme des ports de charge. Sur certains PC récents, les ports USB de nos appareils pourront même délivrer de la charge rapide. Mais qu’en est-il une fois le PC éteint ? Est-il toujours possible d’alimenter les ports USB pour y connecter une petite lampe, charger un téléphone portable ou un casque Bluetooth ? C’est ce que nous allons voir dans cet article.
Votre PC peut-il charger vos périphériques USB lorsqu’il est éteint ?
Il existe un moyen rapide pour savoir si vous pouvez charger un appareil avec le port USB de votre PC lorsqu’il est éteint. En effet, il suffit de regarder si un symbole d’éclair ou un symbole de batterie est présent sur l’un de vos ports USB

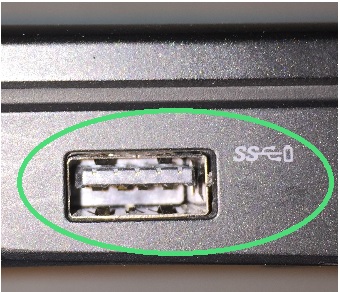
La présence de ce logo ne signifie pas pour autant que la fonction est active, i faut l’avoir paramétré en conséquences. Selon les marques et modèles de matériel, ce dernier s’effectue dans le BIOS ou dans certains cas, sous Windows, avec l’utilitaire fourni par le fabricant.
Activer le chargement avec le port USB de votre PC lorsqu’il est éteint
Comme évoqué précédemment, le paramétrage de ce genre d’option se passe dans le BIOS/UEFI ou via l’utilitaire du fabricant. Pour y accéder, en général, vous devez appuyer sur la touche F2 ou Suppr de votre clavier au démarrage de votre PC. Vous pouvez aussi accéder au paramétrage UEFI depuis l’environnement de récupération Windows (WinRE).
Ensuite, vous devez rechercher et activer une option comme Fonction du port de chargement, PowerShare, Always On USB, etc. Voici quelques exemples ci-dessous.
Avec un PC portable HP
Pour accéder au BIOS sur un PC HP, appuyez sur la touche F10 lors du démarrage de l’ordinateur.
Dans la partie Avancé, vous devez cocher la case Fonction du port de chargement USB.
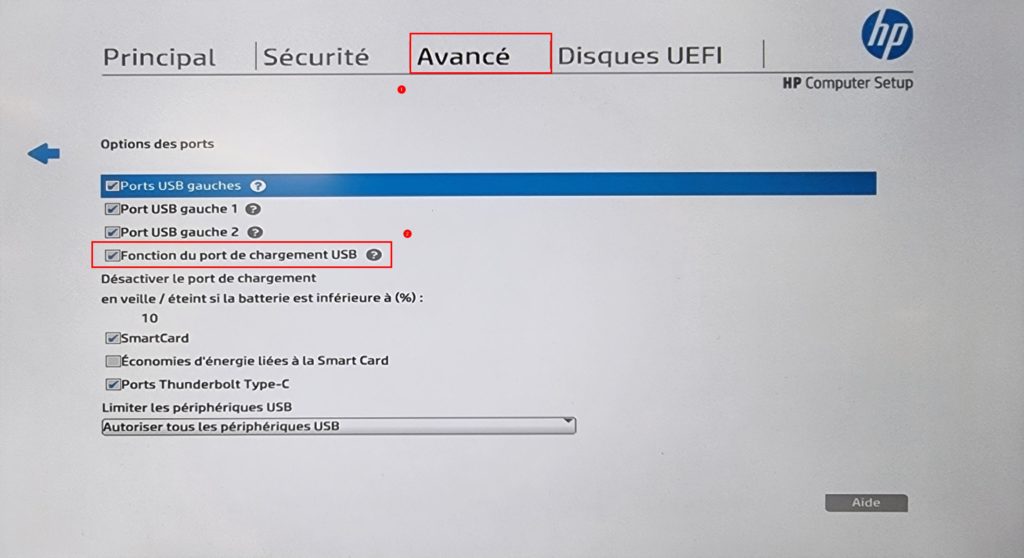
Vous remarquerez que l’on peut désactiver les ports USB de chargement une fois que la batterie a atteint un certain seuil défini. Il est aussi possible d’activer ou désactiver les ports USB un par un ainsi que la fonction Thunderbolt des ports USB-C.
Avec un PC Dell
Chez Dell, la fonction s’appelle Powershare. Vous devez aller dans le BIOS de votre appareil afin de vérifier sa présence et l’activer. La manipulation varie selon les modèles :
- Éteignez votre PC
- Allumez votre PC Dell et appuyez plusieurs fois sur F2 dès la mise sous tension du système.
- Une fois dans le BIOS, recherchez une option USB PowerShare.
- Sélectionnez Activer et appuyez sur Entrée.
- Appuyez sur F10 pour enregistrer et quitter.
Pour en savoir plus, je vous invite à consulter la procédure du site Dell.
Avec un PC Lenovo
Chez Lenovo, la procédure est la suivante :
- Éteignez votre appareil.
- Allumez votre PC Lenovo et appuyez plusieurs fois sur F2 dès la mise sous tension du système.
- Une fois dans le BIOS, allez dans l’onglet Configuration puis recherchez une option Always On USB ou Toujours sur USB.
- Appuyez sur F10 pour enregistrer et quitter.
Pour en savoir plus, je vous invite à consulter la procédure sur le site Lenovo.
Le cas d’un PC ASUS
Sur les PC Asus récents, l’option se trouve dans le BIOS
- Éteignez votre ordinateur Asus.
- Allumez votre PC Asus et appuyez plusieurs fois sur Suppr dès la mise sous tension du système.
- Une fois dans le BIOS, allez dans l’onglet Advanced puis recherchez une option Onboard Devices Configuration
- Règlez l’option USB power delivery in Soft Off state sur Enabled.
- Appuyez sur F10 pour enregistrer et quitter.
Mais la procédure peut différer selon les modèles. En effet, nous disposons d’une tour ASUS GII, avec la fonctionnalité de charge rapide.
Dans le BIOS, l’option est introuvable. Sur certains modèles de PC, comme dans ce cas, il existe des tableaux de bord qui permettent de contrôler le PC. Chez Asus, ce tableau de bord se nomme ASUS Command.
Commencez par le chercher dans le Menu Démarrer et ouvrez-le. Dans la liste des options disponibles, sélectionnez Alimentation.
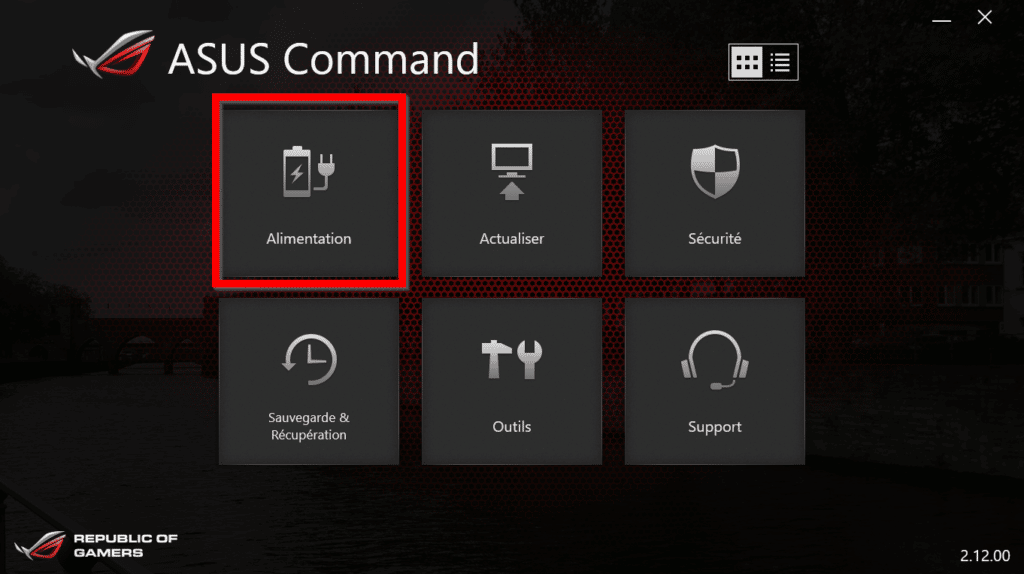
Dans la partie AI Charger II, vous pourrez configurer le port USB pour qu’il effectue de la charge rapide, au détriment du transfert de données.
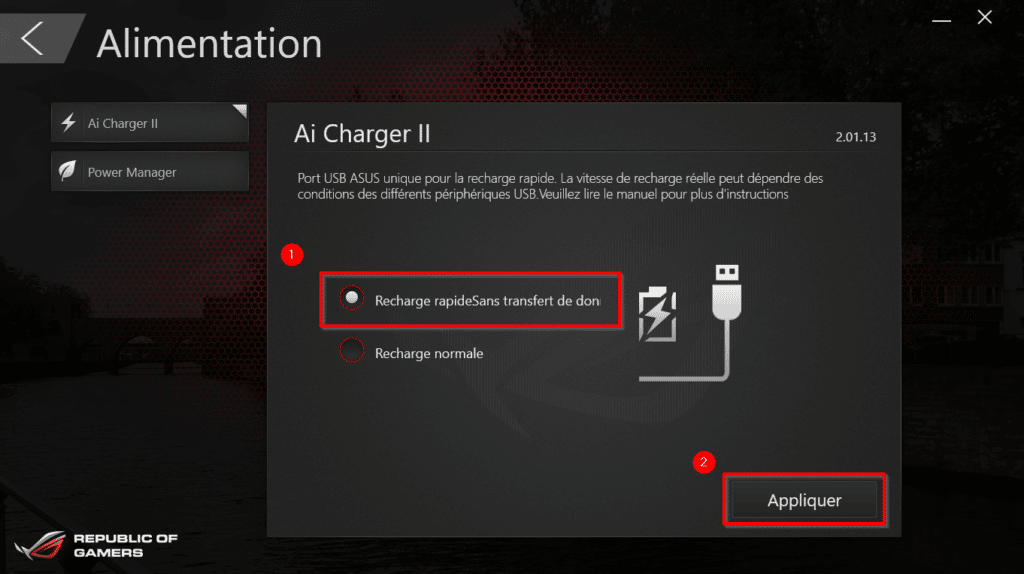
Lorsque l’on branche un appareil à charger, le logo d’allumage du PC devient rouge pour indiquer que le PC délivre de la charge rapide.
Ces fonctionnalités sont donc également activées quel que soit l’état du PC : allumé ou éteint, pour autant que le PC soit alimenté en électricité.
Avec une carte mère Gigabyte
Dernier exemple avec la marque Gigabyte. Ce dernier propose une fonction de charge rapide avec ses cartes mères, pour charge votre téléphone aussi rapidement que s’il était branché électriquement. Celle-ci s’active au travers d’un pilote, qui s’intitule Gigabyte On / Off charge.
Est-il possible de charger vos appareils en USB si le PC est en veille prolongée ?
Les options paramétrées pour l’état éteint de l’ordinateur le seront aussi dans le cas d’une veille ou encore d’une veille prolongée. Dans certains cas, il est possible de définir une configuration spécifique pour chaque état.
Les conséquences de l’activation de ce paramètre
Lorsque ces paramètres sont activés, il se peut que votre PC consomme plus d’énergie. En conséquence, la charge via port USB peut être désactivée lorsqu’il s’agit d’un PC Portable connecté sur batterie. Parfois, le logo d’alimentation de votre PC peut rester allumé ou clignoter selon le modèle d’appareil.
Notez enfin que la puissance de charge peut différer selon votre niveau de batterie ou le statut d’alimentation de votre ordinateur (sur secteur ou sur batterie).







