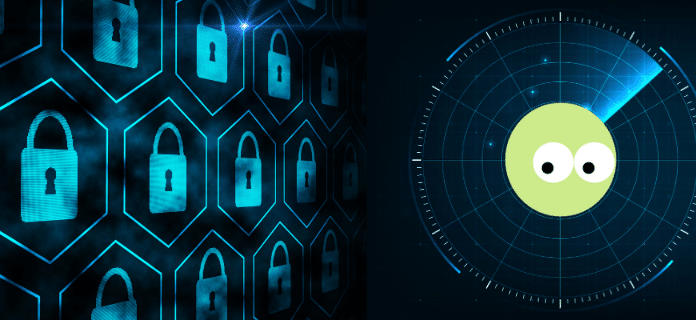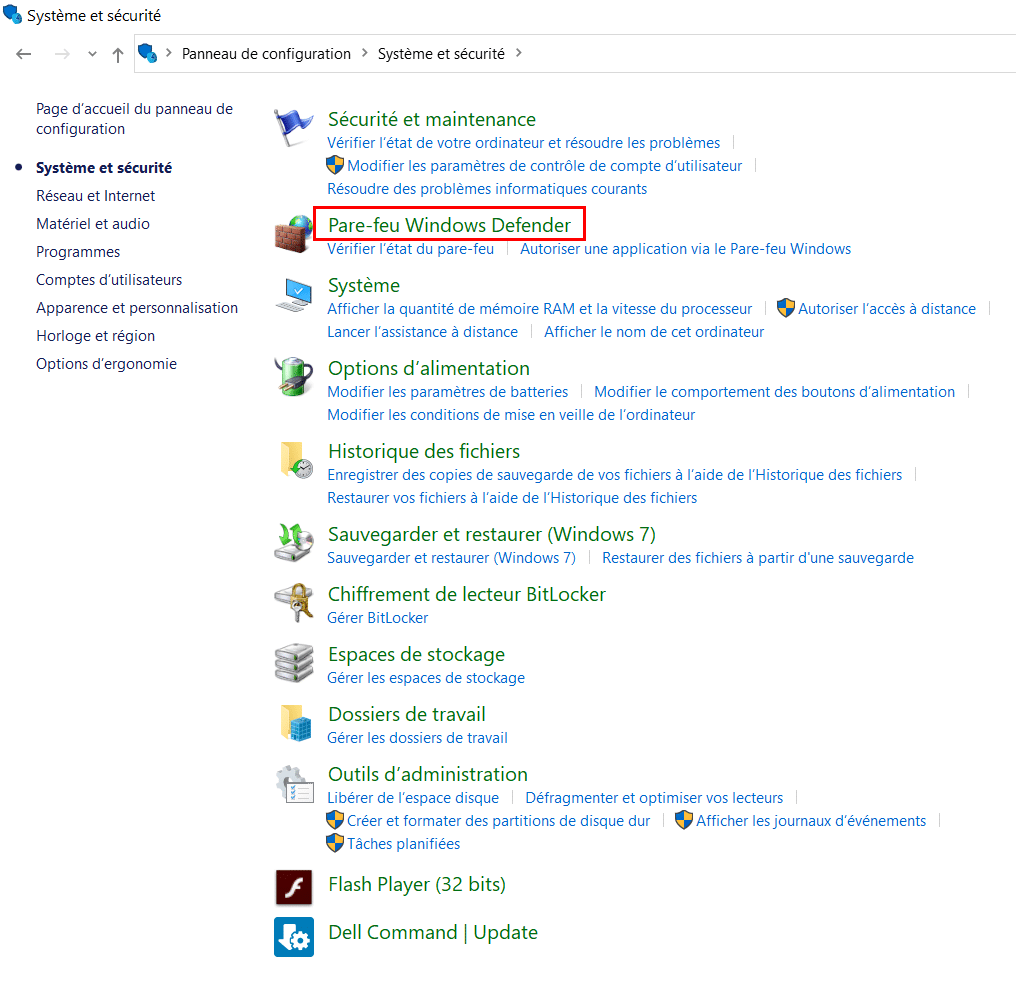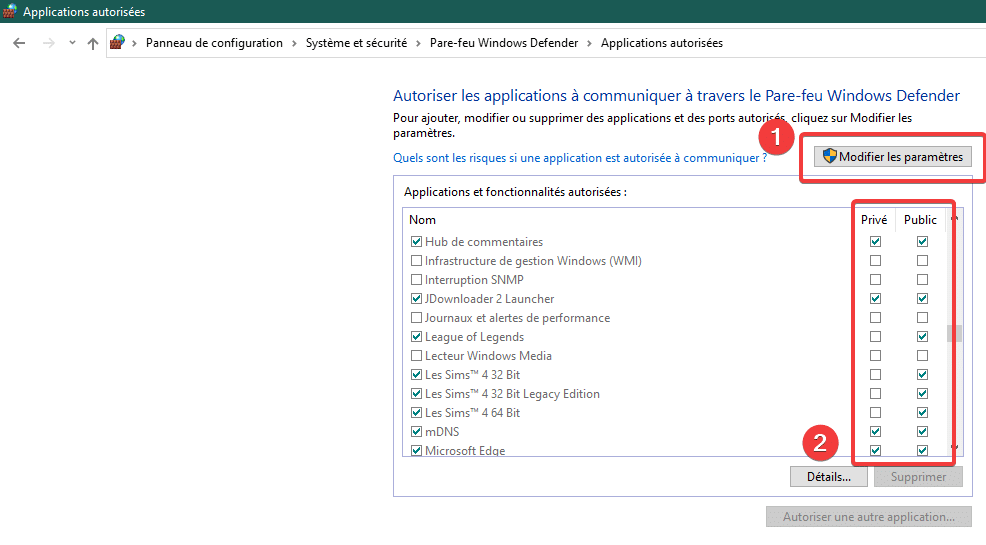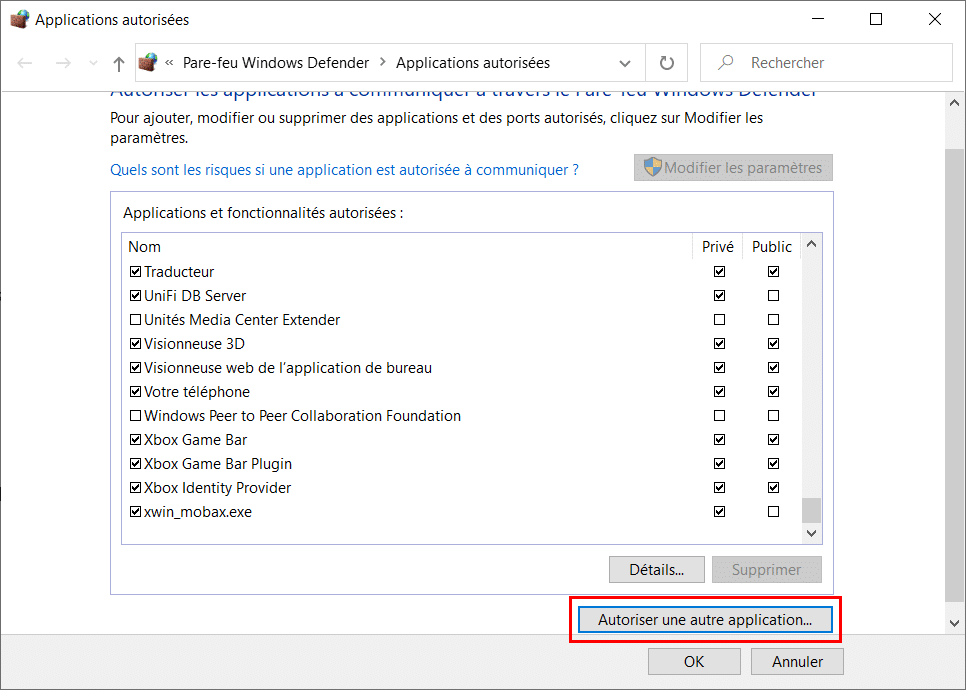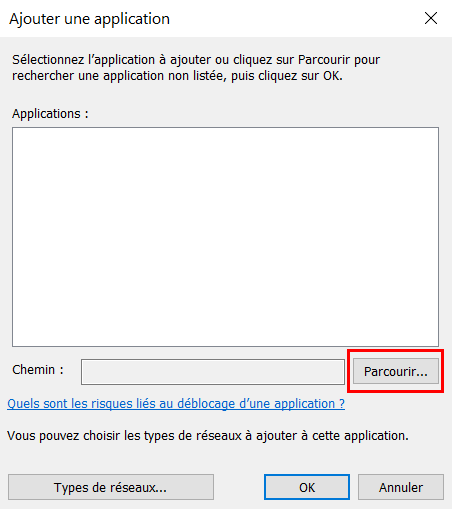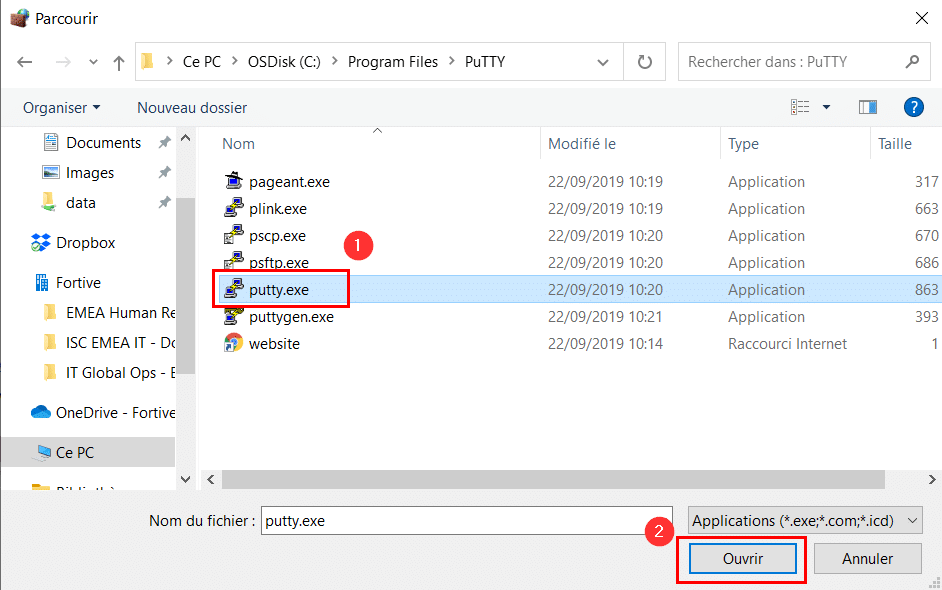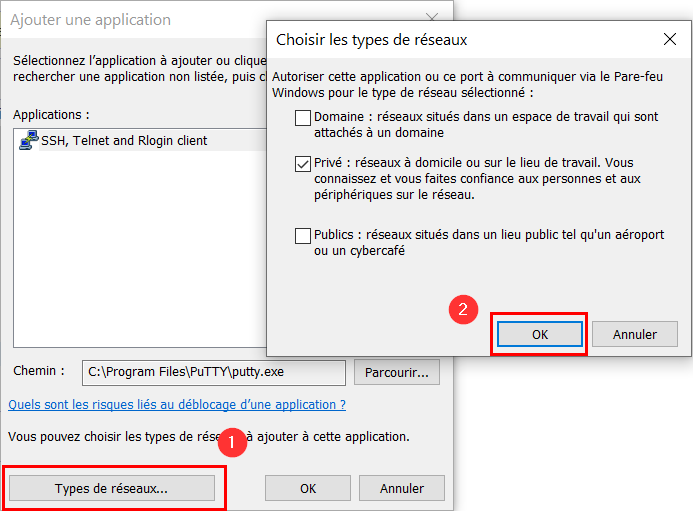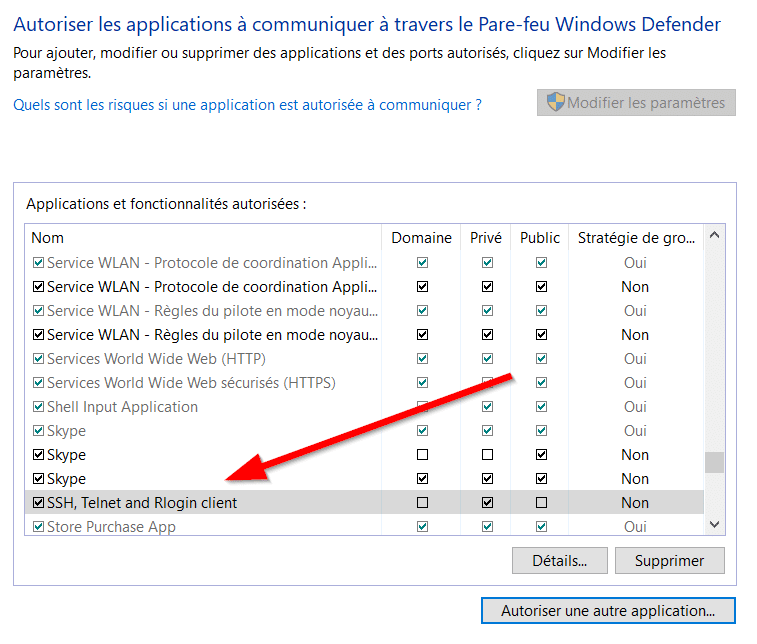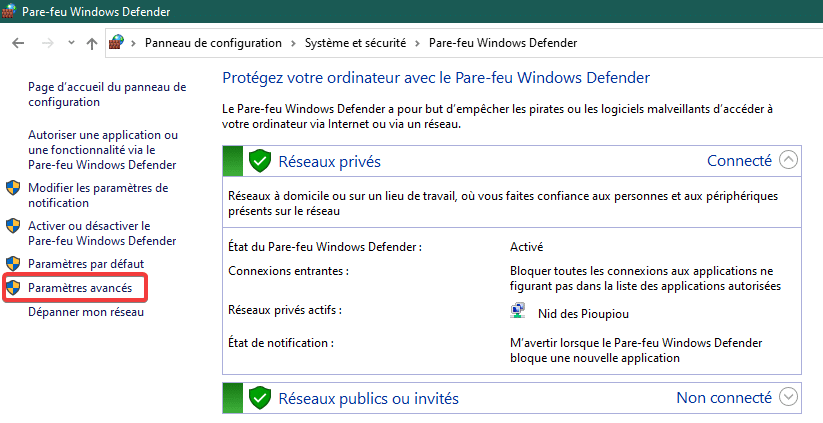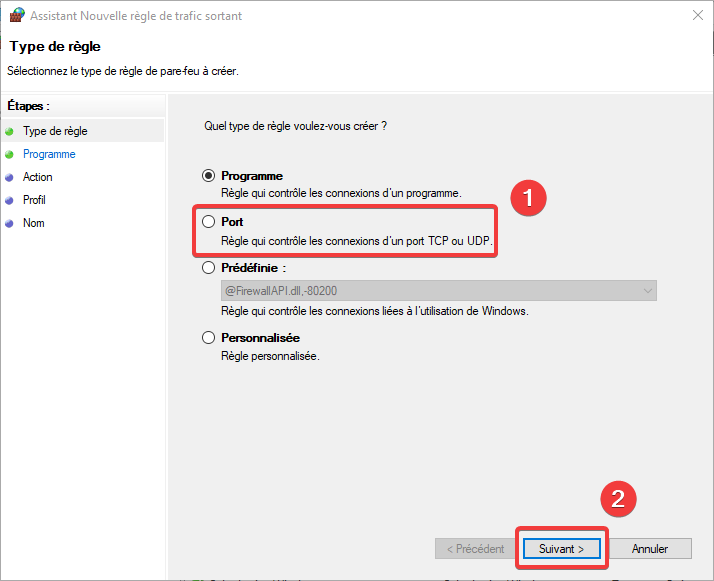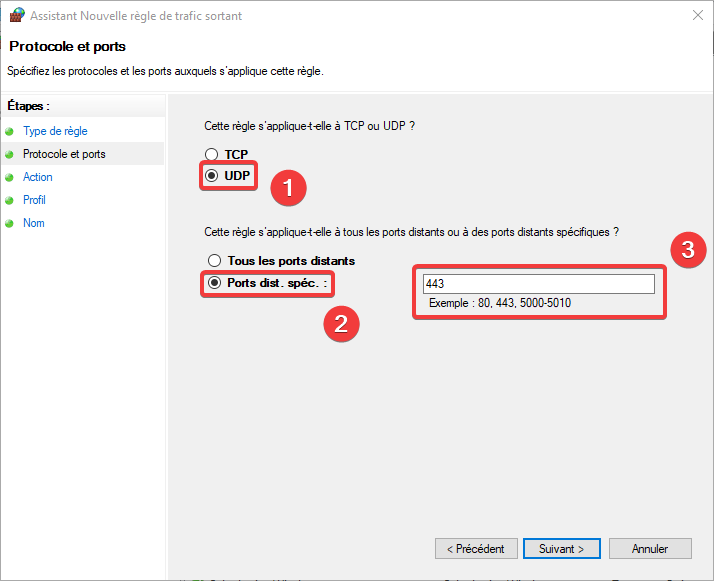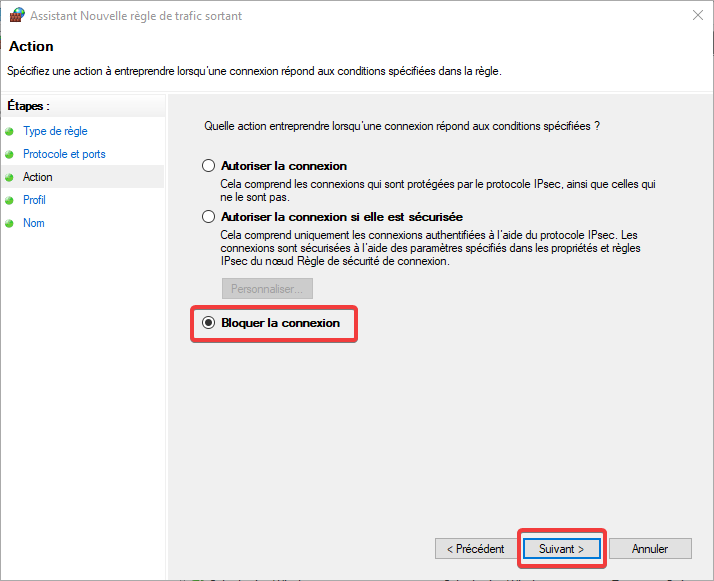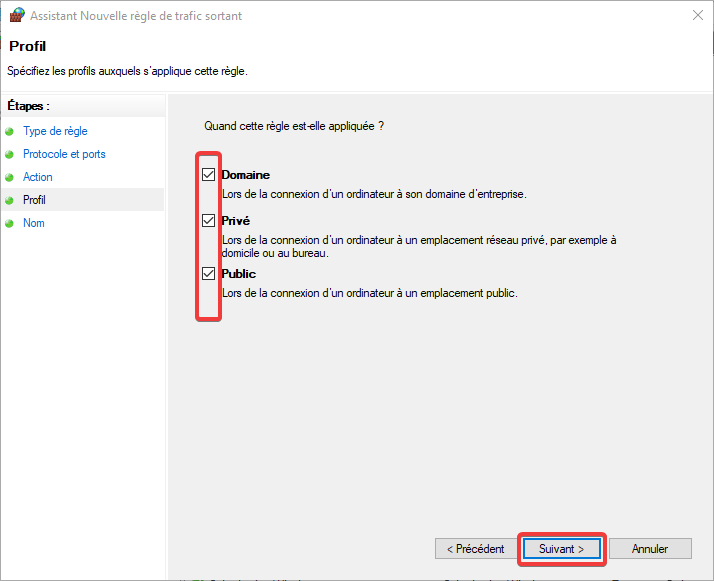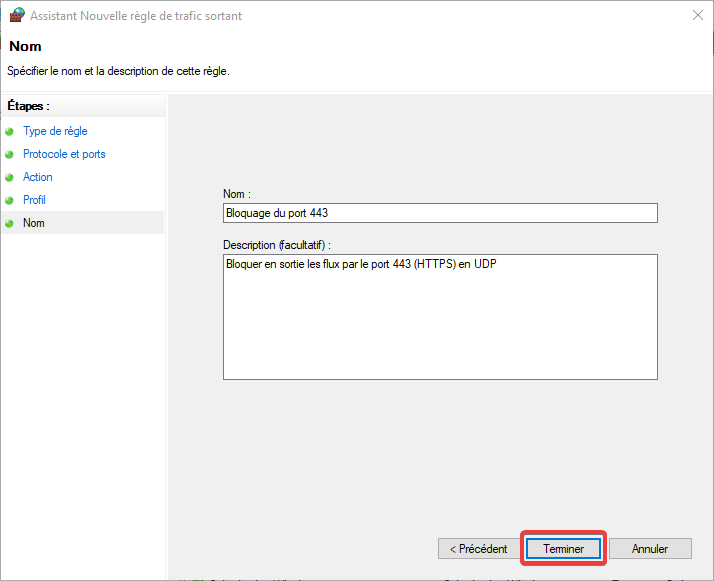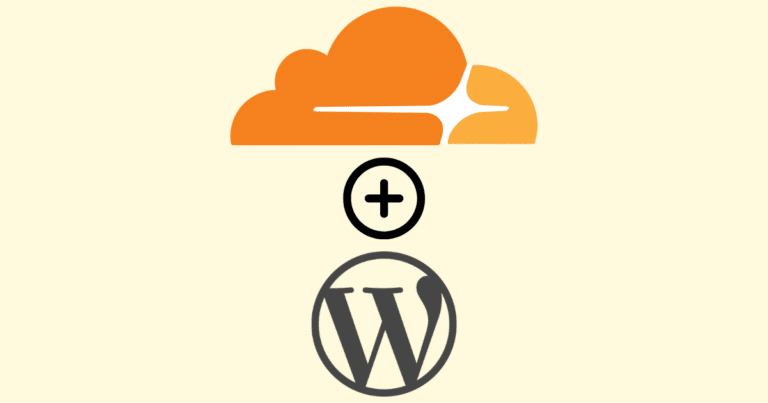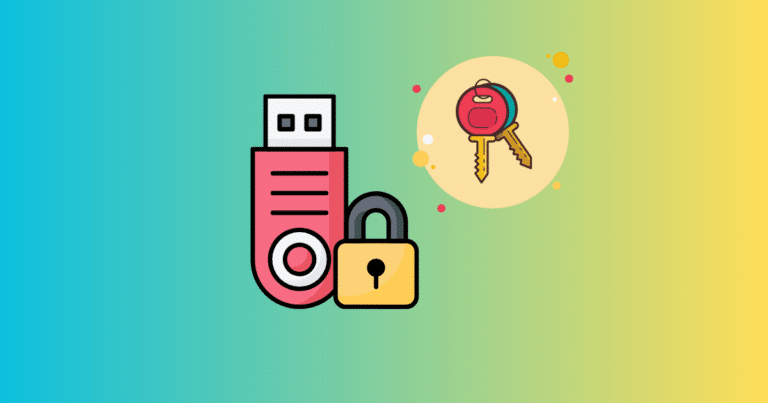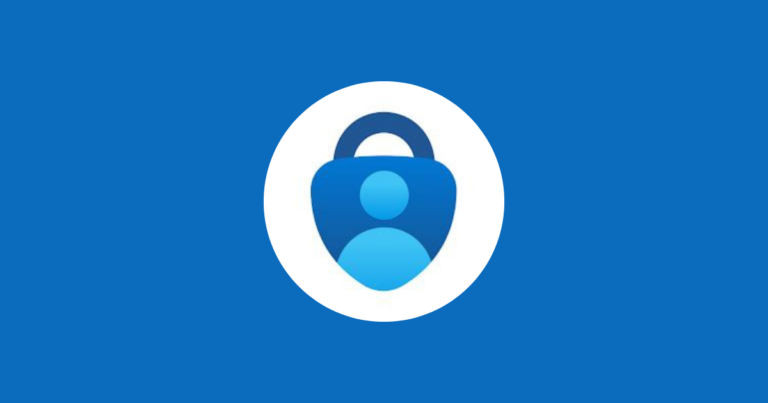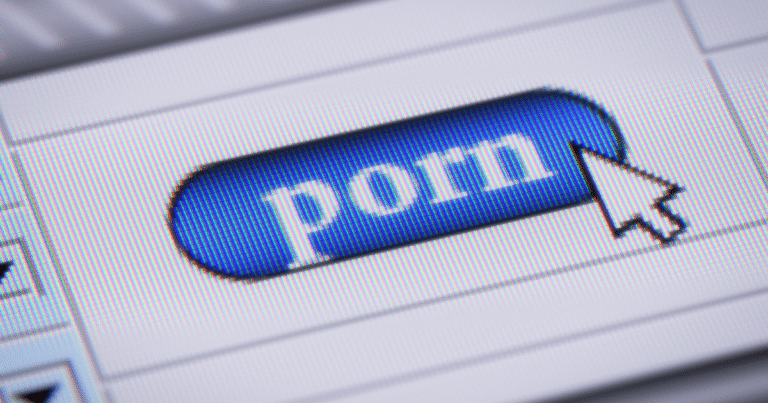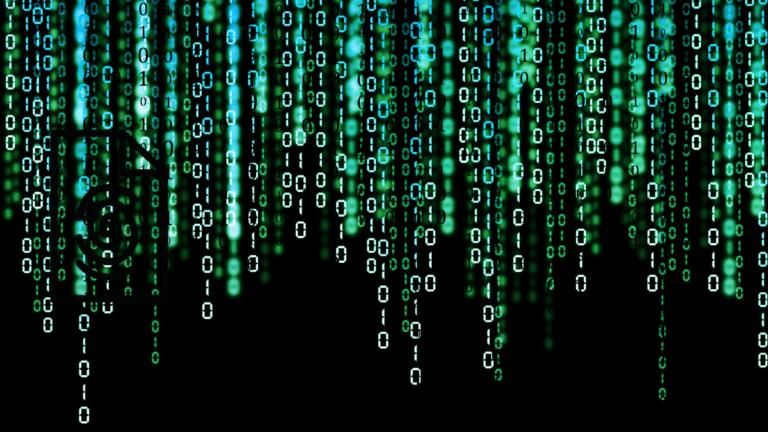Le pare-feu Windows est un outil de sécurité qui contrôles les connexions entrantes et sortantes de votre ordinateur. Pour autoriser ou bloquer une application, un port, un service au travers du pare-feu Windows, vous pouvez ajouter une exception.
S’il existe plusieurs modes de configuration avec des niveaux de sécurité qui y sont associées, il arrive parfois que les paramètres prédéfinis ne soient pas suffisants. Il arrive parfois que certaines applis ne puissent pas utiliser tel ou tel protocole ou qu’un jeu n’arrive pas à se connecter à une partie multijoueur. Pour palier à ça, il est possible d’ajouter une exception dans le pare-feu. Que ce soit pour autoriser ou pour bloquer un accès, ces options vous permettront d’affiner les paramètres.
Pour gérer les paramètres du pare-feu, sachez qu’il est possible sous Windows 10 d’autoriser ou bloquer une application, c’est la méthode la plus simple, ou de créer une règle personnalisée pour gérer les accès sur des ports, services ou applications. Dans cet article, nous vous présenteront ces deux possibilités.
À lire également : Comment désactiver le pare-feu Windows ?
Autoriser ou bloquer une application dans le pare-feu Windows
Voyons la manière la plus simple d’autoriser ou de bloquer une application dans le pare-feu Windows. Pour commencer, rendez-vous dans le Panneau de configuration, puis dans la section Système et sécurité.
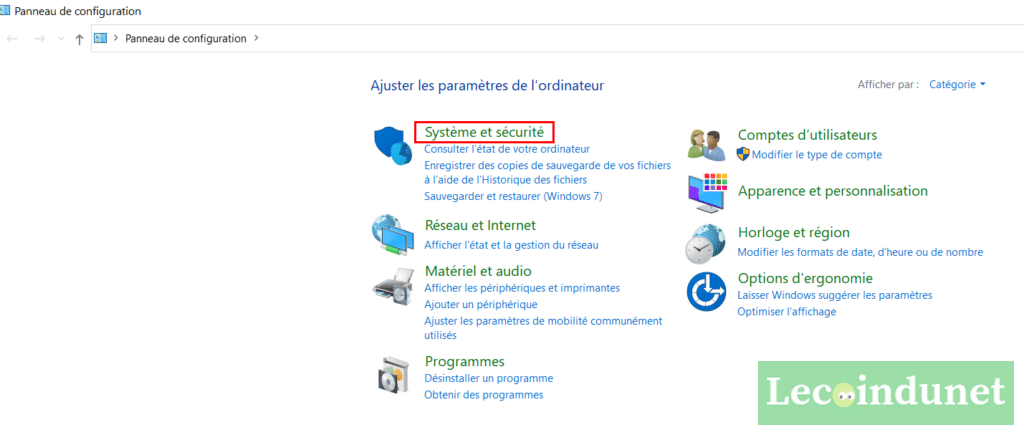
Ensuite, cliquez sur Pare-feu Windows Defender.
L’état du pare-feu s’affiche alors. Vous retrouverez les détails sur les 3 types de réseau.
Pour en savoir plus sur ces derniers, vous pouvez consulter notre article sur Comment désactiver le pare-feu Windows ?
Nous cliquerons maintenant sur Autoriser une application ou une fonctionnalité via le Pare-feu Windows Defender.
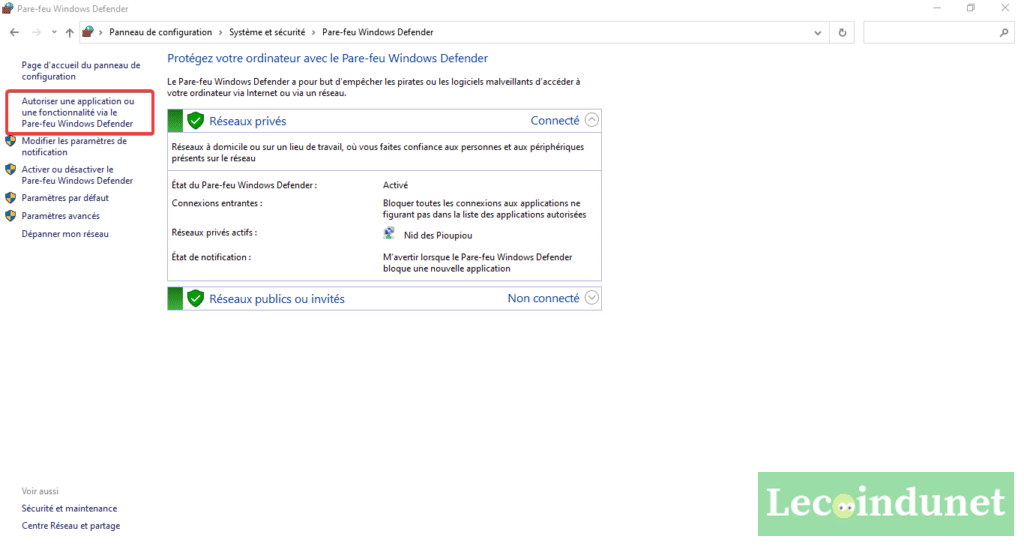
La liste qui s’affiche reprends toutes les applications installées sur votre ordinateur. Pour le moment vous ne pouvez que consulter les informations et pas effectuer de modification. Pour pouvoir cocher ou décocher des cases cliquez sur Modifier les paramètres.
Il est maintenant possible de cocher des cases pour autoriser l’application sur le type de réseau en question ou de la décocher pour interdire l’application.
Vous noterez l’absence de paramétrage pour le réseau avec domaine, pour pouvoir y effectuer des paramétrages, il faudra vous référer à une règle personnalisée. Il s’agit de notre prochain point dans cet article.
Si l’application que vous cherchez n’est pas présente dans la liste, vous pouvez l’autoriser manuellement, en cliquant sur Autoriser une autre application.
Dans la fenêtre qui s’ouvre, la première étape est de cliquer sur Parcourir.
Localisez ensuite le programme à autoriser puis cliquez sur Ouvrir.
Vous pouvez également choisir les réseaux sur lesquels cette application sera autorisée en cliquant sur Types de réseaux.
L’application ajoutée apparaît maintenant dans la liste ci-dessous, votre exception est ajoutée dans le pare-feu Windows.
Autoriser un port, un service, une application avec une règle personnalisée
Pour aller plus loin, vous pouvez ajouter une exception dans le pare-feu Windows avec une règle personnalisée. Ainsi, vous pouvez spécifier de manière plus précises vos règles, notamment par port, par service, par règle prédéfinie et aussi par application.
Toujours dans le panneau de configuration, revenons à l’état du pare-feu Windows Defender. Nous allons maintenant nous diriger vers Paramètres avancés.
Dans cette fenêtre s’affichent toutes les règles de pare-feu, entrantes et sortantes. Dans notre cas, nous allons créer une règle de trafic sortant, cliquons donc sur Règles de trafic sortant puis sur Nouvelle règle.
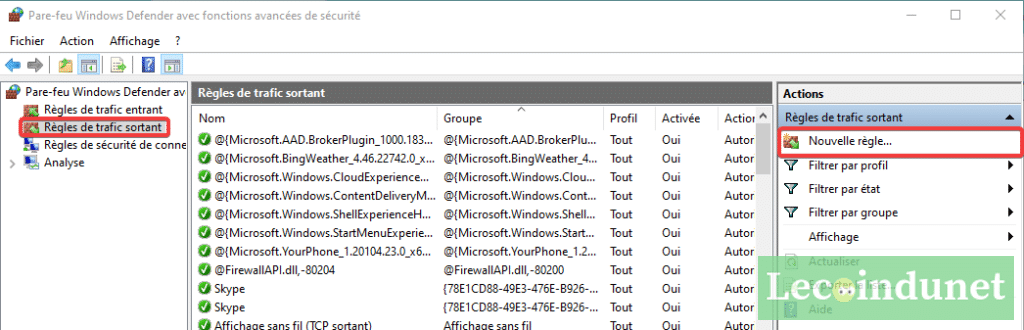
La première étape consiste à choisir le type de règle. Il peut s’agir de bloquer ou d’autoriser une application ou un port. Sélectionnons le port à titre d’exemple.
Il faut maintenant choisir le protocole en question, UDP ou TCP, puis le ou les ports concernés. Validez avec Suivant.
Dans la partie Action, vous choisirez si le pare-feu doit autoriser ou non la connexion.
Il ne reste plus qu’à choisir sur quels types de réseau la règle doit s’appliquer. Cela peut être un, plusieurs ou les trois. Continuez avec Suivant.
Pour finir, nommez et donnez une description à votre règle pour connaître son impact et ses effets.
Les différents types de règles :
- Programme : Appliquer une règle à tous les programmes ou un programme spécifique
- Port : Appliquer une règle à tous les ports, un port ou une plage de ports TCP, UDP.
- Prédéfinie : Règles prédéfinies couramment utilisées. Il peut être utile de jeter un œil dans cette liste au préalable pour voir si votre besoin y figure.
- Personnaliser : Règle applicable à un programme, un service et un port.
Restaurer les valeurs par défaut du pare-feu
Si les modifications que vous avez effectuées causent des dysfonctionnement et que vous souhaitez revenir aux paramètres de base du pare-feu, sachez qu’il est possible de rétablir ses valeurs par défaut.
Pour cela, retournez dans la catégorie pare-feu du Panneau de configuration puis cliquez sur Paramètres par défaut.
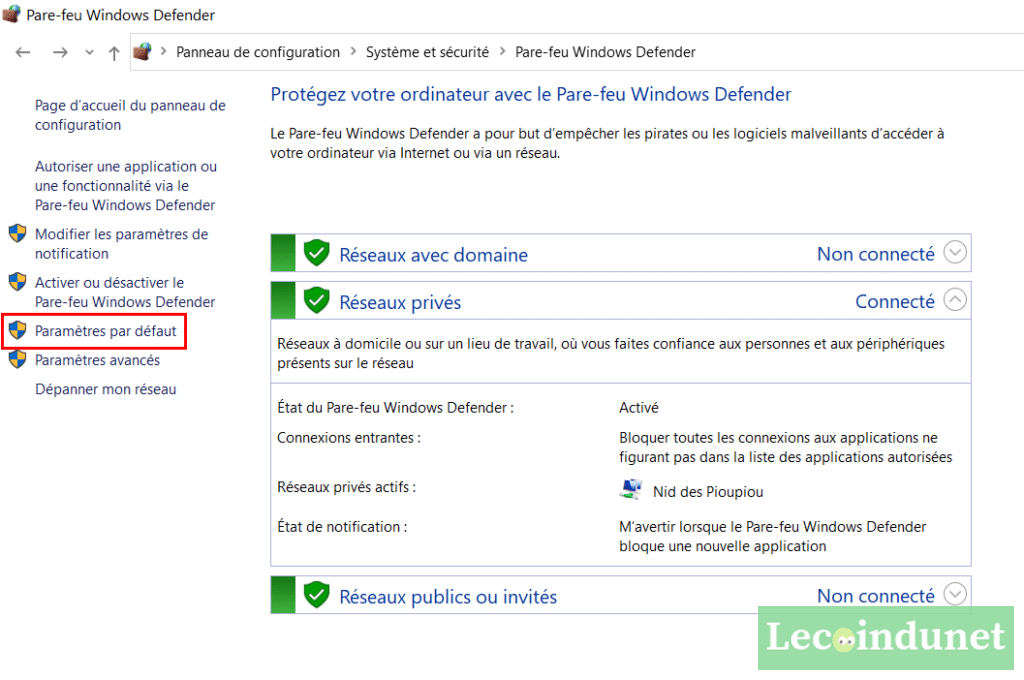
Il ne vous reste plus qu’à confirmer la restauration en cliquant sur Paramètres par défaut.