Si vous utilisez le client de messagerie Mozilla Thunderbird, vous pouvez avoir besoin d’envoyer un mail à plusieurs destinataires. Hors, notre oiseau bleu ne propose que 3 champs à la rédaction d’un message.
Certes cela peut couvrir les besoins les plus courant mais comment ajouter des adresses mails supplémentaires dans les champs Pour, Copie, Copie cachée ou Répondre à si nécessaire ?
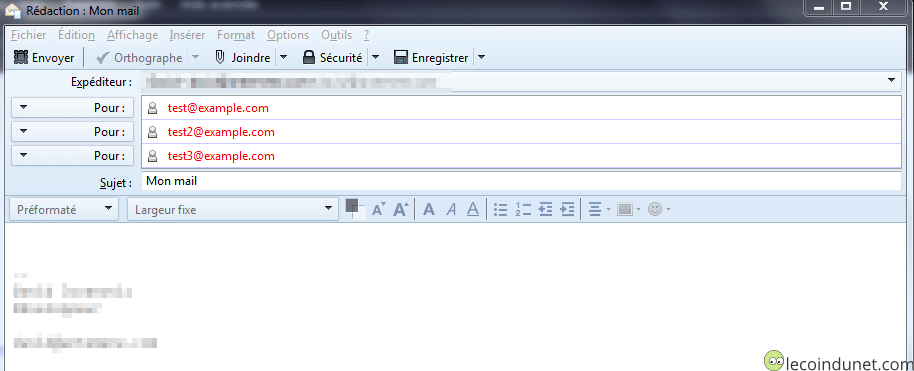
Comment ajouter plus de 3 destinataires dans Mozilla Thunderbird ?
1. C’est tout bête, mais perso, j’ai rencontré ce cas et j’ai mis du temps à trouver ! Positionnez vous à la fin de la ligne du dernier destinataire saisi puis appuyez sur la touche Entrée de votre clavier !
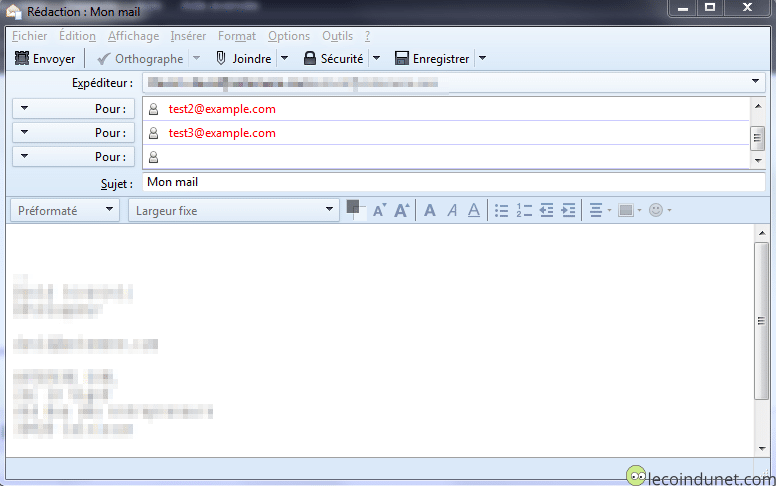


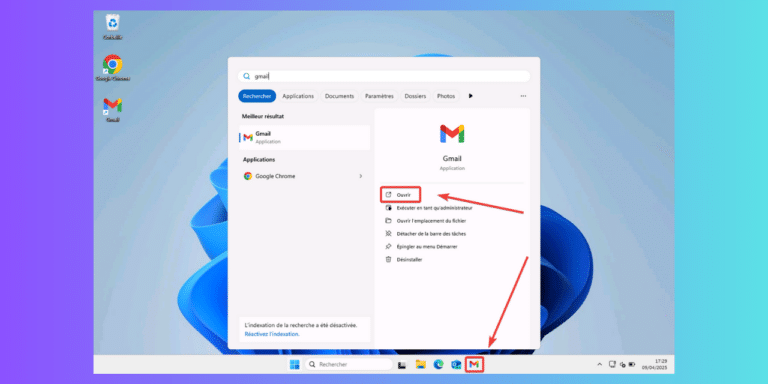





DDONE
Il ne faut pas perdre patience mais laisser votre intuition vous guider. Pour écrire à plusieurs destinataires rien de plus simple. Ouvrez votre carnet d’adresses, saisissez les bonnes et cliquez dans le menu supérieur sur « Ecrire » (avec un petit crayon). Une page courriel blanche s’ouvre et toutes vos adresses choisies sont en place.
A vous de sélectionner au cas par cas si c’est « Pour » « Copie à » ou « Copie cachée ». Ceux qui ont utilisé Outlook jusqu’à ce jour trouverons la correction au cas par cas pénible. Mais il y a aussi une solution.
Etape 1 : Ne faite glisser qu’à votre destinataire principal qui aura la mention « Pour » devant.
Cela créera en même temps un nouvel emplacement pour une adresse (manuelle ou non).
Etape 2 : Sur cet emplacement pour une nouvelle adresse vous pouvez changer le « Pour » en « Copie à », en « Copie cachée à » ou en « Répondre à ». Puis vous retournez à votre carnet d’adresses pour faire glisser ce que vous voulez. Attention ! Si vous avez choisi « Copie cachée à », tous les destinataires qui y seront glissés auront cet attribut.
Maintenant si vous avez créé un Modèle de courriel avec en-tête, il faut aborder le sujet autrement. Vous ouvrer votre modèle ou un nouveau courriel et avant d’écrire ou après vous, ouvrez votre carnet d’adresses que vous trouvez dans Outils ou par Ctrl+Maj+B. Le Carnet d’adresse se superpose. Vous choisissez vos adresses en gardant la touche Ctrl enfoncée et vous faites glisser le tout vers un destinataire vide. Là vous aurez toujours un destinataire vide qui se cré automatiquement sans faire « Entrée » comme souligné par David en 2014. En plus pour vérifier que personne ne manque, à même hauteur sur la droite de votre écran vous avez un ascenseur.
A savoir également qu’à chaque fois que vous entrez un destinataire manuellement dans un courriel, il se met également automatiquement dans votre carnet d’adresses. Donc si vous faites une erreur manuelle d’adressage, et que vous cliquez sur « Envoyez », Thunder »bird » ne s’envole pas, et un message d’erreur revient dans votre boîte à lettres avec l’intru(s) identifié. C’est à dire qu’une ou plusieurs de vos adresses sont invalides et qu’il faudra corriger votre carnet d’adresse.
Bonus : Pour supprimer l’espace inutile entre deux lignes, je n’ai rien trouvé dans « Options » apparemment pour corriger cela. L’astuce, est de faire la mise en page dans un traitement de texte (comme OpenOffice). Faire de courte phrase évitera d’avoir un texte qui traverse tout l’écran et améliorera la mise en page. Puis vous le coller dans Thunderbird.
Dactylographe de formation dans les années 75 (que le temps passe), je n’utilise Thunderbird que depuis quatre jours.
POur moi, aucun pme pour rajouter 10, 20 cases et plus en « pour » et j’ai bien compris que l’on ne pouvait mettre qu’une adresse par case. Par contre, sur Thunderbird, je n’arrive à pas à trouver les « copies cachées » ?? merci pour votre réponse
Ok, pour la copie cachée, dans un nouveau message, il faut cliquer sur le bouton « Pour » puis sélectionner « Copie caché à »
merci. c’est tellement peu intuitif, c’est n’importe quoi !
Trop fort
Merci, car nous on n’avait pas trouvé tout seuls comment on fait…