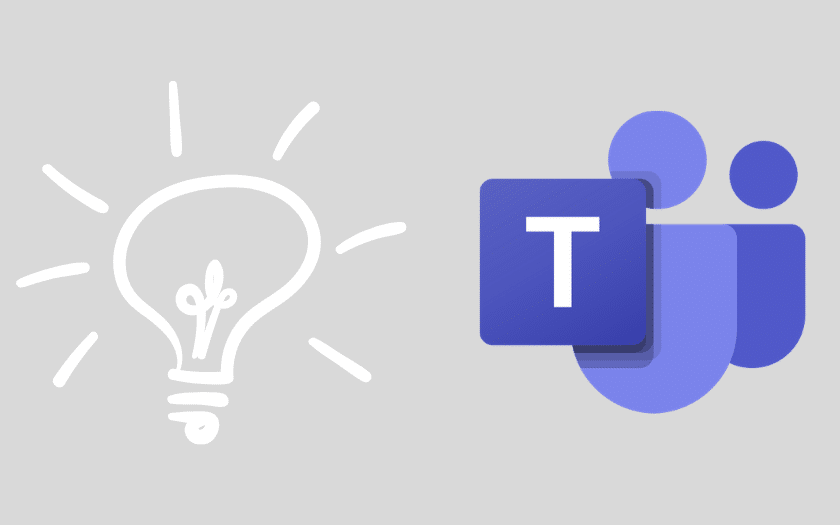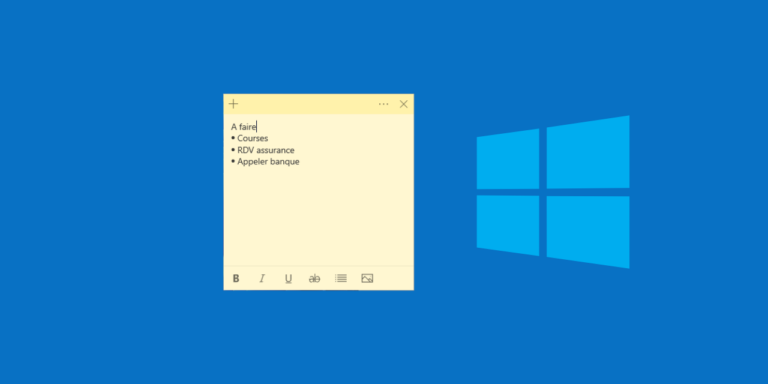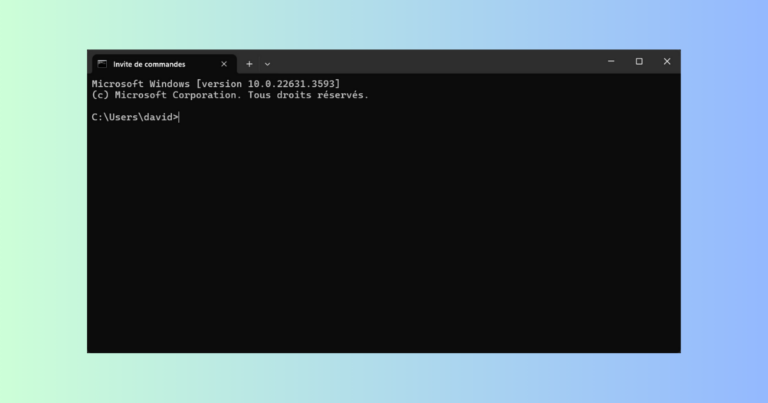Microsoft Teams c’est imposé comme un logiciel incontournable du télétravail et plus précisément du travail collaboratif. Avec son intégration des outils Microsoft 365 et des services de conférence, Teams vous permet de travailler avec vos collègues et même des personnes externes à votre société (clients, prestataires, etc.). Dans cet article, nous allons vous présenter 11 astuces pour mieux utiliser Microsoft Teams et gagner en productivité.
1. Créer des réunions même avec des personnes extérieures
Microsoft Teams vous permet de faire des réunions Visio en vidéo et en audio avec des personnes internes ou extérieures à votre société. Ces dernières pourront rejoindre la conférence par le biais d’un lien internet ou en téléphonant à un numéro qui les ajoutera directement parmi les participants vocaux (en option selon le plan Teams utilisé).
Pour commencer, rendez-vous dans l’onglet Calendrier de Teams en passant par la barre latérale. Cliquez ensuite sur Nouvelle réunion.
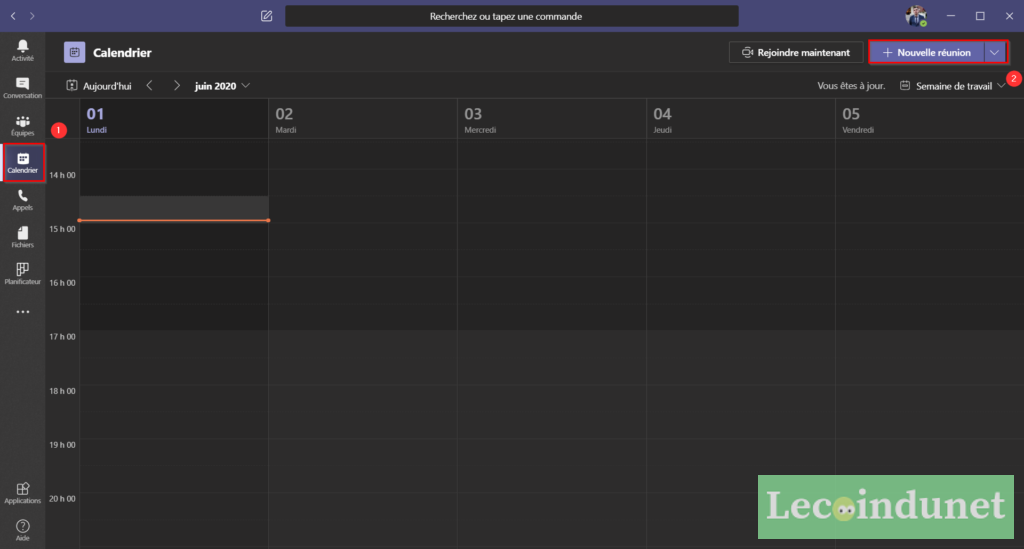
Dans la fenêtre qui s’ouvre, vous devez remplir les champs importants : la date, le créneau, le titre mais aussi les participants à la réunion. Une fois les données entrées, confirmez avec Envoyer.
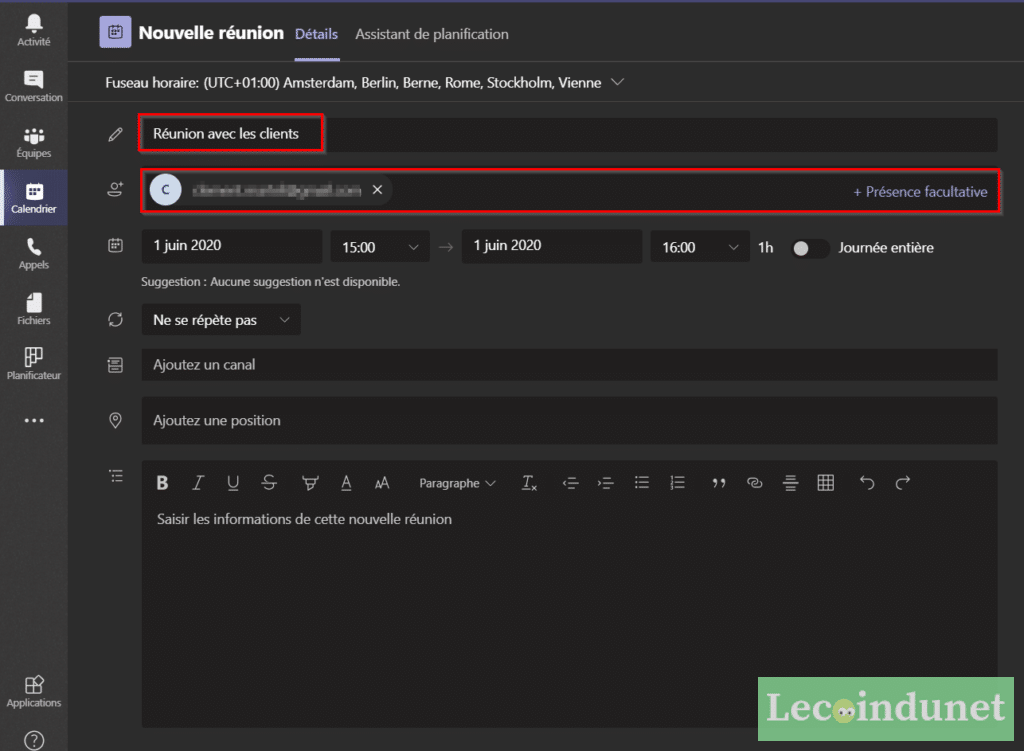
Dans cet exemple, nous avons invité un participant sur son adresse personnelle. Il reçoit alors par un mail comme celui-ci :
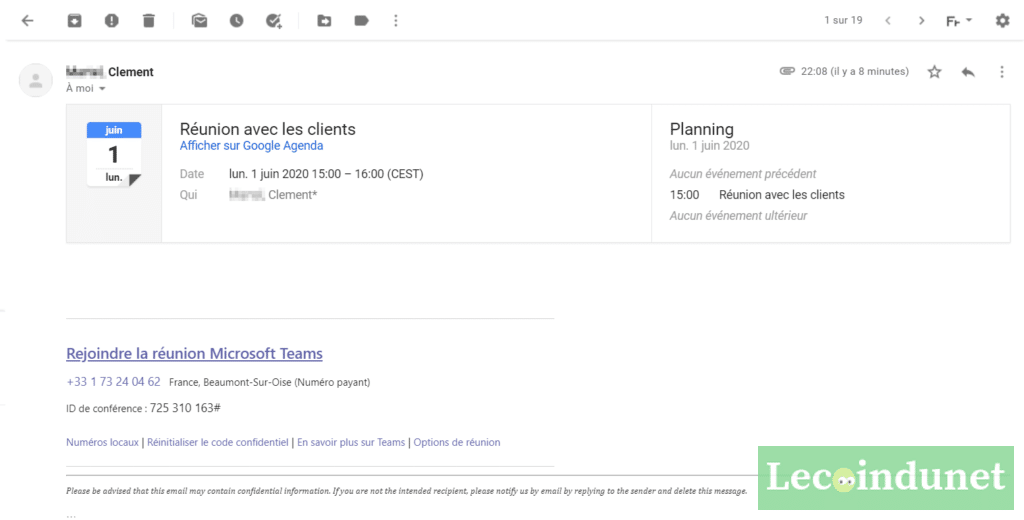
Les deux solutions sont proposées pour joindre la réunion : un lien pour rejoindre la réunion en Visio ou avec un appel téléphonique (en option selon le plan Teams de l’entreprise).
Cela permet alors aux personnes de rejoindre la réunion Teams, qu’elles disposent ou non de l’application.
2. Flouter l’arrière-plan lors d’une conférence vidéo
Avec Teams, il est possible de masquer l’arrière-plan durant une conférence, voire d’ajouter d’autres arrière-plans décoratifs.
Pour cela, durant la réunion, cliquez sur les 3 points puis choisissez Afficher les effets d’arrière-plan.
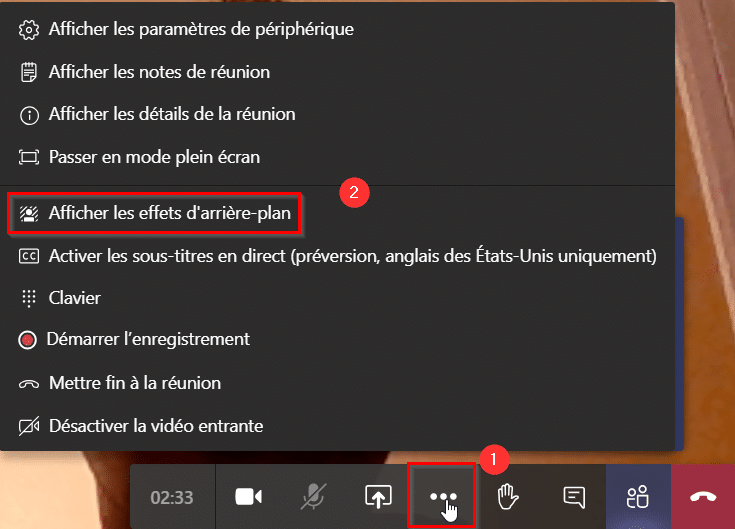
Dans la liste qui s’affiche, il ne vous reste plus qu’à choisir l’arrière-plan qui vous convient puis de valider avec Appliquer.
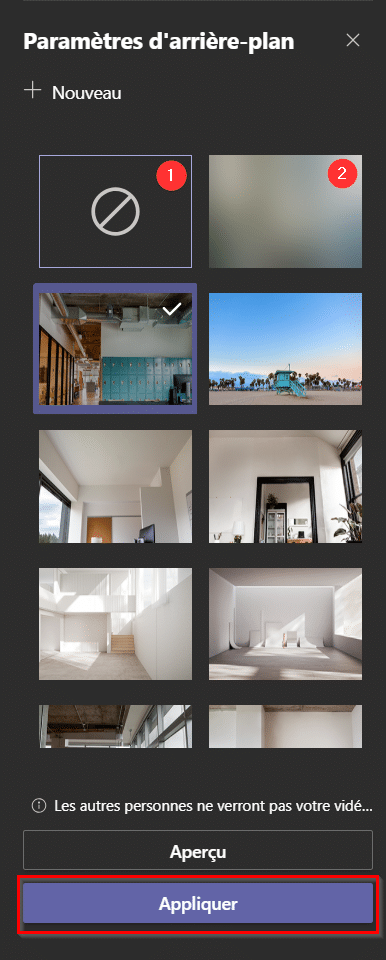
Notez que l’arrière-plan 1 correspond à la vidéo sans modification et l’arrière-plan 2 à un flou de tout ce qui est en dehors de votre visage.
3. Enregistrer une réunion
Lors d’une conférence vidéo ou téléphonique, il est possible d’enregistrer le flux afin de garder une trace de ce qu’il s’est dit pendant la réunion.
Lors de l’appel, cliquez sur le menu représenté par trois points puis sur Démarrer l’enregistrement.
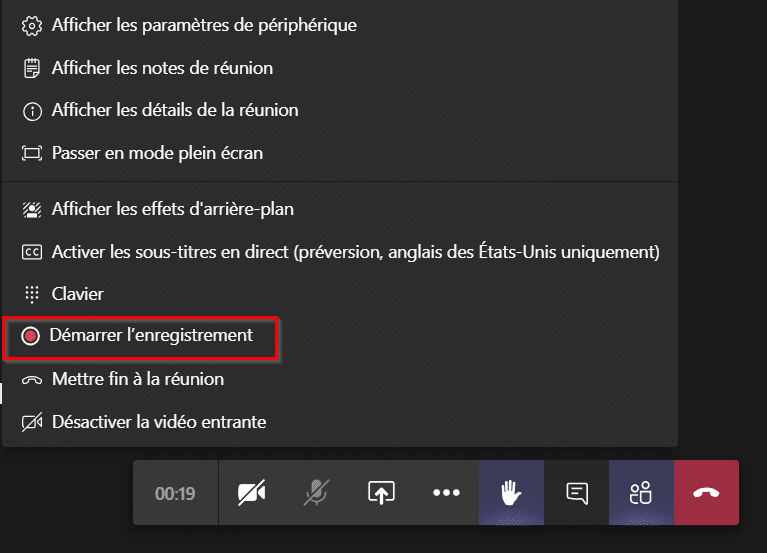
Ce logo à côté de la durée de la conférence indique que cette dernière est en train d’être enregistrée.
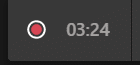
Vous retrouverez l’enregistrement à la fin de la conférence dans la conversation de la réunion, sur la droite.
4. Créer des onglets
Les canaux de Microsoft Teams vous permettent de créer des espaces de travail collaboratif. Au sein des canaux se trouvent des onglets. Ces derniers peuvent avoir plusieurs fonctions, comme afficher des fichiers, une application, etc.
Vous pouvez créer vos propres onglets avec les outils dont vous avez besoin. Pour cela, cliquez sur le bouton + situé à droite de la barre des onglets.
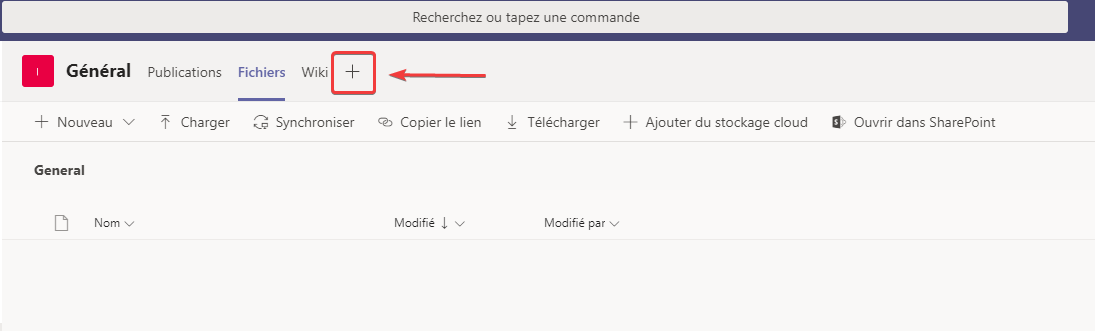
Vous pourrez ensuite choisir une application ou un fichier à insérer en tant qu’onglet.
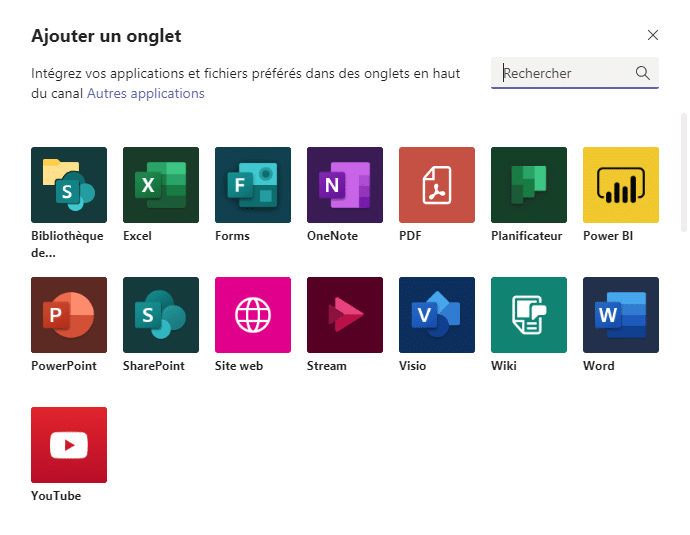
Il y a le choix, vous pourrez par exemple afficher un fichier dans une visionneuse, afficher un onglet Trello, une page Web, etc. Voici quelques exemples :
- Fichier : Il est possible d’ajouter des fichiers en guise d’onglets dans vos canaux Teams. Vous pourrez sans difficultés afficher un fichier Excel, OneNote, PowerPoint, Word, PDF par exemple et même travailler à plusieurs. Récemment, le support de Visio a été ajouté. A lire sur ce sujet : Les 5 meilleures alternatives à Microsoft Visio
- Page web : Il est possible d’ajouter une page web en guise d’onglet sur Teams. Par exemple, le site de la société ou une page contenant des informations importantes relatives à un projet.
- Wiki : Le wiki fonctionne comme un dictionnaire où vous pouvez rédiger une FAQ, un guide ou tout simplement donner des informations sur différents sujets.
- Application : vous pouvez ajouter une application externe tel que Trello pour organiser les tâches au sein d’un équipe en créant des tableaux collaboratifs ou encore Form pour créer des formulaires.
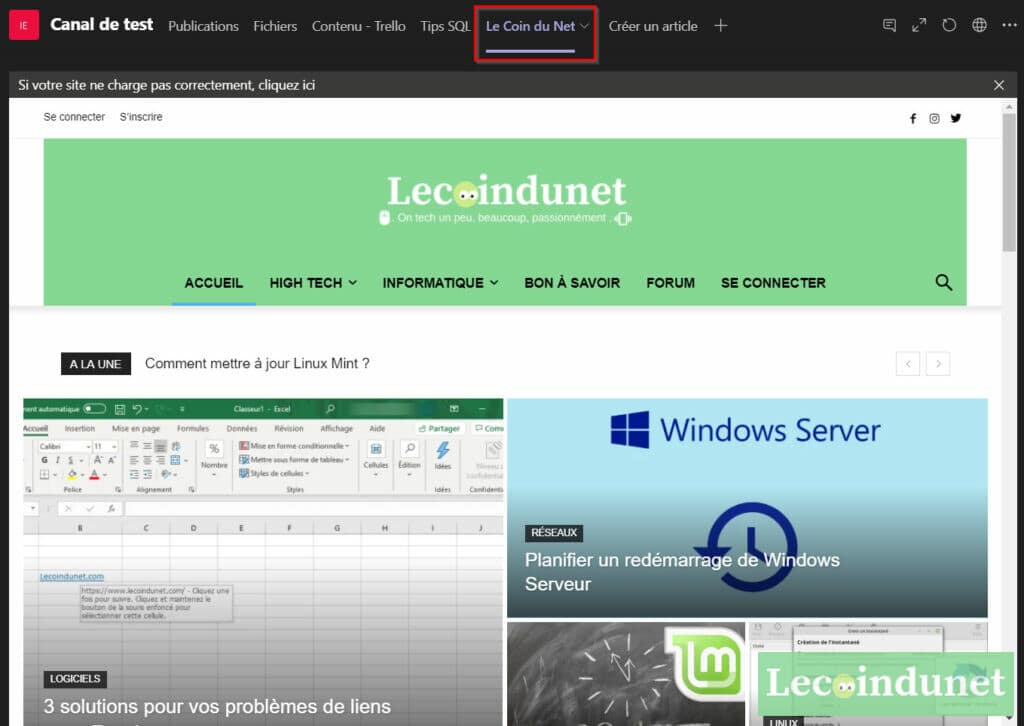
5. Collaborez avec des utilisateurs externes
Microsoft Teams étant un logiciel collaboratif, vous pouvez invitez un utilisateur externe à votre organisation à rejoindre votre équipe. Depuis le canal général, cliquer sur Ajouter d’autres utilisateurs.
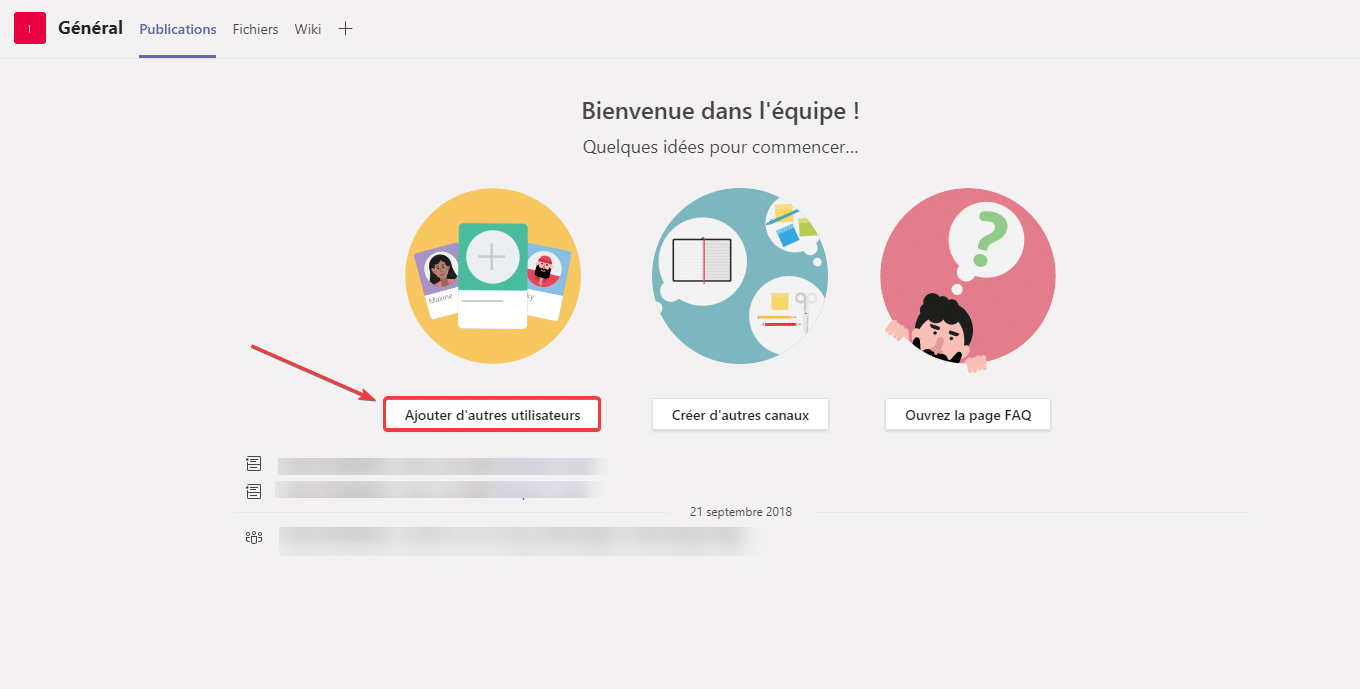
Saisissez son adresse mail, puis cliquez sur Ajouter.
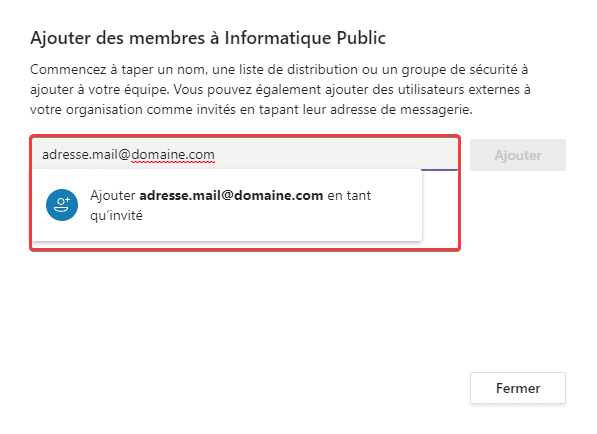
L’utilisateur recevra un mail l’invitant à rejoindre votre équipe. S’il ne dispose pas de compte Microsoft, il devra en créer un à cet effet.
6. Bookmarquer des messages
Il est également possible d’enregistrer des messages si ces derniers contiennent des informations sur lesquelles vous souhaitez revenir plus tard.
Pour cela, cliquez sur les trois petits points au bout du message puis sur Enregistrer ce message.
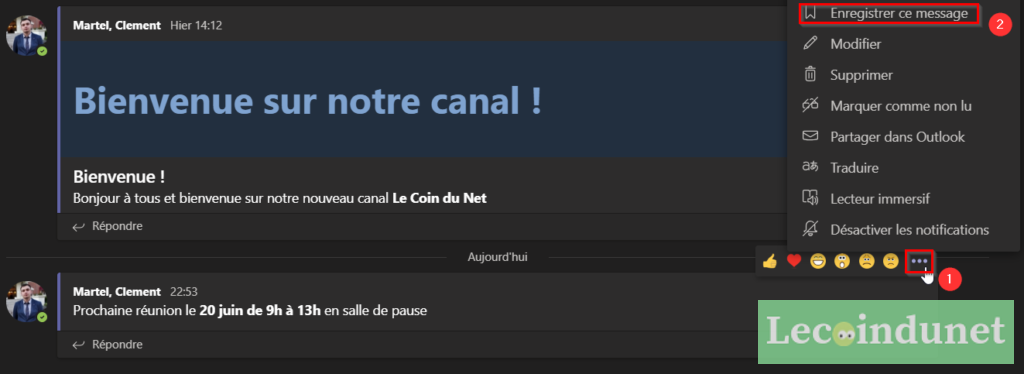
Vous pouvez retrouver tous les messages enregistrés en cliquant sur le bouton de votre profil puis sur le menu Enregistré :
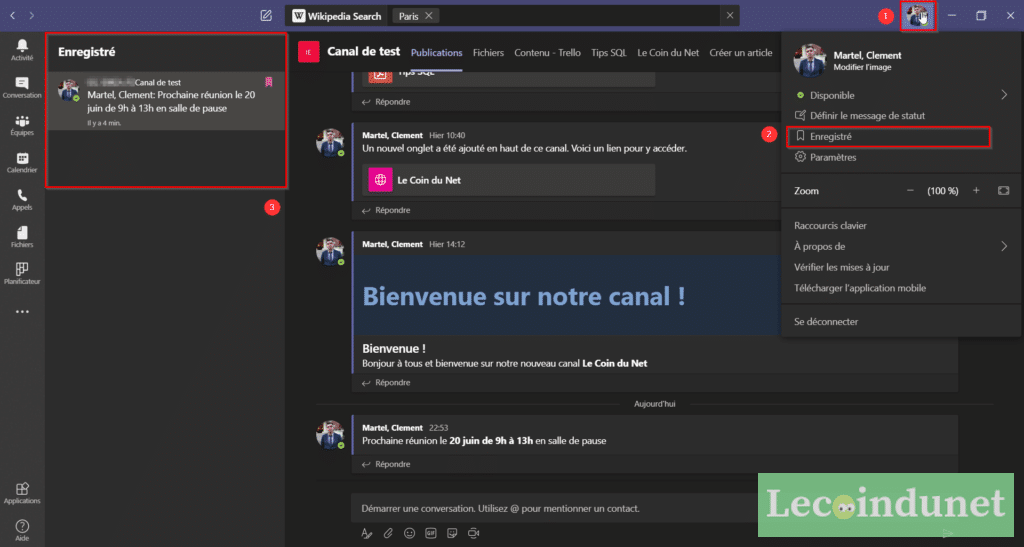
7. Traduire un message
Si vous dialoguez avec des personnes de différentes nationalités, vous pourriez avoir du mal à comprendre certains messages. Pour vous aider, Teams intègre une fonction de traduction. Cliquez sur les « … » en haut du message puis Traduire.
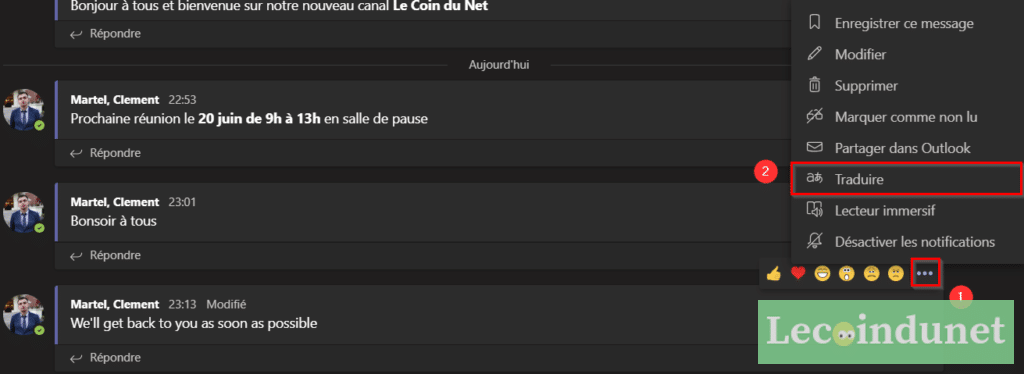
8. Boutons de navigation < >
Vous les voyez peut-être tous les jours sans peut être leur prêter attention. Ces boutons permettent tout simplement d’aller de la page précédente à la page suivante ou vice versa, à l’instar d’un navigateur internet. C’est assez pratique pour aller d’un écran à un autre.

9. Barre de recherche et de commandes
Tout en haut de la fenêtre de l’application se trouve la barre de recherche et de commandes :

Par le biais de cette barre, vous pouvez effectuer diverses actions, que ce soit communiquer avec des bots, mettre l’application en silencieux ou encore rechercher un contact.
Pour avoir un aperçu des fonctions disponibles, tapez / dans la barre.
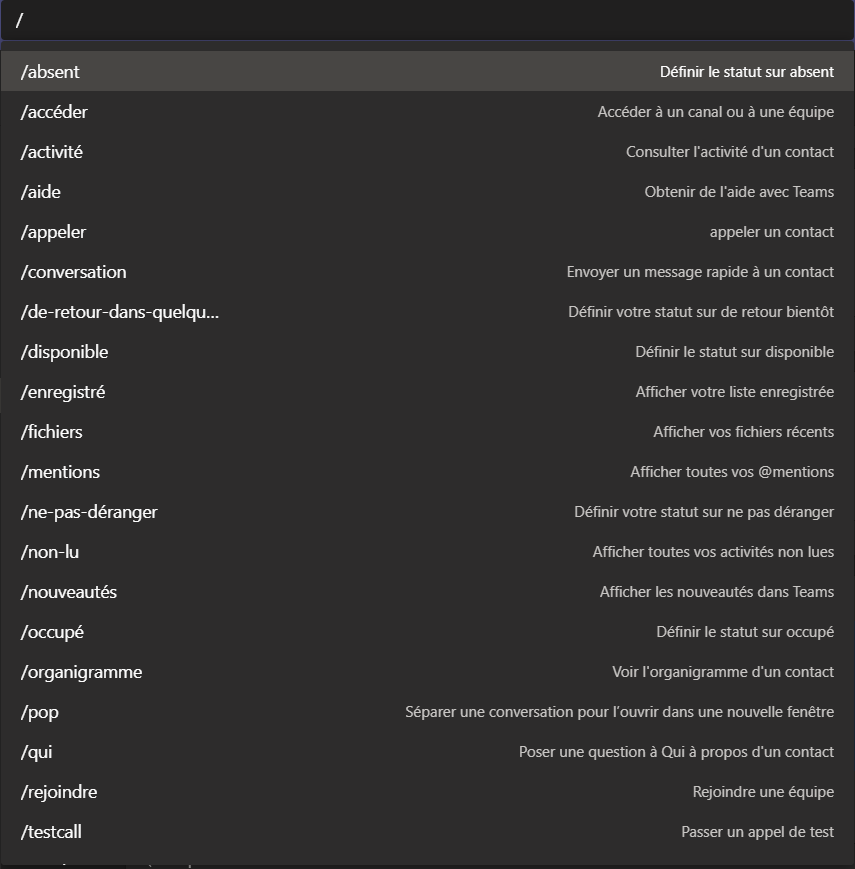
Sachez qu’il est également possible de joindre des contacts et des bots en tapant @ dans la barre de recherche :
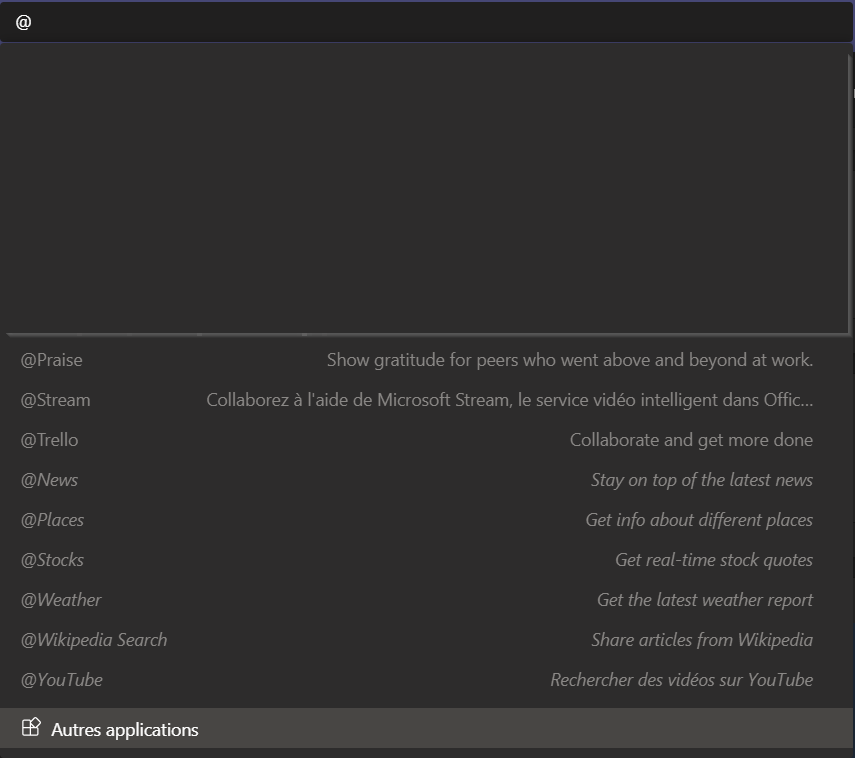
Prenons par exemple le bot Wikipédia, il est possible d’effectuer des recherches sur l’encyclopédie directement depuis la barre.
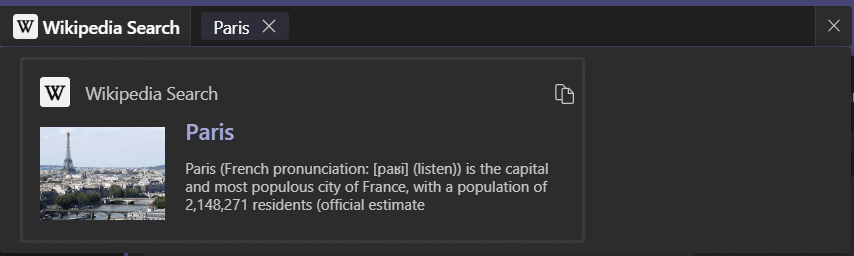
10. Zoomer dans Teams
Comme dans un navigateur, il est possible de zoomer dans n’importe quelle fenêtre de Teams. Pour cela, il suffit d’utiliser les raccourcis claviers Ctrl + et Ctrl –.
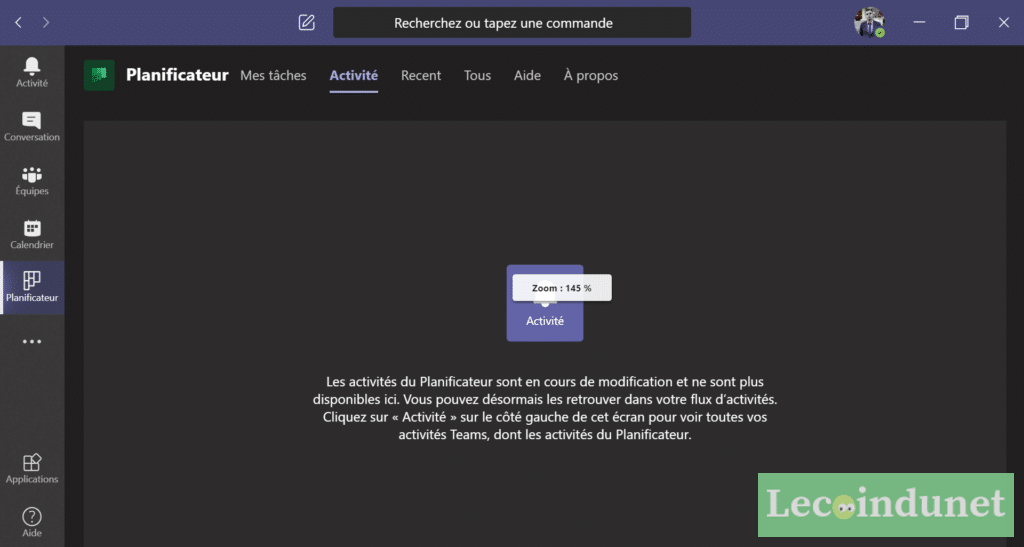
11. Teams gratuit vs Teams payant
Teams existe en version gratuite et en version payante via un abonnement Office 365. En version gratuite, vous pourrez aussi effectuer des réunions et inviter d’autres utilisateurs mais bénéficierez d’un espace de stockage plus limité entre autres. Vous pouvez consulter la liste des différences pour plus d’informations.