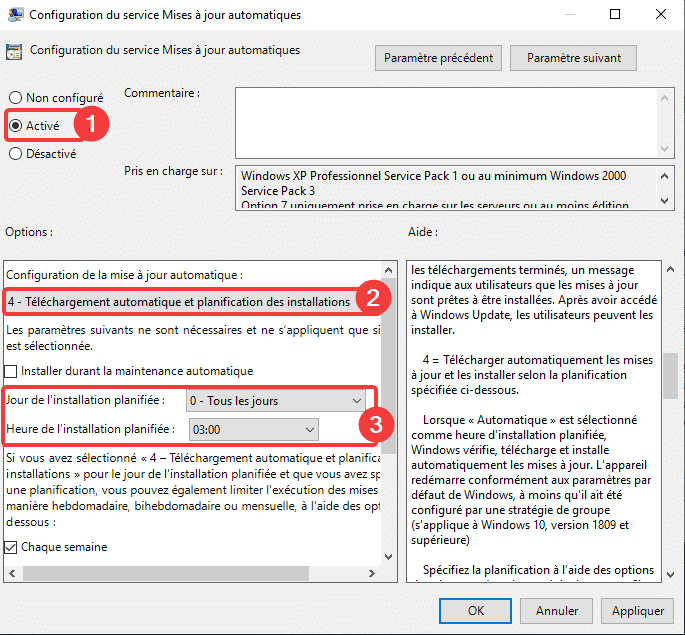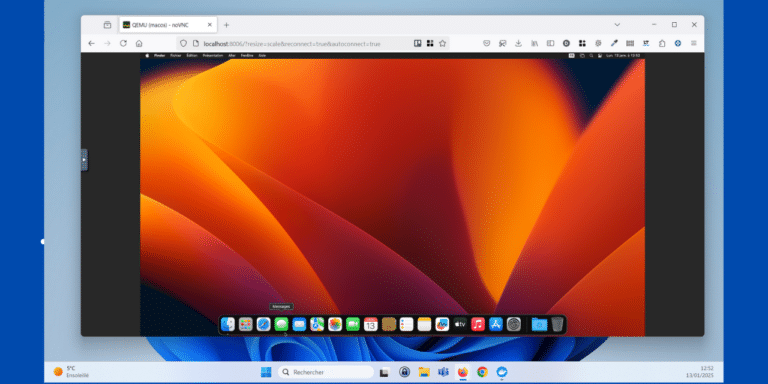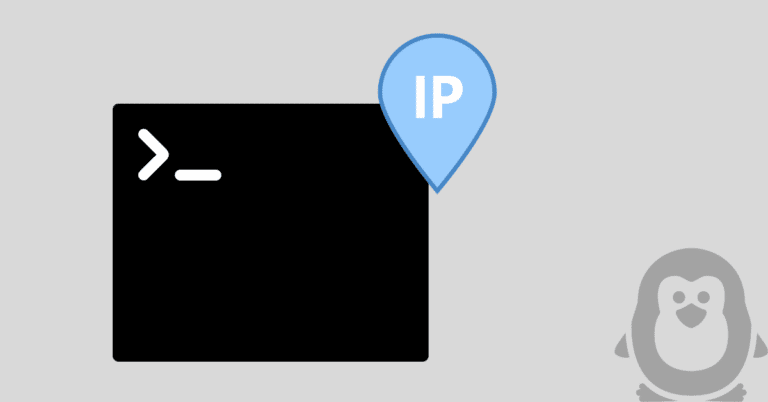Par défaut, les mises à jour automatiques Windows Update ne sont pas activées sur Windows Server. En effet, une mise à jour pourrait avoir des conséquences sur un environnement de production, notamment après à un redémarrage à une heure non désirée ou un échec de mise à jour. Néanmoins, selon le niveau de criticité de votre serveur, vous pourriez tout de même vouloir activer les mises à jour automatiques sur Windows Server avec Windows Update. Voici 2 solutions.
Avec l’outil de configuration SConfig
Vous pouvez utiliser l’outil de configuration de serveur SConfig pour gérer les paramètres de mises à jour automatiques Windows Update de votre serveur Windows.
1. Ouvrez une fenêtre PowerShell en mode administrateur
2. Tapez la commande sconfig puis Entrée.
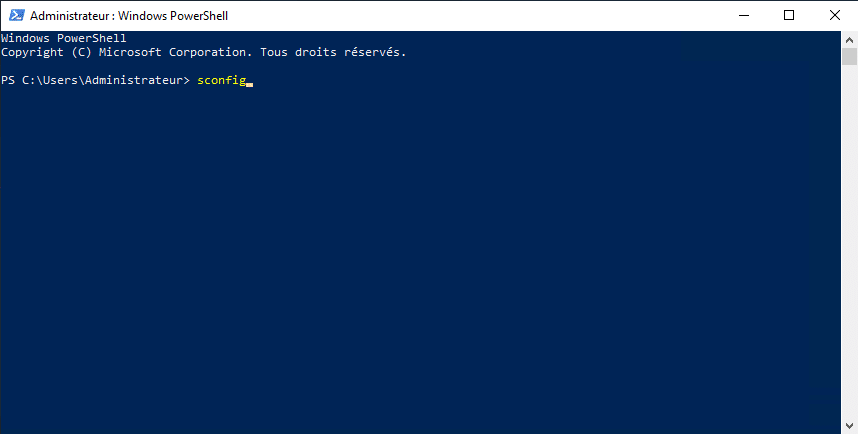
3. Un résumé de la configuration du serveur s’affiche. Vous pouvez visualiser les paramètres de Windows Update en 5). Pour l’exemple, le paramètre est sur DownloadOnly. Entrez le nombre 5 puis Entrée pour personnaliser l’option.
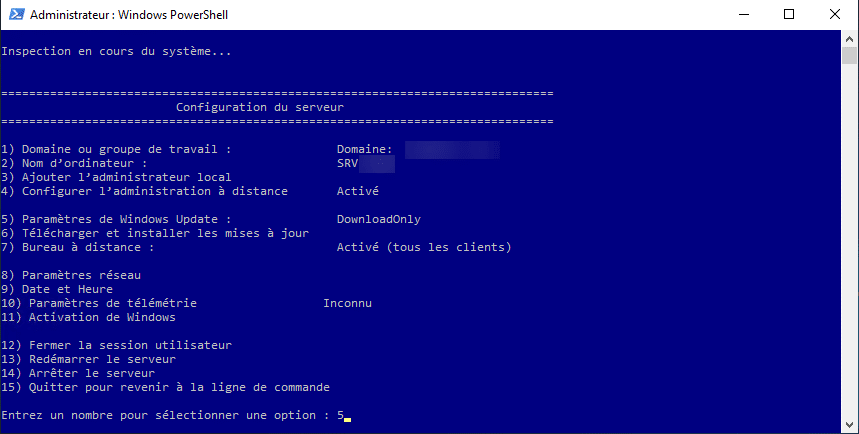
4. L’invite vous demande de sélectionner le mode des mises à jour de Windows Server. Tapez a puis validez avec Entrée.
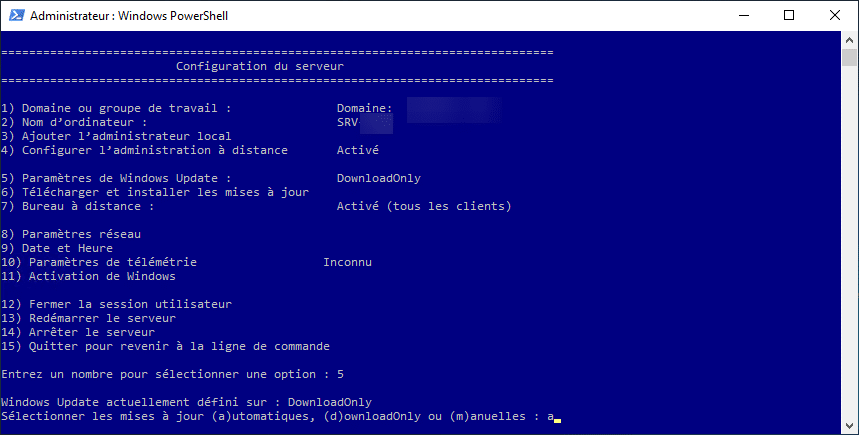
5. Une confirmation sur votre Windows Server va s’afficher pour vous indiquer que Windows Update est défini sur Automatique.
⚠️ Attention : Le système va rechercher et installer les mises à jour à 3h00. Cet horaire ne peut être personnalisée avec SConfig. Vérifiez bien qu’il n’y ait pas d’autres tâches sur votre serveur à cet horaire.
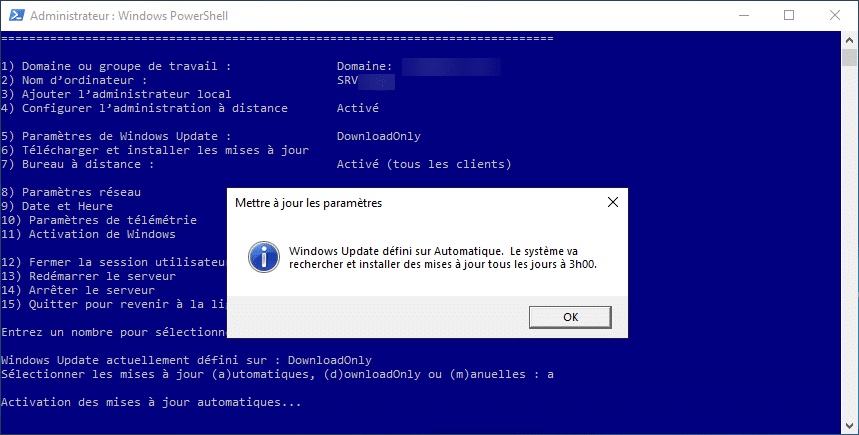
Avec l’éditeur de stratégie
✏️ Note : Si votre serveur est géré par une Active Directory, vous devez effectuer ces modifications dans l’éditeur de stratégies de groupe.
Vous pouvez utiliser l’éditeur de stratégie de groupe locale pour automatiser le téléchargement et l’installation des mises à jour Windows Update sur votre serveur Windows.
1. Tapez gpedit.msc dans une fenêtre Exécuter.
2. Naviguez dans Configuration ordinateur > Modèles d’administration – Composants Windows > Windows Update > Configuration du service Mises à jour automatiques.
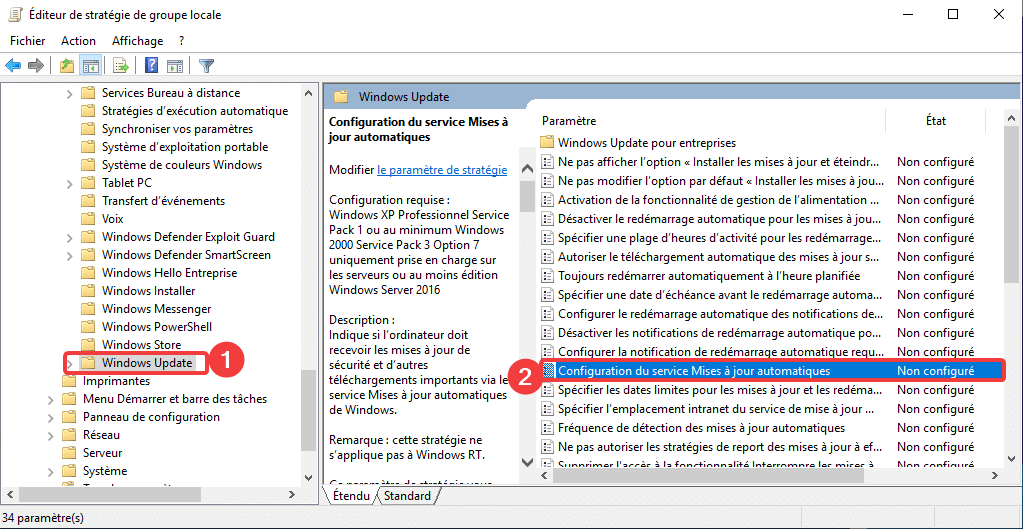
3. Cochez Activé puis dans Configuration de la mise à jour automatique :
- Sélectionnez l’option 4 : Téléchargement automatique et planification des installations
- Renseignez le champ Jour de l’installation planifiée ainsi Heure de l’installation planifiée.
- Validez en cliquant sur Ok.