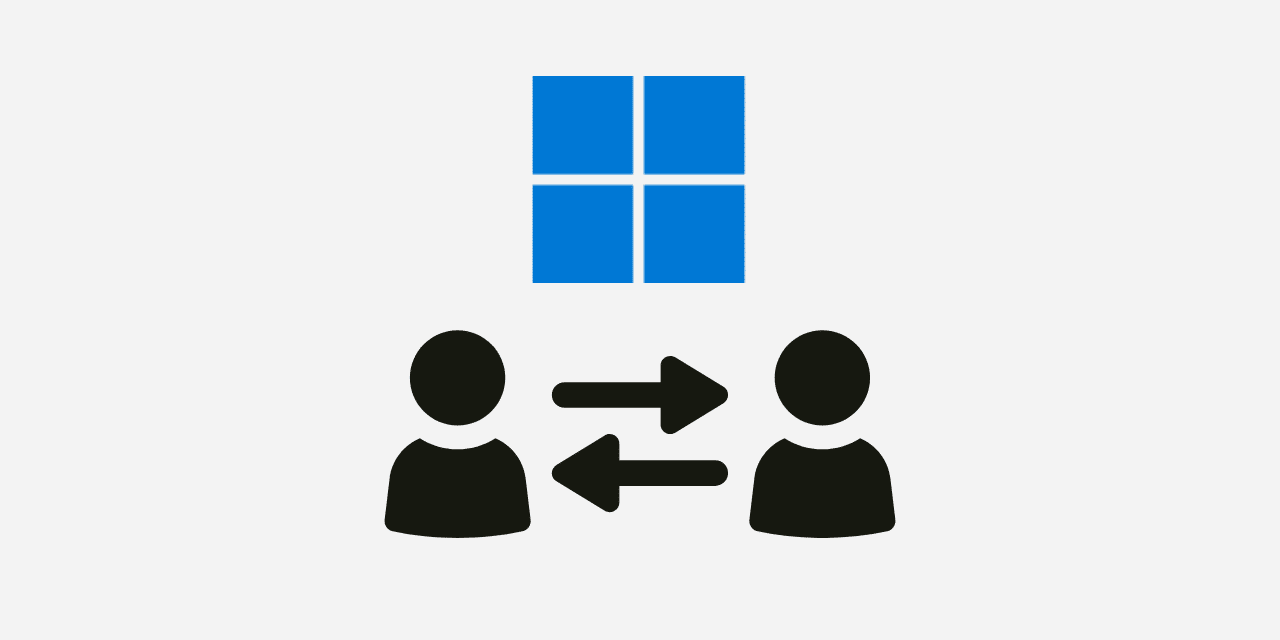Si vous avez plusieurs comptes Microsoft, il se peut que celui lié à votre PC ne soit plus bon. Vous devez alors le remplacer pour utiliser plus facilement vos applications. Dans ce tutoriel, je vous explique comment changer de compte Microsoft sur un PC Windows.
Étape 1 : basculer le compte Microsoft vers un compte local
La première manipulation à effectuer pour remplacer le compte Microsoft de votre PC est de le basculer vers un compte local.
- Allez dans Paramètres – Comptes – Vos informations.
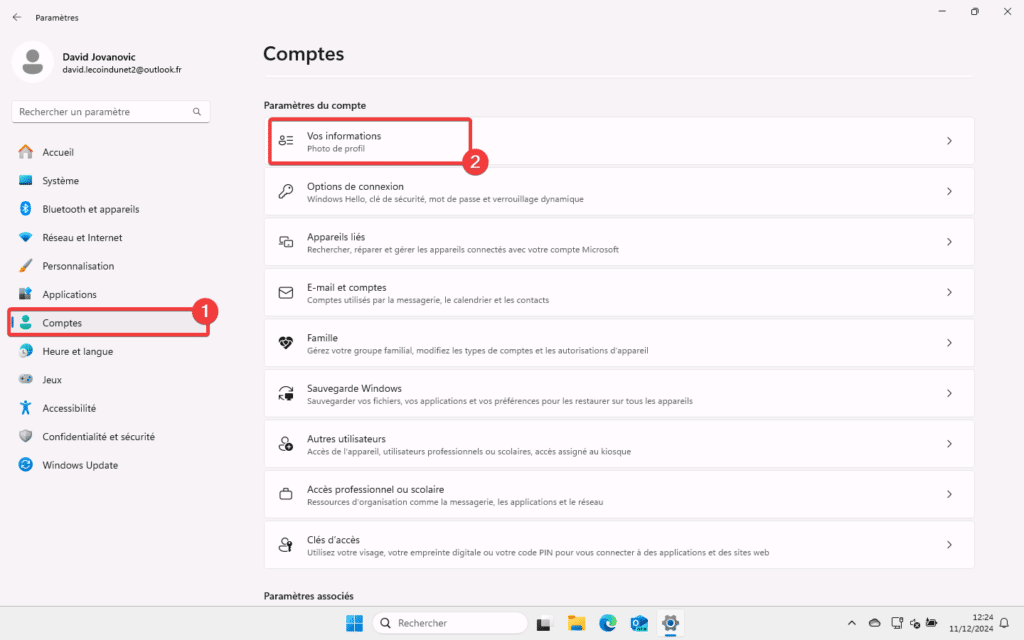
- Dans Paramètres du compte, vous allez visualiser votre compte Microsoft. Cliquez sur Se connecter plutôt avec un compte local.
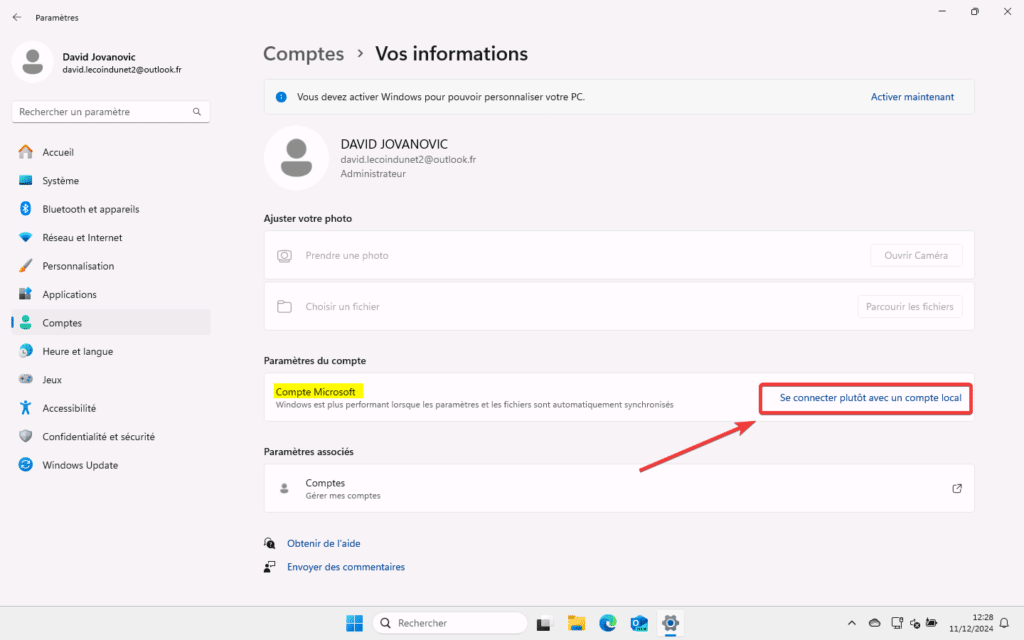
⚠️ Important : Si votre PC est chiffré avec Bitlocker, une fenêtre va vous afficher un message à ce sujet. vous devez vous assurer au préalable d’avoir sauvegardé votre clé de récupération, puis vous devez cliquer sur « Ignorer cette étape. »
- Vous allez être invité à basculer sur un compte local. Saisissez un Nom d’utilisateur, Mot de passe et Indication de mot de passe puis cliquez sur Suivant.
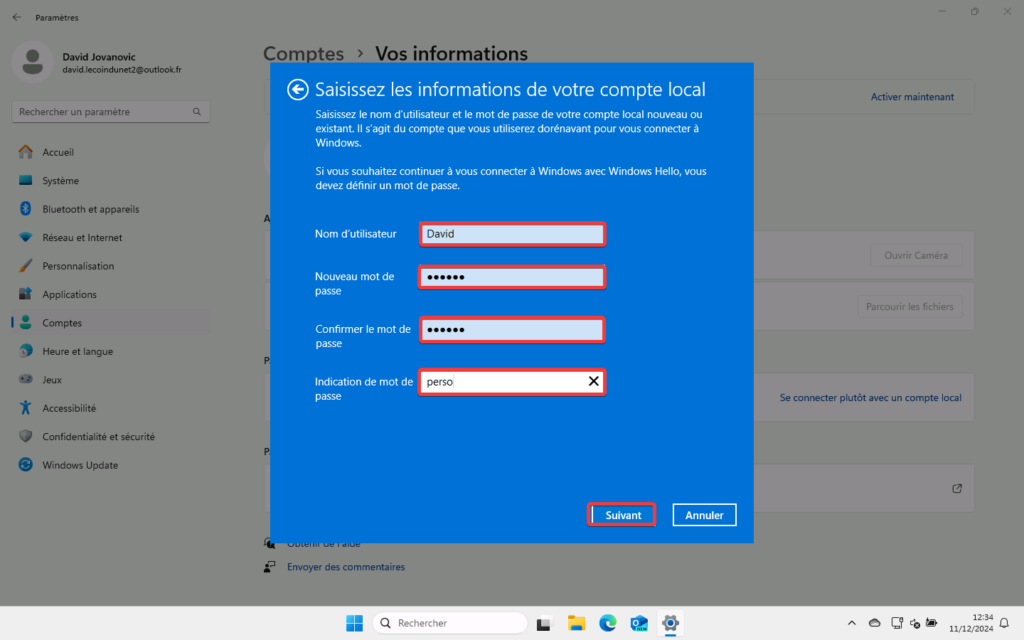
- Enfin, cliquez sur Se déconnecter et terminer pour dissocier le compte Microsoft du PC. Windows va fermer la session et vous demander de vous authentifier avec votre compte local.
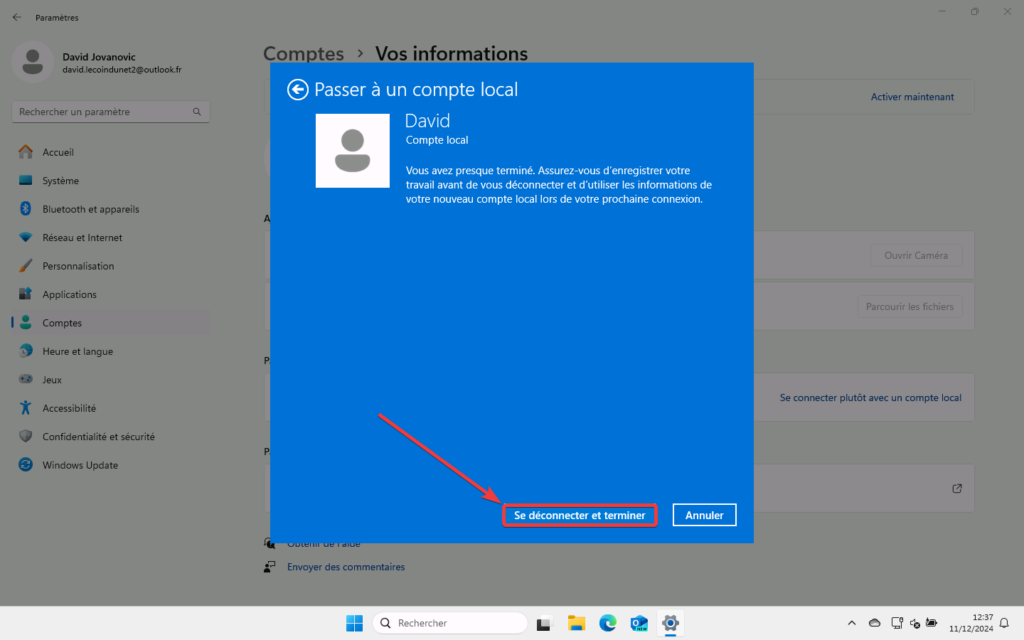
Étape 2 : supprimer l’ancien compte Microsoft
Une fois déconnecté, vous allez pouvoir supprimer le compte Microsoft de votre PC Windows :
- Allez dans Paramètres – Comptes – E-mail et comptes.
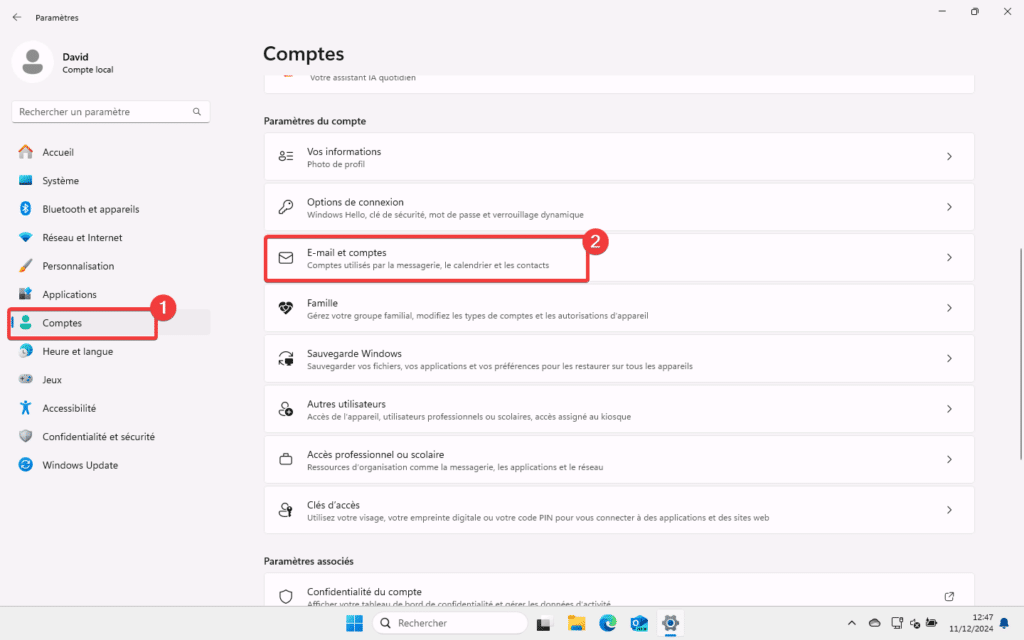
- Sous votre ancien compte Microsoft, cliquez sur le bouton Supprimer pour le retirer définitivement de votre PC Windows.
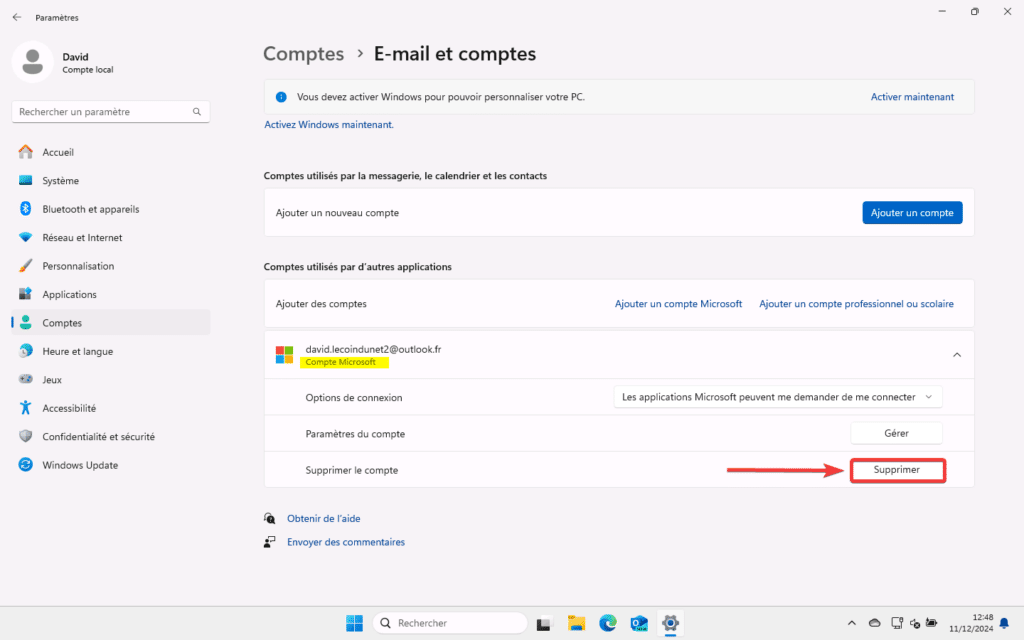
💡Pensez à déconnecter manuellement le compte Microsoft de vos applications comme Onedrive car ce n’est pas fait automatiquement.
Étape 3 : ajouter le nouveau compte Microsoft
Vous pouvez maintenant basculer votre compte local vers le nouveau compte Microsoft sur votre PC.
- Allez dans Paramètres – Comptes – Vos informations.
- En face de votre compte local, cliquez sur Se connecter plutôt avec un compte Microsoft.
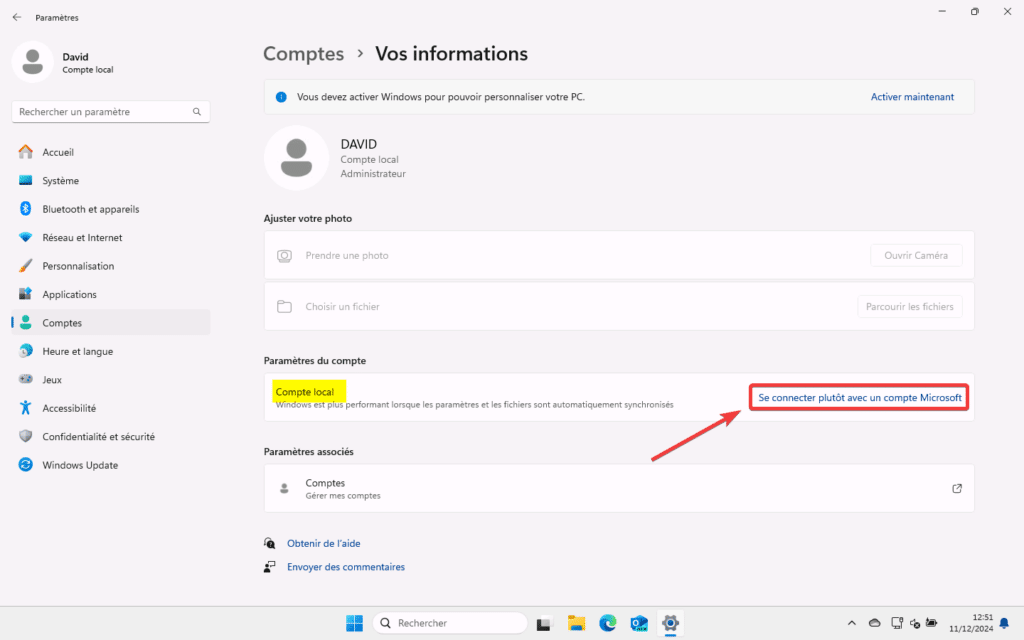
- Renseignez les informations de votre autre compte Microsoft pour vous identifier et basculer votre compte local vers un compte Microsoft.
Conclusion
Nous venons de voir comment changer le compte Microsoft d’un PC Windows. Une fois cette opération réalisée, découvrez comment visualiser les utilisateurs et groupes locaux sur Windows.