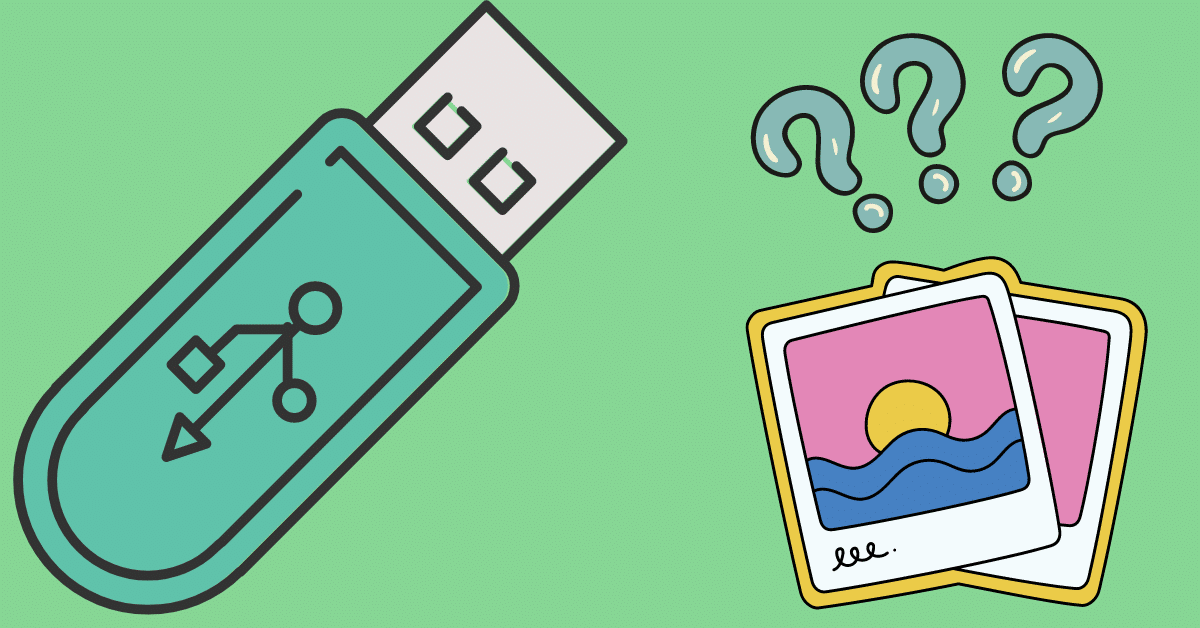Si vous en avez assez du symbole traditionnel qui s’affiche lorsque vous insérez votre clé USB dans votre PC, pourquoi ne pas la personnaliser avec une icône de votre choix ? Dans ce tuto, nous allons vous montrer comment changer l’icône de votre clé USB sur Windows en utilisant une méthode simple et rapide.
Étape 1 : Trouvez ou créez une icône
La première étape pour changer l’icône de votre clé USB consiste à trouver ou à créer une icône que vous souhaitez utiliser. Vous pouvez trouver des icônes en ligne ou même créer la vôtre à l’aide d’un logiciel de création d’icônes. Vous pouvez utiliser des logiciels comme The Gimp, Paint.net ou Photoshop. Le format de l’icône doit être au maximum de 256 x 256 pixels pour être compatible avec Windows.
Assurez-vous que l’icône que vous utilisez est au format .ico, car c’est le seul format d’icône que Windows accepte.
Vous pouvez aussi en trouver sur internet et vous rendre sur des sites d’icônes libres de droits et gratuits comme celui-ci : https://icon-icons.com/fr/
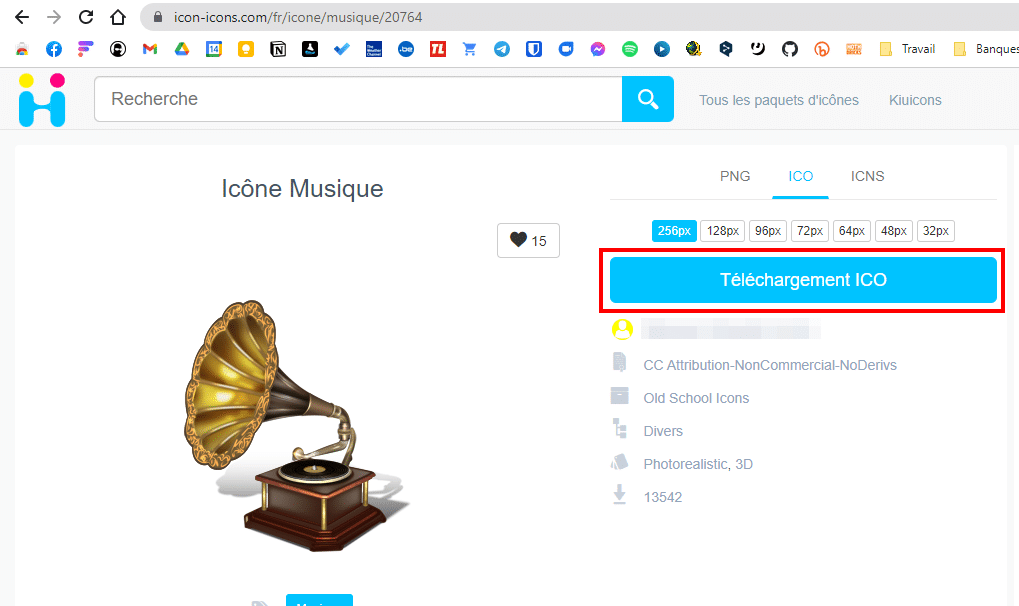
Étape 2 : Nommez l’icône et placez-la sur la clé USB
Une fois que vous avez l’icône que vous souhaitez utiliser, nommez-la « autorun.ico » et placez-la alors à la racine de votre clé USB.
Étape 3 : Créez un fichier autorun.inf
Maintenant, vous devez créer un fichier autorun.inf à la racine de votre clé USB. Pour ce faire, ouvrez le bloc-notes et tapez les lignes suivantes :
[autorun]
icon=autorun.ico
label=Nom de la clé USBVous pouvez également écrire le nom que vous souhaitez donner à votre clé USB sous la propriété label.
Enregistrez le fichier sous le nom « autorun.inf » et assurez-vous que le type de fichier est défini sur « Tous les fichiers« .
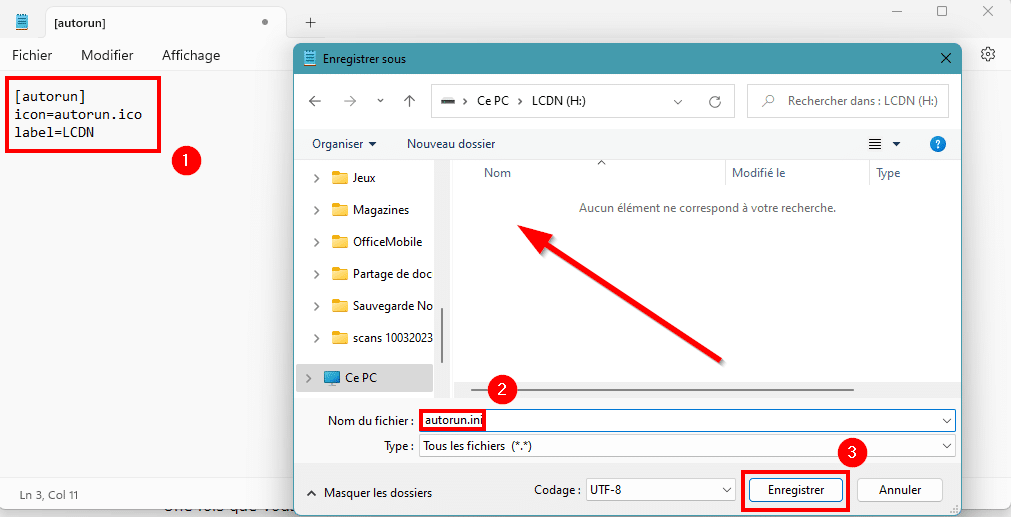
Vous devez donc vous trouver en présence de l’autorun.inf et du fichier autorun.ico.
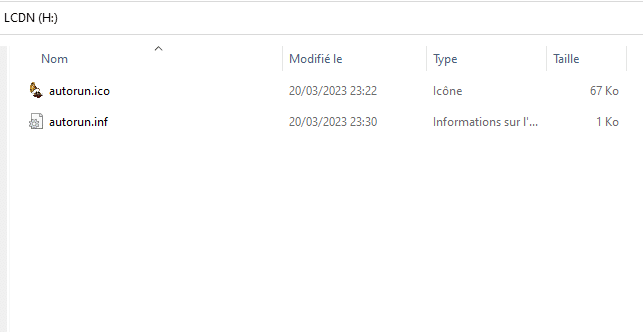
Étape 4 : Débranchez et rebranchez la clé USB
Une fois que vous avez créé le fichier autorun.inf et placé l’icône à la racine de votre clé USB, débranchez la clé USB et rebranchez-la. Lorsque vous ouvrez l’Explorateur de fichiers de Windows, vous devriez voir votre nouvelle icône personnalisée à côté du nom de votre clé USB.
Et voilà, vous avez réussi à personnaliser l’icône de votre clé USB ! Non seulement cela rendra votre clé USB plus facile à repérer, mais cela permettra également de la personnaliser en fonction de vos goûts et de votre style.
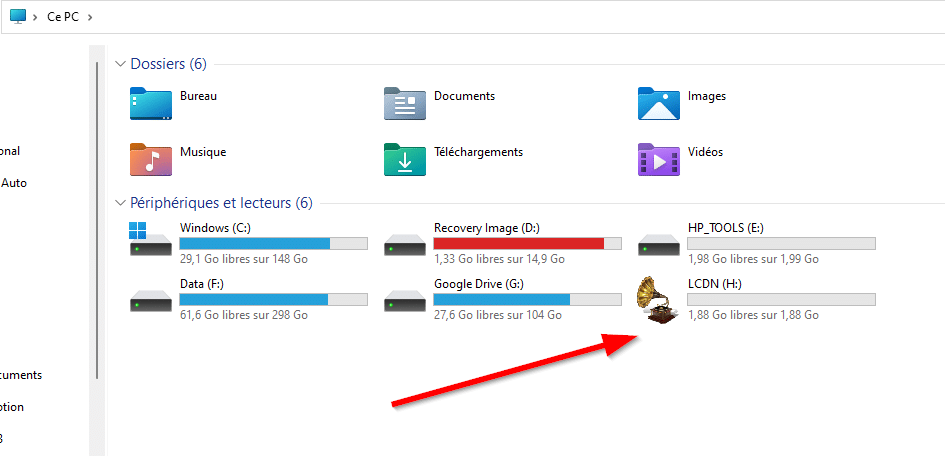
Note : Si vous ne voyez pas l’icône personnalisée après avoir suivi ces étapes, essayez de redémarrer votre ordinateur ou de débrancher et rebrancher à nouveau votre clé USB.
Nous venons de voir comment personnaliser l’icône de votre clé USB. Pour des transferts de fichier plus rapides, vous pouvez maintenant vérifier que votre clé USB fonctionne bien en USB 3.0.