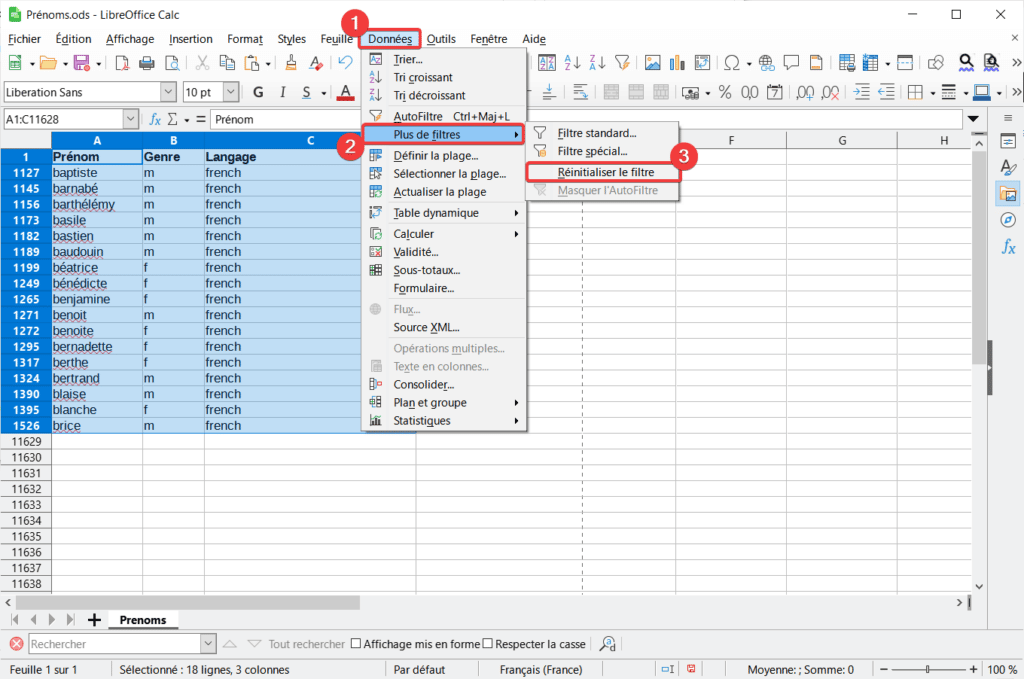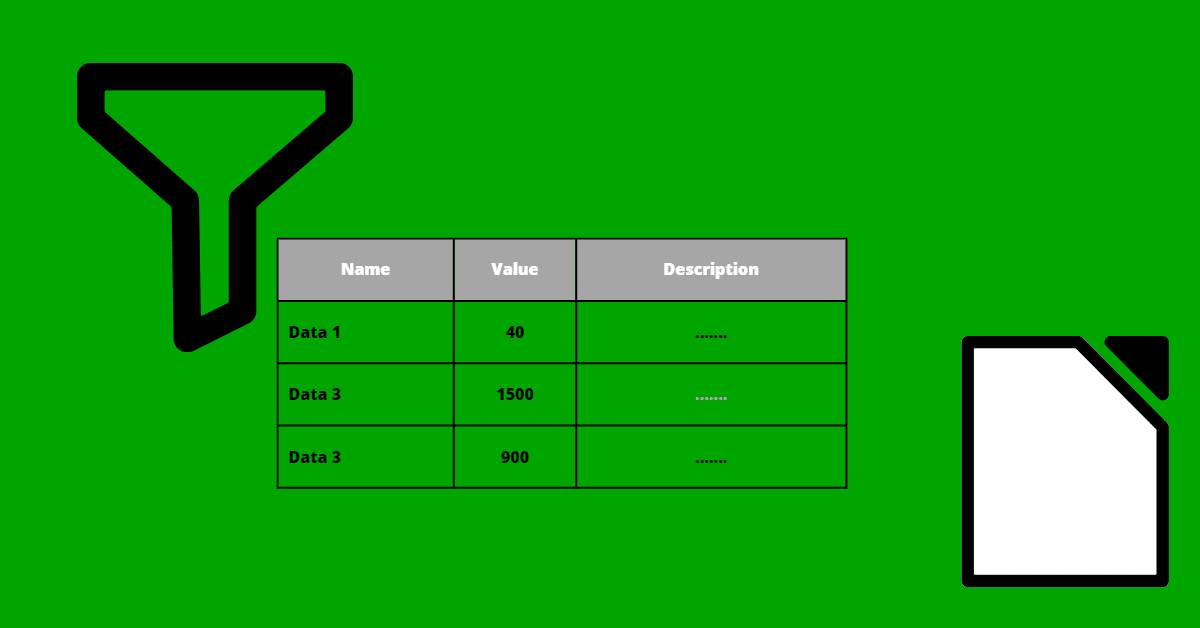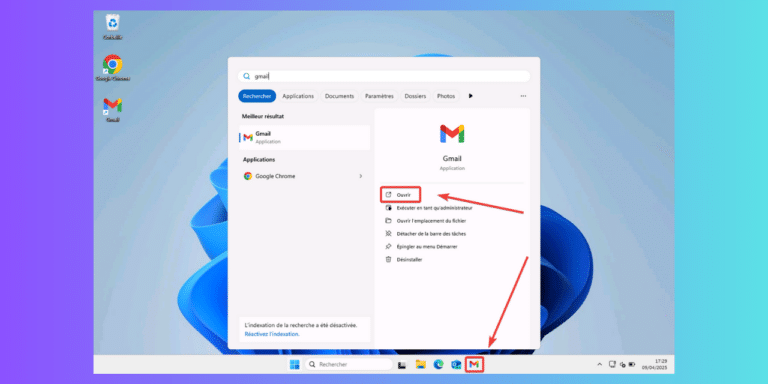LibreOffice a beau être l’une des meilleures suites bureautiques Opensource, elle peut être déroutante si vous êtes habitué à Excel sur Microsoft Office. Dans ce tutoriel qui s’adresse aux débutants, je vous explique comment filtrer un tableau sur LibreOffice Calc.
Filtrer un tableau LibreOffice Calc avec l’Autofiltre
Tout comme sur Excel, il est possible de créer un filtre automatique sur un tableau LibreOffice Calc grâce à la fonction AutoFiltre. Elle est relativement simple à mettre en œuvre, la première ligne devient l’entête de vos colonnes.
Sélectionnez les colonnes à filtrer ou positionnez-vous dans la plage de données, puis allez dans le menu Données – AutoFiltre.
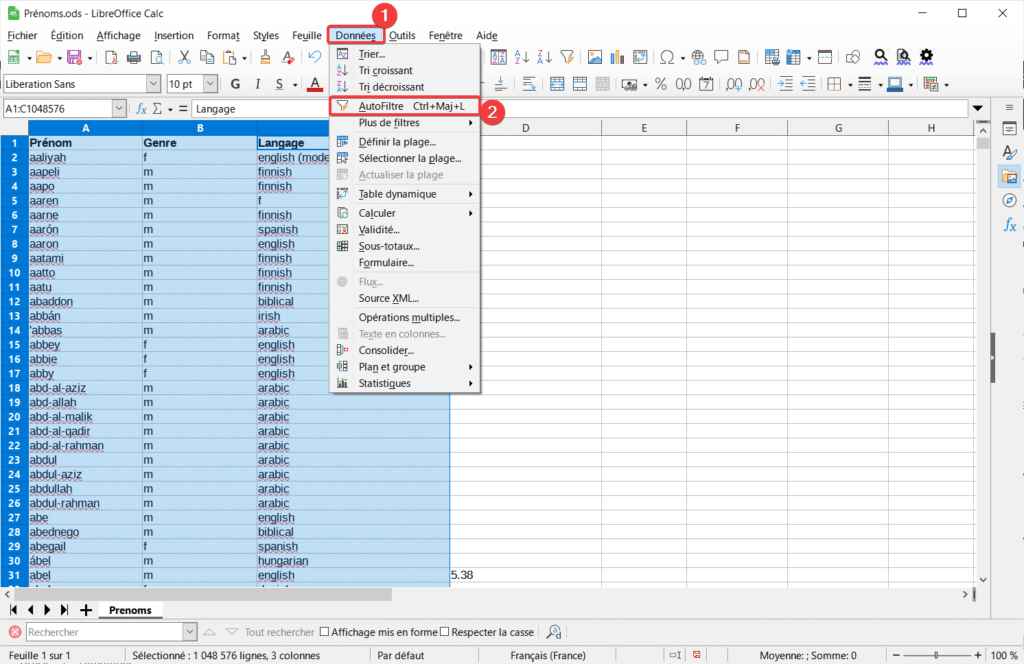
Si le message « Cette plage ne contient aucun en-tête de colonne. Voulez-vous utiliser le contenu de la première ligne en guise d’en-têtes ? » s’affiche, répondez Oui.
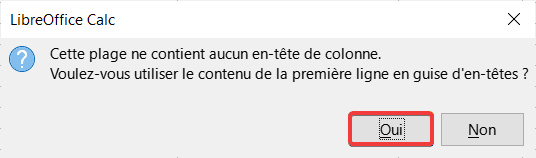
Vous obtenez une zone combinée permettant de filtrer les enregistrements. Il suffit de cliquer sur la flèche du menu déroulant de l’entête d’une colonne pour définir les filtres de votre tableau Libre Office Calc.
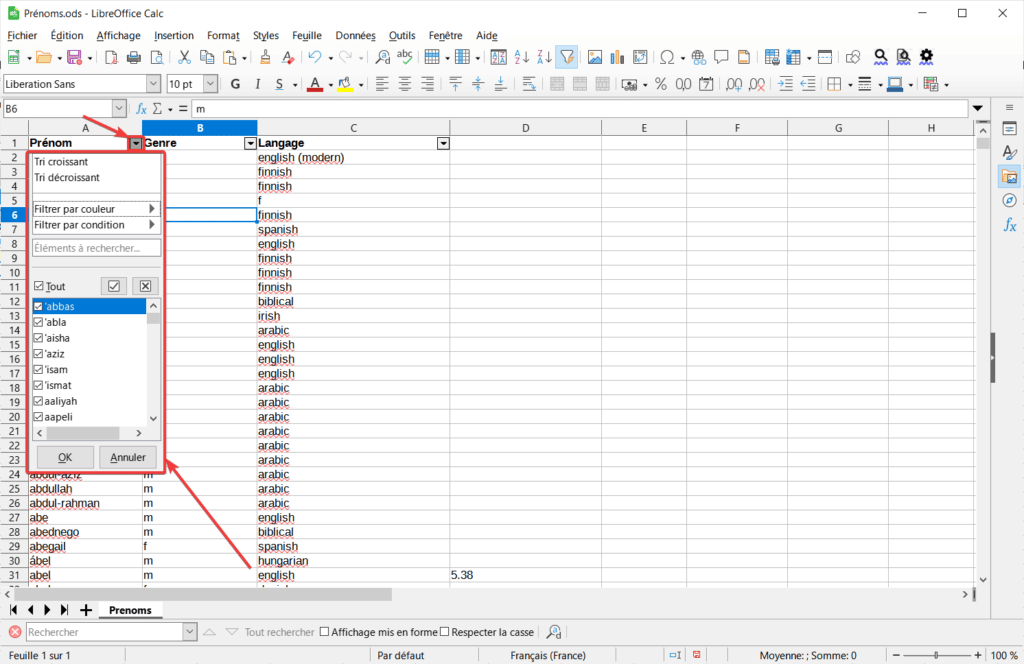
Je vous invite par ailleurs à lire comment déplacer des colonnes sur LibreOffice Calc si vous pensez avoir besoin de le faire car la manipulation n’est pas comme sur Excel.
Avec un filtre standard
Une autre méthode pour filtrer un tableau sur LibreOffice Calc consiste à utiliser les filtres standard. Vous pouvez ainsi définir manuellement les conditions pour filtrer vos colonnes.
Sélectionnez les colonnes à filtrer de votre document LibreOffice Calc, puis allez dans le menu Données – Plus de filtres – Filtre standard.
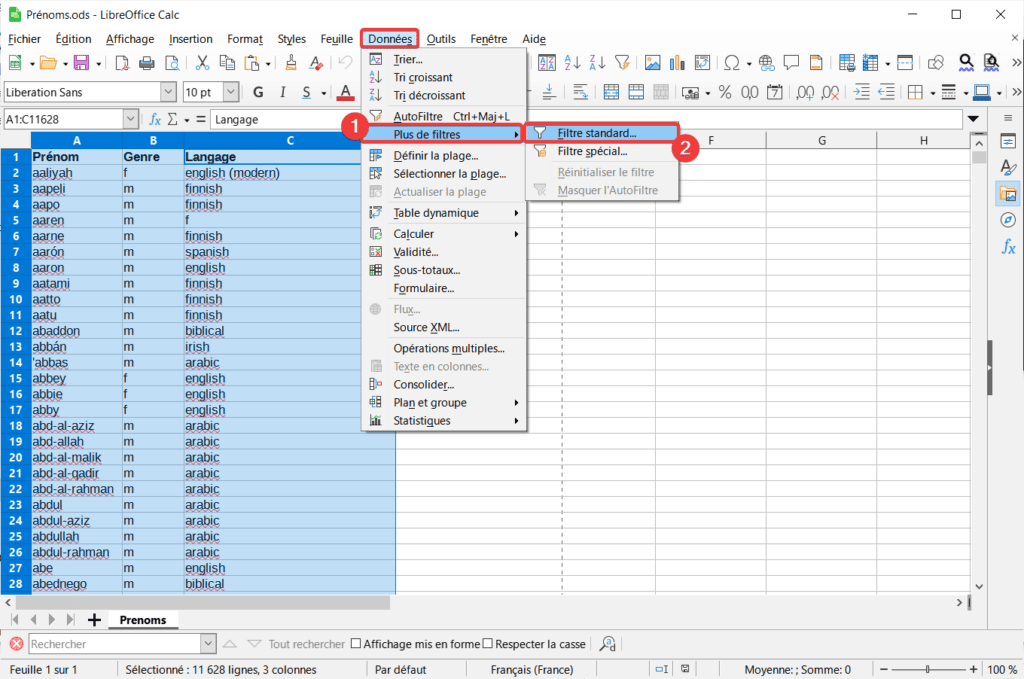
Définissez vos critères de filtrage en sélectionnant les colonnes, les conditions et les valeurs pour chacune d’entre-elles. Spécifiez des opérateurs logiques si nécessaire. Enfin, cliquez sur le bouton OK pour appliquer le filtre sur votre tableau.
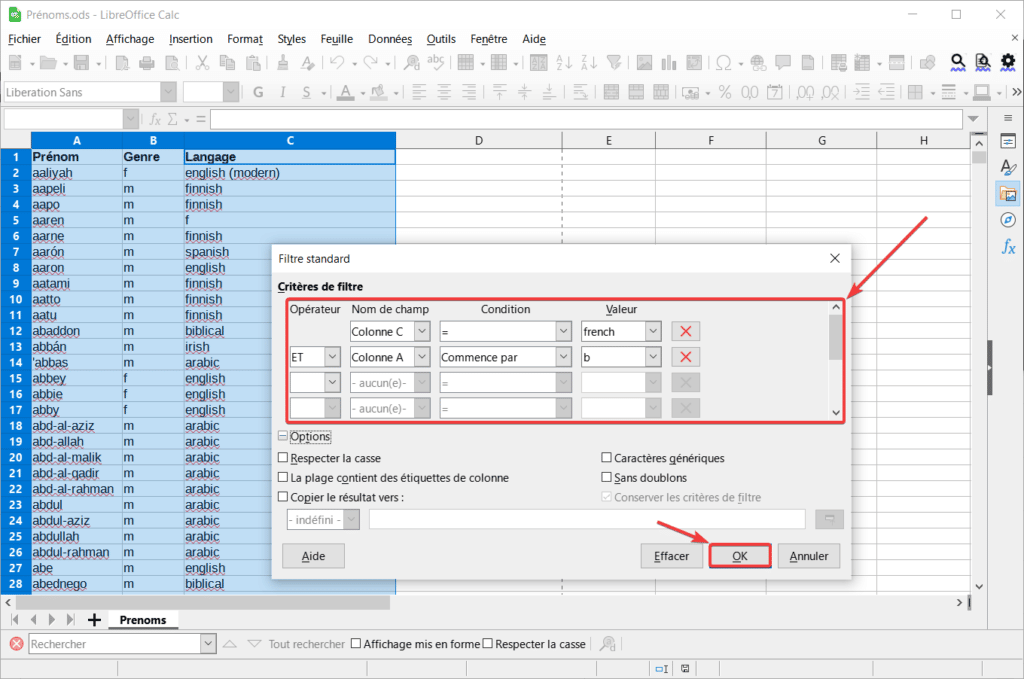
Supprimer les filtres de votre tableau
Pour supprimer un filtre de votre tableau LibreOffice Calc, naviguez dans le menu Données – Plus de filtres – Réinitialiser le filtre.