Si vous avez plusieurs documents à imprimer, comme des PDF, sachez qu’il est possible de les imprimer plusieurs fichiers en une seule fois. Ainsi, vous n’avez pas à les ouvrir un à un et vous gagnerez du temps ! Dans ce tutoriel, je vous détaille 3 méthodes pour imprimer plusieurs fichiers en même temps.
1. Imprimer plusieurs fichiers par le menu contextuel
C’est la méthode la plus simple, vous n’avez pas besoin d’installer de logiciel supplémentaire. Avec Windows 10, sélectionnez-les fichiers que vous souhaitez imprimer avec la souris ou avec un Ctrl+A, faites un clic droit sur la sélection puis choisissez l’option Imprimer.
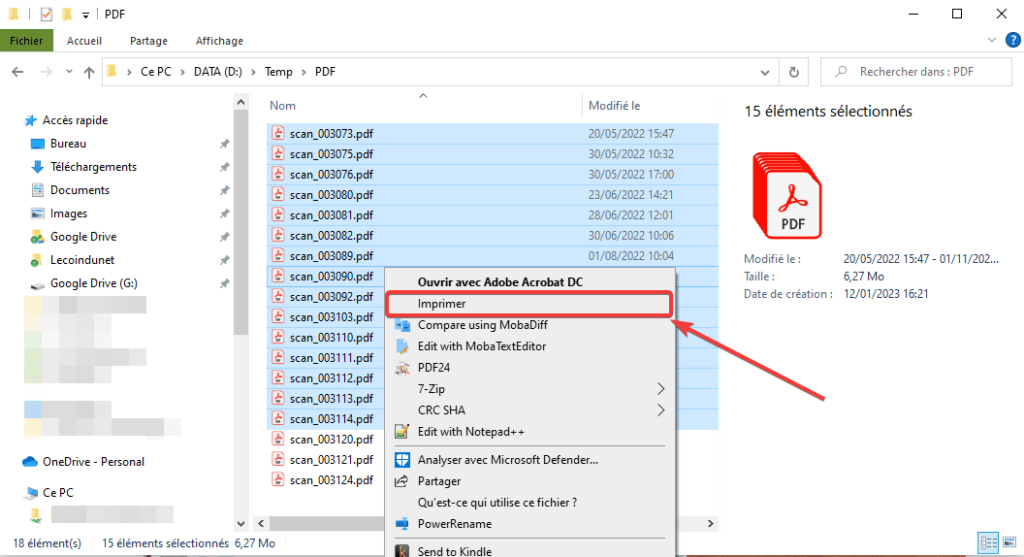
Sur Windows 11, vous devez cliquer sur le bouton Autres options pour voir apparaitre le bouton Imprimer.
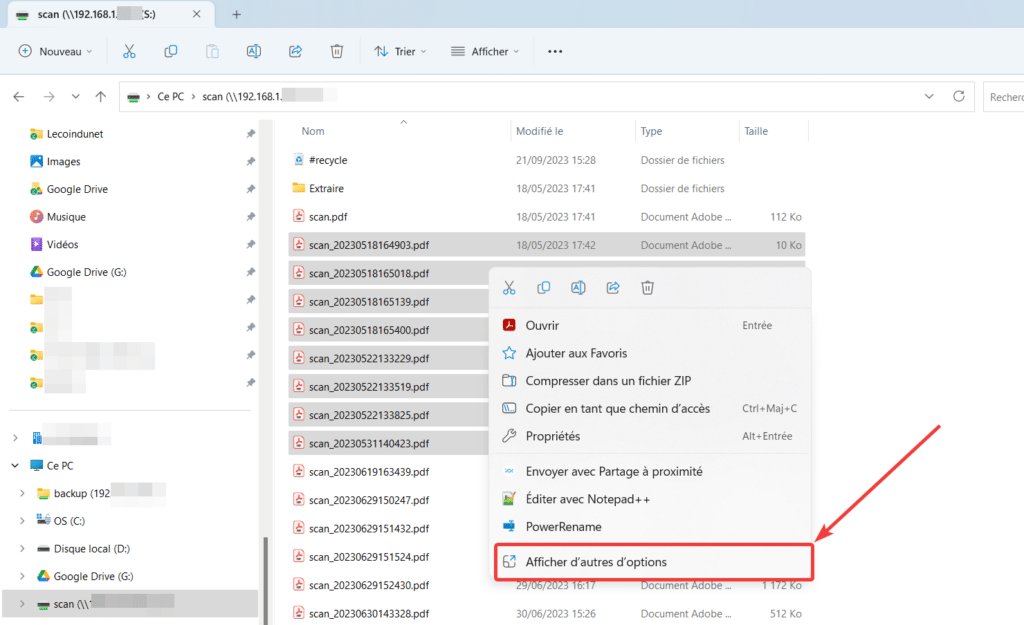
⚠️ Important si le bouton « Imprimer » ne s’affiche pas :
- Vous ne pouvez pas imprimer plus de 15 fichiers à la fois avec cette méthode, sauf si vous modifiez la limite d’ouverture et d’impression de Windows.
- Il n’est pas possible de mélanger les types de fichiers. Par exemple, vous ne pouvez pas sélectionner un document Word et un document PDF pour les imprimer en une fois.
2. Fusionner vos fichiers pour imprimer un seul PDF
Vous voulez mieux gérer l’impression ? Alors, utilisez un logiciel pour fusionner les documents à imprimer en un seul fichier PDF. Certes, vous devrez installer un logiciel tiers, mais c’est la méthode la plus efficace. En effet, elle présente plusieurs avantages, comme :
- imprimer vos document en une seule fois et à votre guise : recto verso, noir et blanc, etc,
- ne pas être limité par le nombre de fichiers,
- organiser l’ordre d’impression, en modifiant celui des fichiers à fusionner.
Pour vous conseiller dans votre choix, je vous invite à lire ma sélection de logiciels gratuits pour fusionner des PDF. En ce qui me concerne, j’aime bien utiliser PDF24. Il est complet et gratuit. Vous pouvez aussi fusionner vos PDF avec PDF Creator.
À titre d’exemple, avec PDF24, il suffit d’aller dans le menu Fusionner PDF, d’insérer vos fichiers (docs, images, PDF, etc), puis de cliquer sur Créer un PDF.
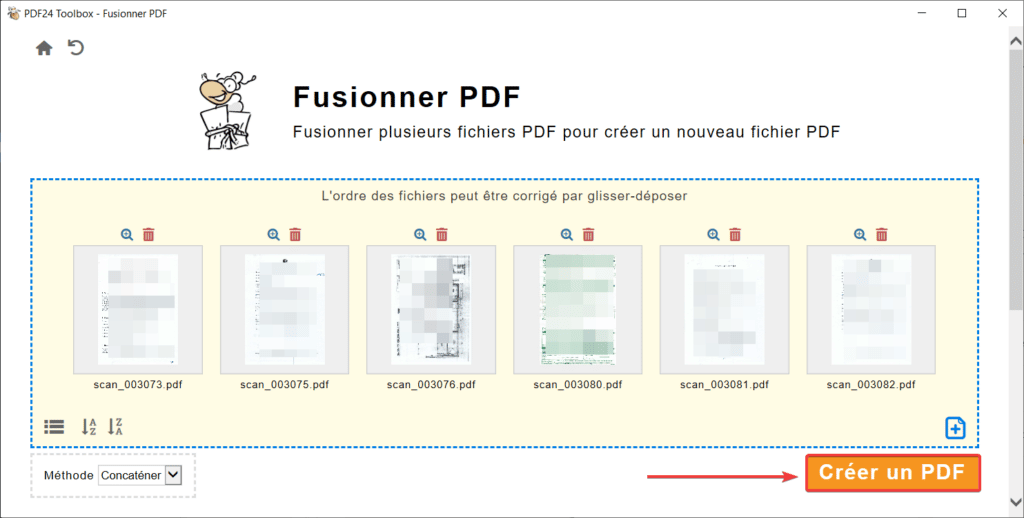
⚠️ Attention aux convertisseurs en ligne gratuits, vous ne savez pas ce qu’il en advient de vos données, surtout si vos fichiers sont confidentiels.
3. Imprimer plusieurs fichiers en glisser/déposer
Une autre astuce pour imprimer un lot de fichiers en une seule fois, consiste à glisser vos fichiers dans le gestionnaire d’impression de votre imprimante préférée. Voici comment imprimer plusieurs fichiers avec la méthode de glisser/déposer :
Ouvrez le menu Démarrer, puis tapez Imprimantes dans la zone de recherche. Cliquez sur Imprimante et scanner.
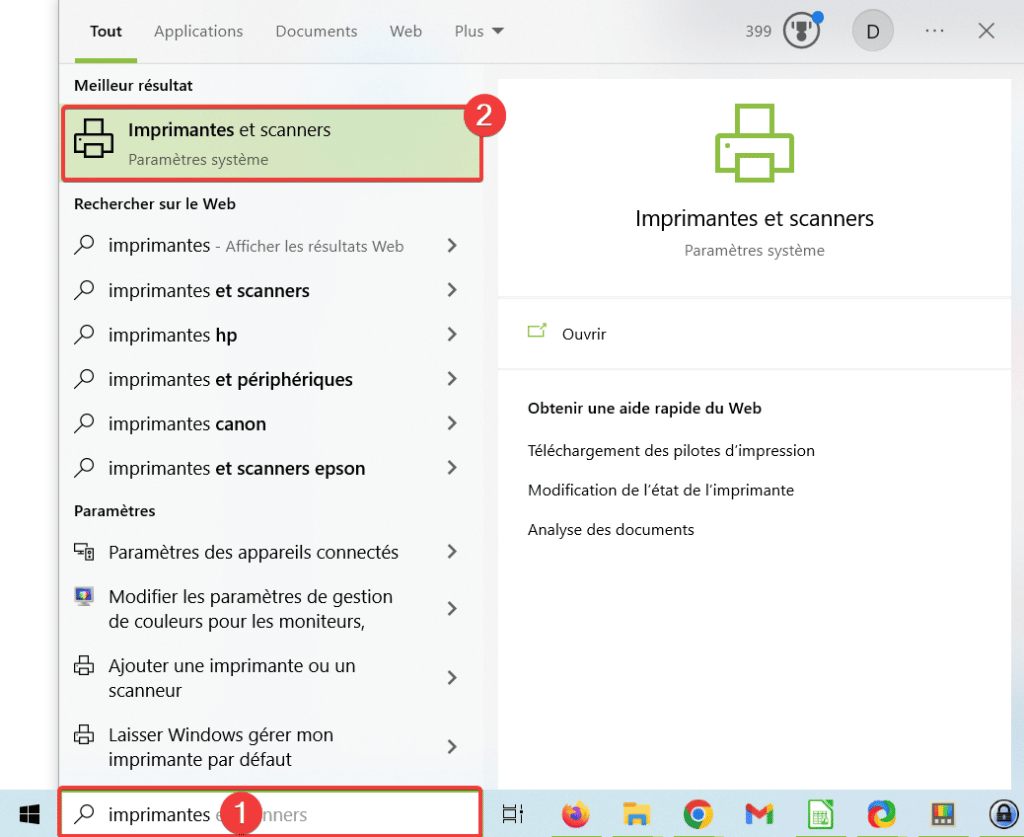
Sélectionnez votre imprimante puis cliquez sur Ouvrir la file d’attente. Profitez-en pour supprimer vos imprimantes Windows inutilisées !
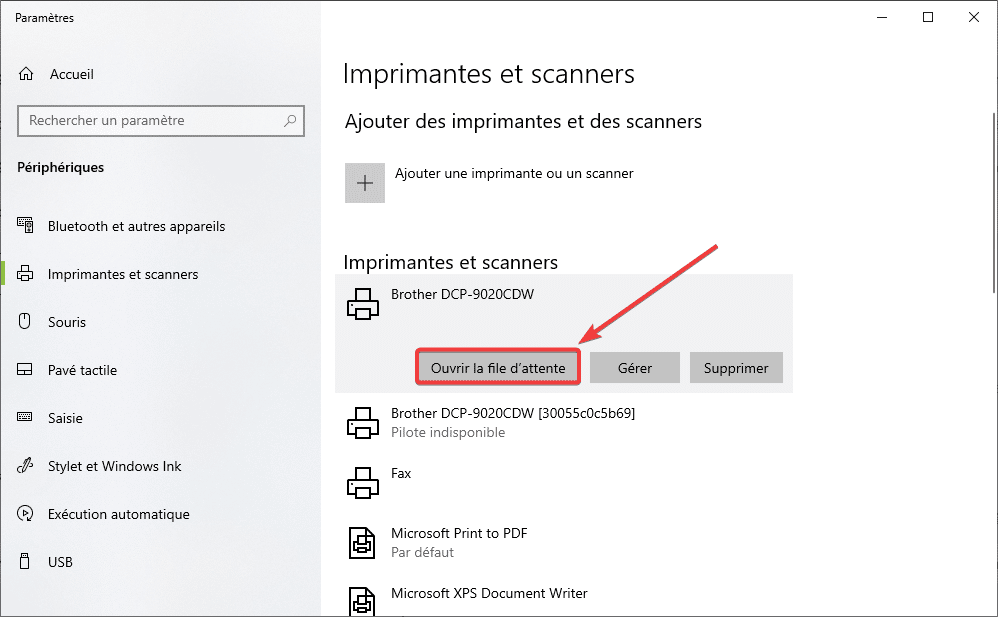
Sélectionnez les fichiers que vous souhaitez imprimer en une seule fois, puis faites les glisser sur la fenêtre de file d’attente de l’imprimante.
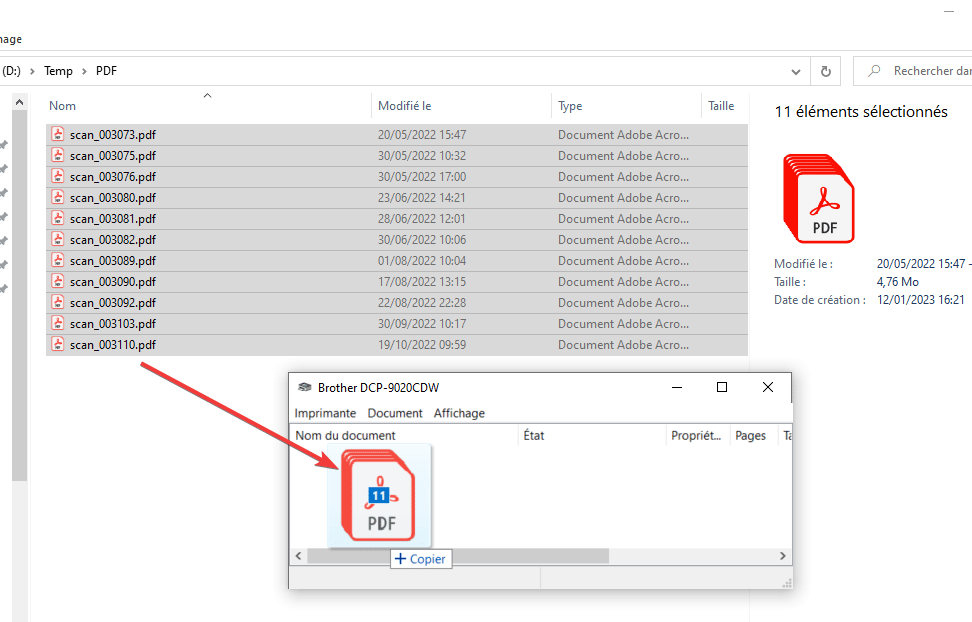
Celle-ci vous demandera une confirmation pour imprimer votre sélection, validez pour lui laisser faire le reste.
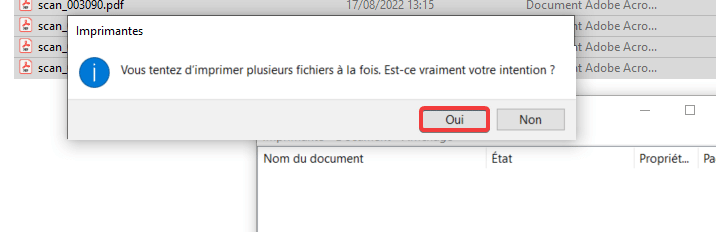
Lorsque les impressions par lot vont s’effectuer, les fichiers vont s’ouvrir et se fermer automatiquement un à un, en utilisant les paramètres par défaut d’impression de chaque application. Il semblerait qu’il n’y ait pas de limite de fichiers avec cette méthode. L’ordre d’impression sera, lui aussi, aléatoire.
Cette méthode peut ne pas fonctionner selon les applications associées à vos fichiers et le pilote d’impression. J’ai réalisé plusieurs essais infructueux avec des fichiers PDF et l’application Adobe Reader DC Seuls quelques fichiers sont imprimés. Je ne vous conseille pas forcément cette méthode, mais sachez qu’elle existe.
Une astuce pour sélectionner des fichiers dans plusieurs sous-dossiers
Pour finir, je vous partage une petite astuce, si vos fichiers sont situés dans plusieurs dossiers et sous-dossiers, vous pouvez utiliser la zone de recherche en haut et à droit de l’explorateur de fichiers et taper *.pdf, *.docx, etc puis faire votre sélection. Vous pouvez aussi renommer vos fichiers si besoin.
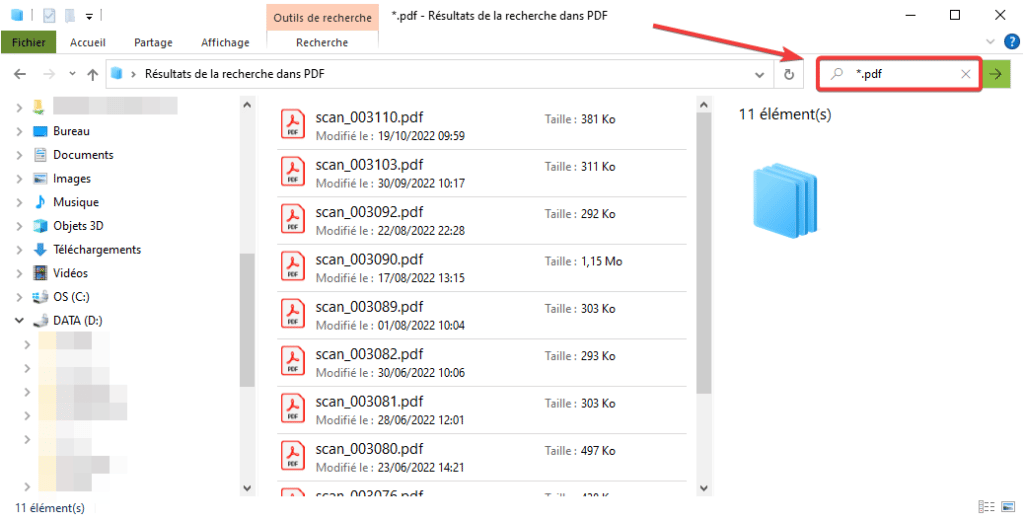

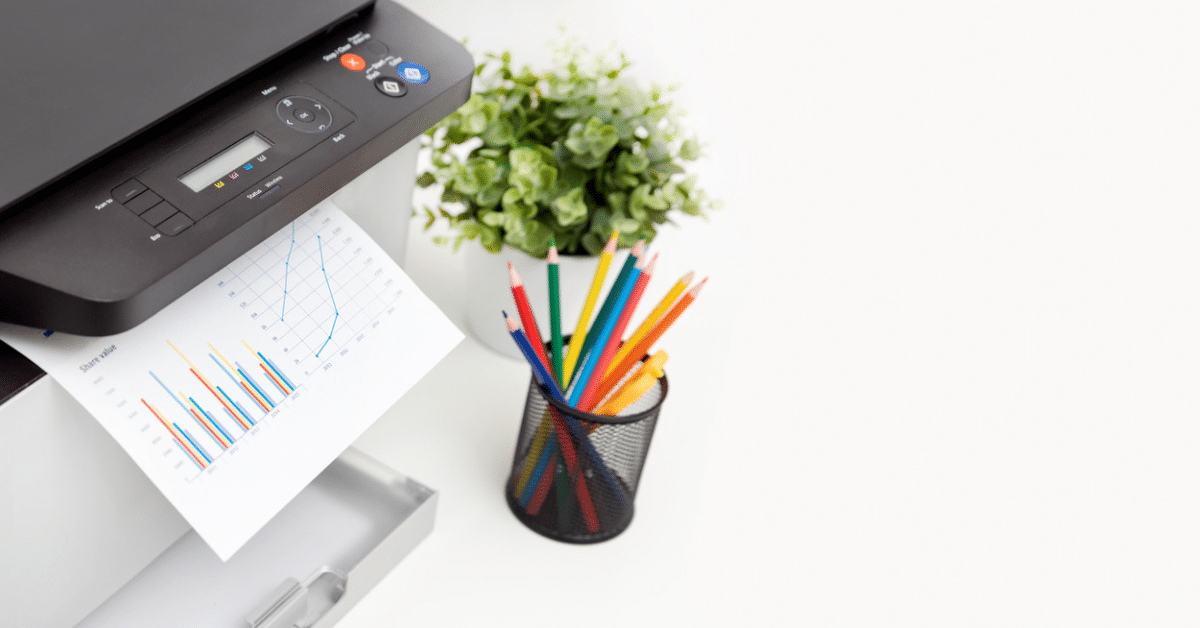
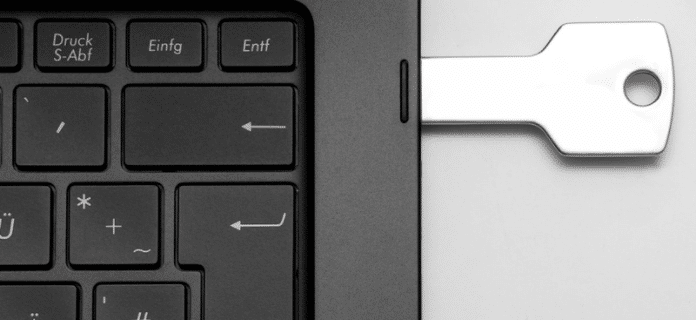




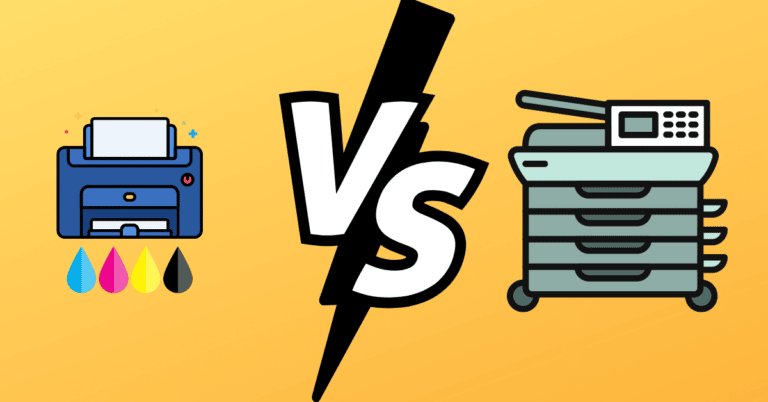
Bonjour, je viens de lire votre article (très utile et simple de compréhension). Cependant vos astuces ne fonctionnent que pour des fichiers simples (pdf de une page).
Ma question est la suivante,
Est-il possible d’imprimer plusieurs pdf (de nombre de pages différents) en recto verso d’un seul coup ?
Exemple : imprimer 3 pdf (un de 2 pages, un de 3 et un autre de 5) en une fois et non pas aller sur chaque pdf et faire imprimer, paramètre, recto verso, valider.
Existe t-il un paramètre / un site / un logiciel pour cela ?
Je vous remercie.
Bonjour,
Merci, si vous avez besoin de réglages plus spécifiques, il est préférable de fusionner vos documents PDF. Vous pouvez le faire facilement avec un logiciel pour fusionner les PDF comme PDF24 Creator ou PDF Creator (ma préférence étant pour PDF24). Vous obtiendrez un seul document PDF que vous pourrez imprimer à votre guise, en recto verso.
Merci énormément. Vos astuces sont d’une aide inestimable qui me sauve beaucoup.
Merci infiniment.
Merci, heureux que cet article vous ait été utile 😊
Merci beaucoup pour cette astuce qui me sauve ! La seule astuce qui ne nécessite pas d’installer une appli ou quoi encore 🙂
Merci pour votre commentaire !
Bonjour,
J’utilise la méthode en « glisser/déposer » et cette dernière fonctionne très bien. Par ailleurs, savez-vous comment éviter l’ouverture/fermeture automatique du PDF ? Merci d’avance pour vos réponses.
Fabien
Bonjour,
Malheureusement, je ne crois pas qu’il soit possible d’éviter l’ouverture/fermeture automatique des PDF.