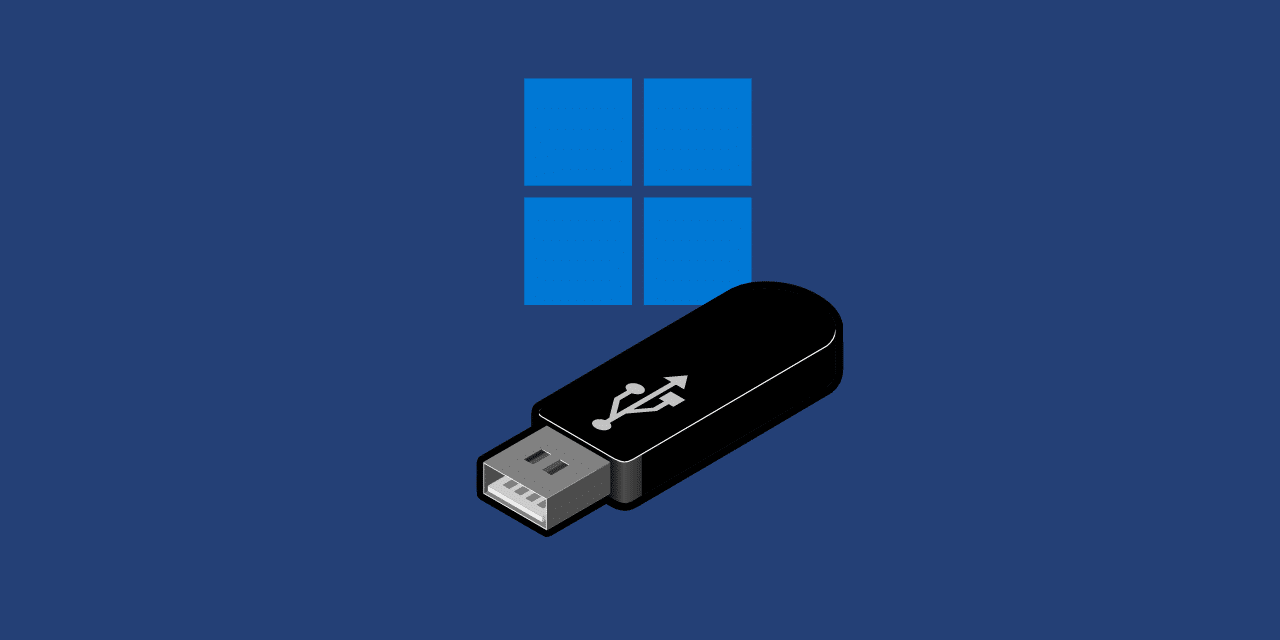Fini l’époque ou il fallait batailler pour trouver un DVD/CD d’installation sur Internet ou bien emprunter celui d’un ami. Vous pouvez maintenant facilement créer une clé USB bootable de Windows 10/11. Je vous explique deux méthodes pour le faire dans ce tutoriel : avec MediaCreationTool et Rufus.
Prérequis
En prérequis, il vous faudra :
- Un PC fonctionnel sous Windows 10 ou 11.
- Une connexion internet (rapide de préférence pour télécharger les sources si besoin).
- Une clé USB de 8 Go minimum.
- Si la clé USB n’est pas détectée, essayez de la formater en NTFS ou FAT32.
Créer une clé USB bootable Windows 10/11 avec MediaCreationTool de Microsoft
MediaCreationTool est l’utilitaire officiel de Microsoft pour créer un support d’installation Windows. Il est donc à privilégier dans la plupart des cas.
- Télécharger l’utilitaire MediaCreationTool sur le site de Microsoft :
- Pour créer une clé USB bootable de Windows 10, allez sur Création d’un support d’installation de Windows 10 et cliquez sur Télécharger maintenant.
- Pour créer une clé USB bootable de Windows 11, allez sur Création d’un support d’installation de Windows 11 et cliquez sur Télécharger.
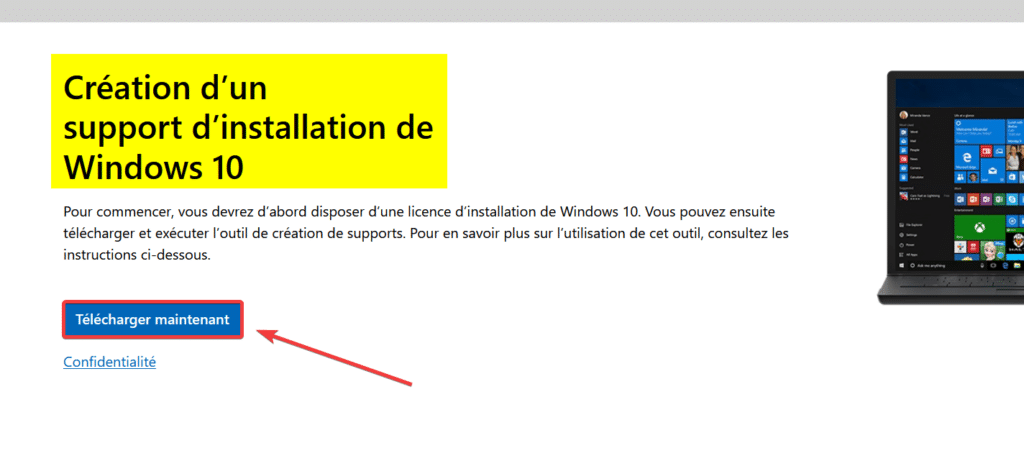
- Ouvrez le fichier téléchargé MediaCreationTool_XXXXX.exe. Puis, vous devez cliquer sur Accepter les conditions du contrat de licence pour continuer.
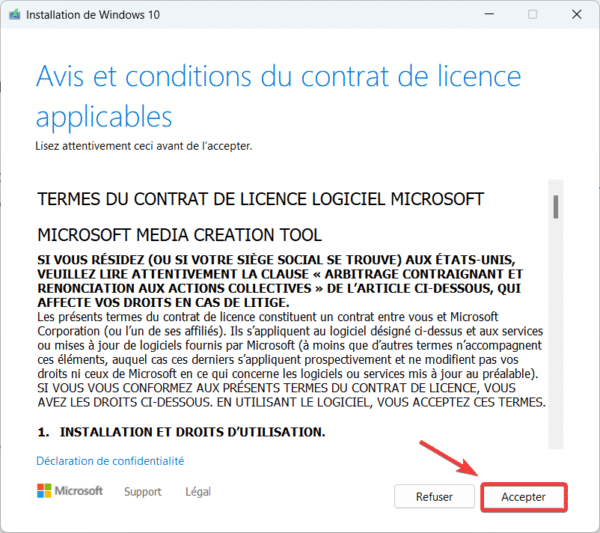
- Cocher Créer un support d’installation (clé USB, DVD ou fichier ISO) pour un autre PC et cliquez sur Suivant.
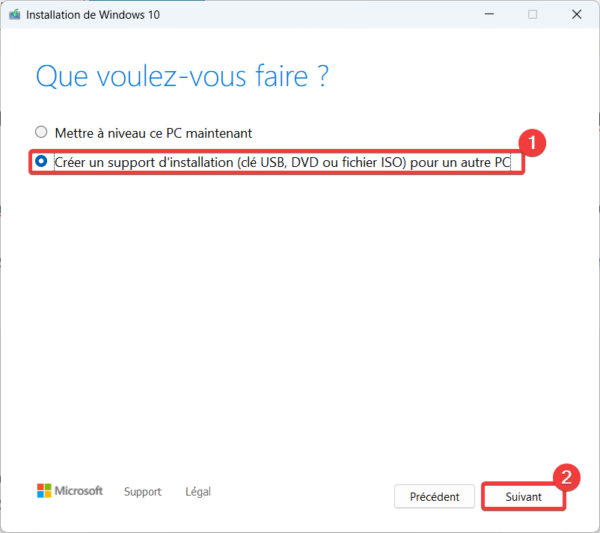
- Décocher Utilisez les options recommandées pour ce PC pour personnaliser la langue ou l’architecture (64 ou 32 bits) de votre support d’installation. Notez que Windows 11 est disponible uniquement en 64 bits, cette option n’est donc pas disponible pour lui. Cliquez sur Suivant pour continuer.
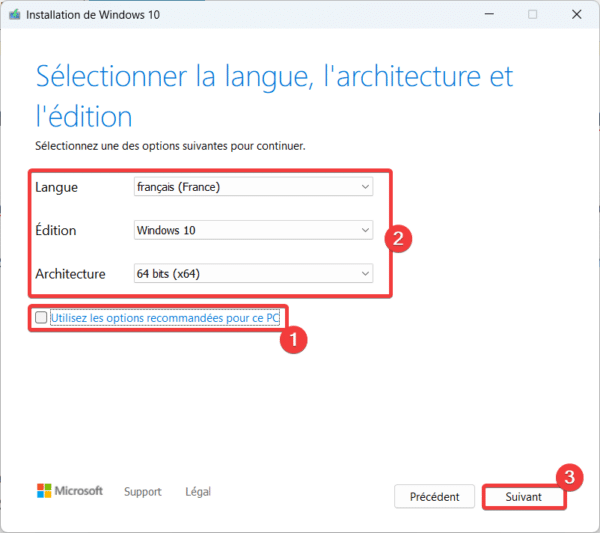
- Sélectionnez ensuite l’option Disque mémoire flash USB en vue de créer une clé USB bootable Windows.
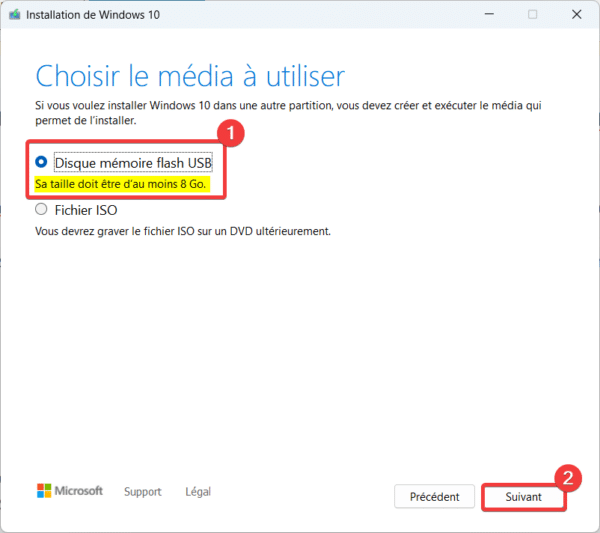
- Insérer votre clé USB et cliquez sur Actualiser la liste des lecteurs. Sélectionnez la clé USB à rendre bootable avec Windows puis cliquez sur Suivant. ⚠️ Attention, toutes les données de votre clé USB seront effacées.
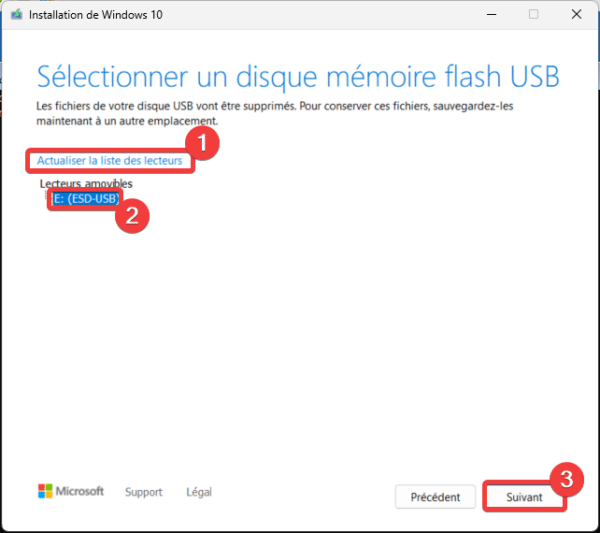
- Le téléchargement de Windows 10 ou 11 va s’effectuer, puis l’utilitaire va copier les sources sur votre clé USB et la rendre bootable.
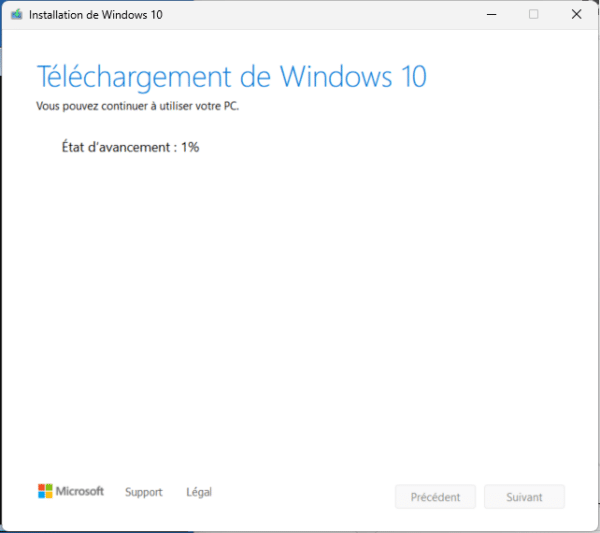
Créer une clé USB bootable à partir d’un ISO Windows avec Rufus
Vous pouvez également créer une clé USB bootable à partir d’un ISO Windows. Ainsi, vous n’avez pas à télécharger à chaque fois les sources et pouvez l’utiliser pour une version spécifique, les éditions Windows Familial et Pro ne sont maintenant plus distingués. Ou encore paramétrer des options particulières, comme pour supprimer la collecte des données lors de l’installation. Dans ce tutoriel, j’utilise Rufus, car c’est l’un des logiciels les plus populaires et opensources.
- Téléchargez, installez et ouvrez Rufus.
- Sélectionnez votre clé USB dans Périphérique.
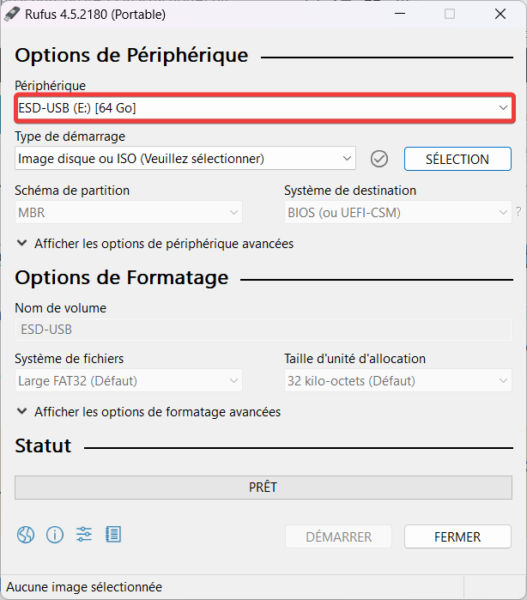
- Dans Type de démarrage, sélectionnez Image disque ou ISO puis appuyez sur le bouton Sélection.
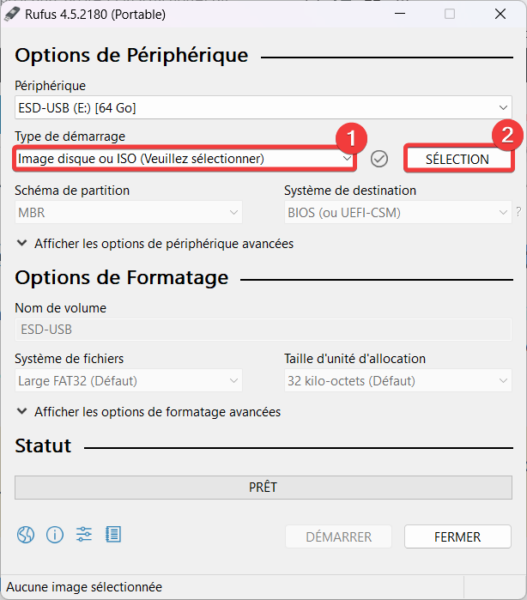
- Sélectionnez votre fichier ISO dans l’explorateur Windows et cliquez sur Ouvrir.
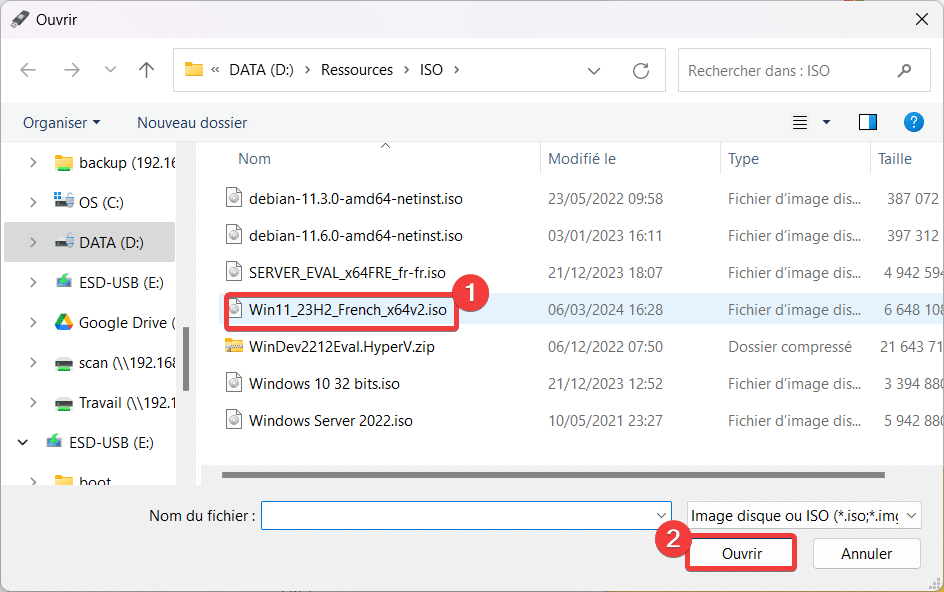
- Des informations vont automatiquement se préconfigurer. Vous pouvez laisser tout par défaut pour la plupart des situations. Si vous comptez utiliser votre clé USB bootable pour installer Windows sur un PC ancien, sélectionnez MBR pour un démarrage BIOS sinon laissez GPT pour UEFI. Cliquez sur Démarrer.
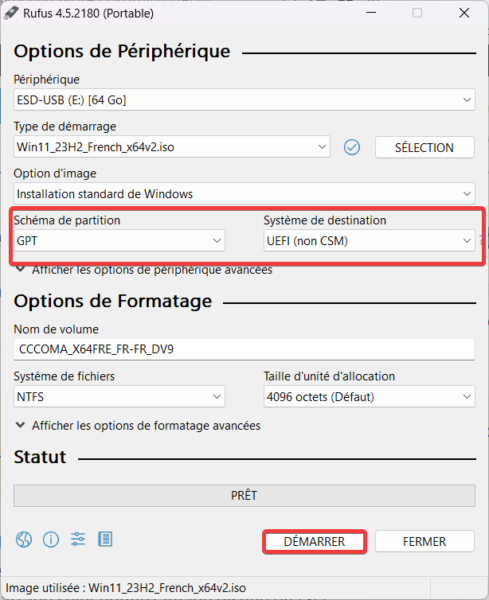
- Des options de personnalisation de l’ISO Windows sont proposées. Vous pouvez par exemple supprimer la nécessité d’utiliser un compte en ligne, les questions sur la collecte de données, etc. Cliquez sur Ok pour continuer.
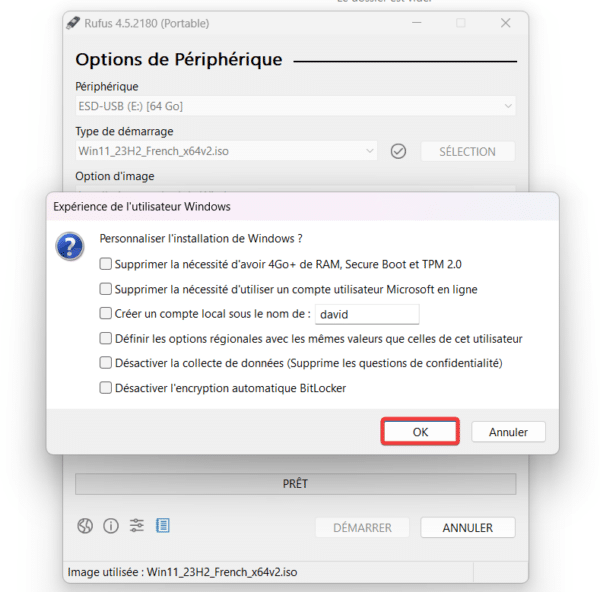
- Rufus va formater votre clé USB et vous averti sur la destruction des données présentes sur celle-ci. Cliquez sur Ok si vous êtes prêt.
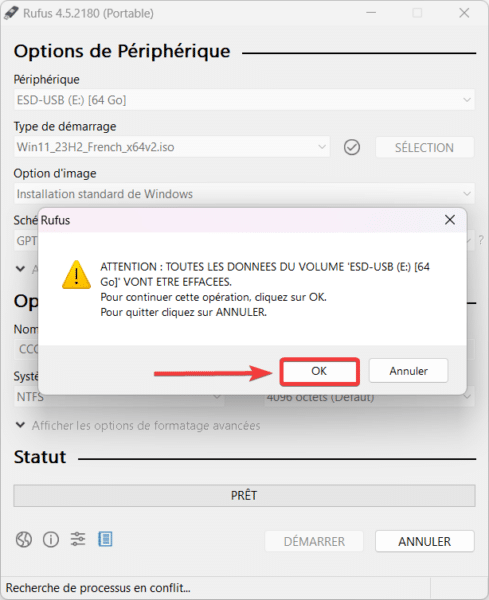
- Rufus va maintenant créer une clé USB bootable à partir de votre ISO Windows.
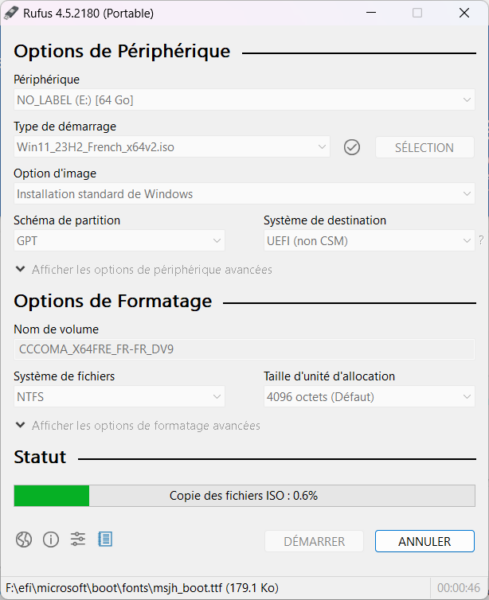
Booter sur votre clé USB
Une fois votre support d’installation Windows créé, vous devez booter sur votre clé USB. Voici comment procéder :
- Redémarrez votre ordinateur et appuyez immédiatement sur la touche adéquate pour accéder au BIOS/UEFI. La touche varie selon les fabricants (généralement F2, F10, F12, Suppr, Échap).
- Naviguez dans les menus du BIOS/UEFI pour trouver l’onglet « Boot » ou « Startup ». L’interface varie d’un ordinateur à l’autre.
- Placez la clé USB en tête de liste des périphériques de démarrage. Utilisez les touches fléchées et la touche « Entrée » pour modifier l’ordre.
- Enregistrez les modifications et quittez le BIOS/UEFI. Généralement, la touche F10 permet de sauvegarder et quitter.
- Votre ordinateur devrait maintenant redémarrer et démarrer automatiquement à partir de la clé USB.
Vous cherchez à réparer Windows ?
Si vous cherchez à réparer Windows, d’autres options s’offrent à vous avant d’utiliser une clé USB pour réinstaller Windows :
- Vous pouvez lire notre article qui explique comment réparer le démarrage de Windows.
- Redémarrer Windows en mode sans échec.
- Accéder aux options de démarrage avancées.
- Réparer les fichiers système avec SFC /scannow.
- Restaurer un point de restauration Windows.