Après une installation ou une mise à jour de LibreOffice, il se peut que se dernier vous affiche une jolie erreur JRE de type : ‘LibreOffice nécessite un environnement d’exécution Java (JRE) pour exécuter cette tâche. Veuillez installer un JRE et redémarrer LibreOffice« . Et vous avez beau installer le Java Runtime, réinstaller LibreOffice, redémarrer maintes et maintes fois, rien n’y fait.
Pour avoir été confronté à ce type d’erreur et pour avoir cherché des solutions, je vous propose de remédier à ce problème et démarrer LibreOffice normalement en suivant ces 3 étapes. Il est fort probable peut que cette procédure fonctionne également avec OpenOffice mais je ne l’ai pas testé avec ce dernier.
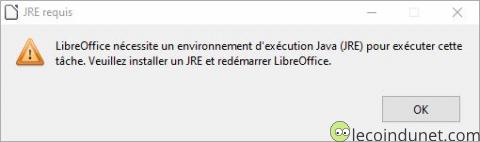
1. LibreOffice 32 bits ou 64 bits
En premier lieu, vous devez savoir si vous avez installé une version 32 bits ou 64 bits de LibreOffice. Ce qu’il faut savoir :
- Une version 32 bits de LibreOffice peut fonctionner sur un Windows 32 bits ou un Windows 64 bits.
- Une version 64 bits de LibreOffice peut fonctionner sur Windows 64 bits uniquement.
Si vous ne connaissez pas votre version de Windows, je vous invite à suivre ce lien pour savoir si vous avez un Windows 32 bits ou 64 bits.
Dans le doute, vous pouvez télécharger et installer la version 32 bits de LibreOffice qui fonctionnera quel que soit la déclinaison de Windows. Pour télécharger la bonne version, notez également :
- Un fichier d’installation LibreOffice qui se nomme LibreOffice_X.X.X_Win_x86.msi désignera une version 32 bits.
- Un fichier d’installation LibreOffice qui se nomme LibreOffice_X.X.X_Win_x64.msi désignera une version 64 bits.
Si une version de LibreOffice est déjà installée, vous pouvez savoir si c’est une 32 ou 64 bits en allant dans le menu Aide – A propos de. Je vous cite une méthode alternative, si LibreOffice est installé dans le dossier C:\Programmes c’est une version 64 bits, s’il est installé dans le dossier C:\Program Files (x86) c’est un 32 bits.
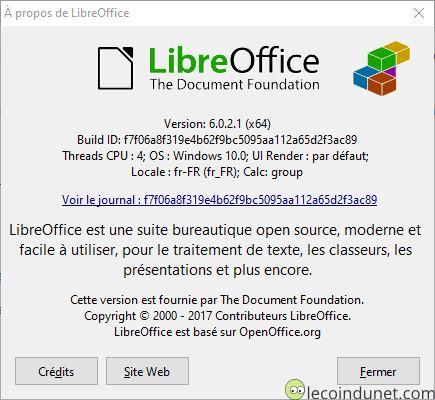
2. Vérifier le fonctionnement de Java Runtime Environment (JRE)
La première étape consiste à s’assurer que Java fonctionne bien en suivant les étapes ci-dessous
1. Ouvrez une invite de commande Windows puis tapez la commande java -version :
java -version
2. La commande doit vous retourner la version de Java, comme le montre la capture d’écran ci-dessous. Si la commande n’est pas reconnue, vous devez télécharger et installer Java Runtime Environment (JRE).
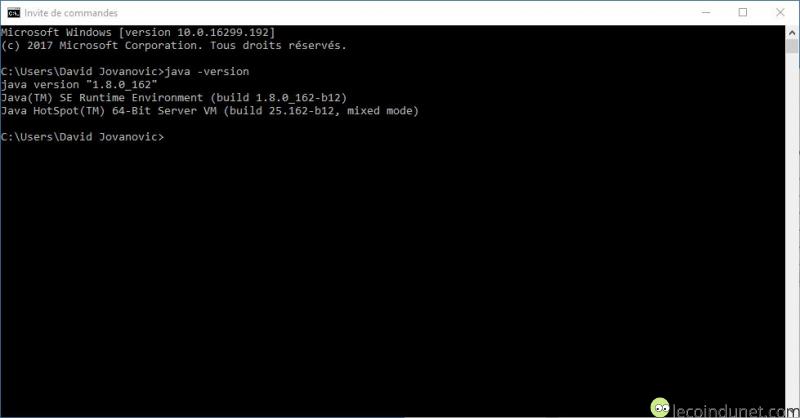
Note importante : Comme pour LibreOffice, Java existe pour les systèmes 32 bits ou 64 bits.
Si vous avez un LibreOffice 32 bits installé, vous devrez installer la version Java 32 bits.
Si vous utilisez un LibreOffice 64 bits, vous devrez télécharger et installer Java 64 bits (cette version Java peut cohabiter avec une version 32 bits si d’autres logiciels l’utilisent).
👉Lien pour télécharger Java 32 ou 64 bits.
Edit du 09/07/2020 :
Sur le site de Java, vous pouvez identifier la bonne version comme suit (à l’heure ou j’écris ces lignes) :
- Java 32 bits : Lien « Windows Hors ligne »
- Java 64 bits : Lien « Windows Hors ligne (64 bits) »
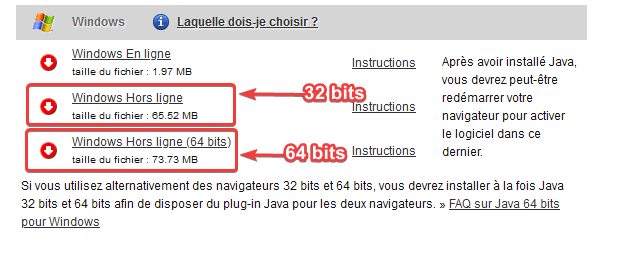
3. Déclarer Java dans LibreOffice
Lorsque vous vous êtes assuré du bon fonctionnement de Java, vous pouvez maintenant indiquer à LibreOffice que votre installation de java est belle et bien présente :
1. Ouvrez LibreOffice, cliquez sur Ok lorsque le message d’erreur JRE s’affiche puis allez dans le menu Outils – Options.
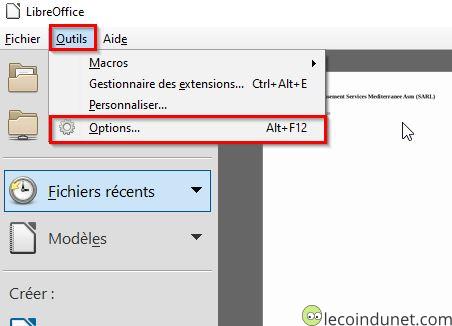
2. Sur la gauche, développez le menu LibreOffice puis cliquez sur Avancé. Cochez Utiliser un environnement d’exécution Java. Si aucune ligne ne s’affiche, cliquez sur le bouton Ajouter et indiquez le chemin de votre installation de Java en sélectionnant C:\Programmes\Java\jrex.x.x_x pour un environnement 64 bits ou C:\Program Files (x86)\Java\jrex.x.x_x pour un environnement 32 bits.
Si vous avez des difficultés, je vous invite à lire comment trouver l’emplacement de Java dans Windows 10.
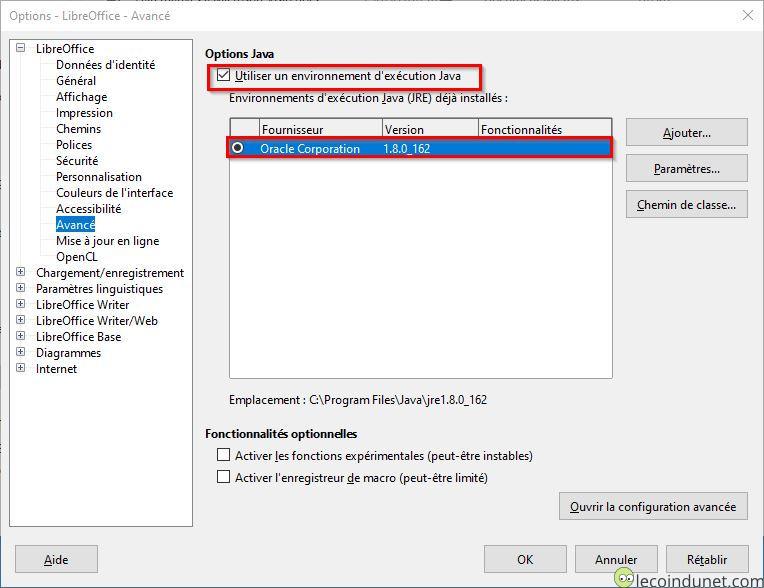
3. Ouvrez LibreOffice et ce dernier devrait s’ouvrir sans message d’erreur ! J’espère vivement que cette astuce a fonctionné pour votre installation !

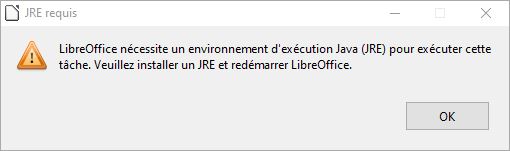




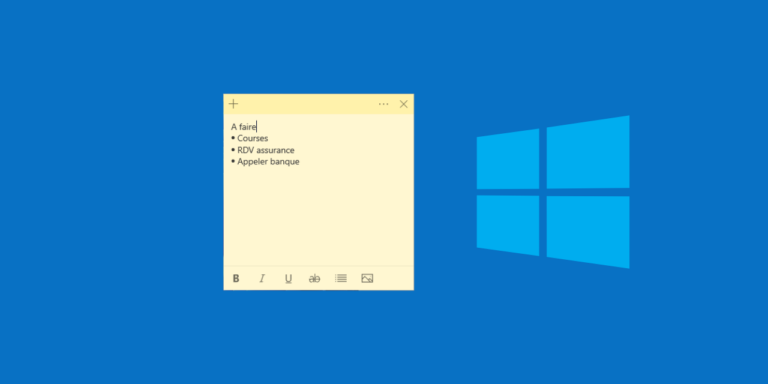
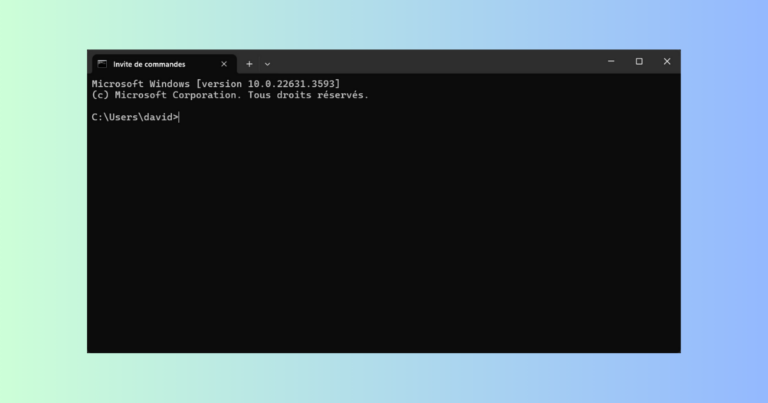
Merci cette article est vraiment très utile et bien documenté.
Explications très claires, ça a parfaitement marché pour moi !
J’ai aussi eu le message d’erreur « Il n’y a pas d’environnement d’exécution java dans le dossier sélectionné. Sélectionnez un autre dossier » quand j’ai sélectionné le dossier C:\Program Files\Java. Problème résolu dans la seconde en sélectionnant le dossier C:\Program Files\Java\jre1.8.0_281 (le seul dossier du dossier Java).
Merci encore !
Bonjour,
Moi j’ai le même problème mais sur mac Catalina et je ne trouve pas de solution.
merci si vous pouvez m’aider
Paul GUERIN
Bonjour,
Je n’ai pas la solution sur Mac mais je pense qu’il faut essayer la même chose :
– tester si « java » focntionne en ligne de commande
– Vérifier si je chemin d’accès à java est bien renseigné dans les options de LibreOffice.
merci
J’ai beuger aussi pendant un moment a cause du msg d’erreur qui ne trouver pas le dossier.
Java et libre office n’était pas dans le meme dossier de programme donc pas les deux en 32 ou 64 une fois regler c’était ok
Merci pour le coup de main 🙂
Merci. Super détaillé et super efficace !
Bonjour,
Malgré les instructions je continue de recevoir le message d’erreur « Il n’y a pas d’environnement d’exécution java dans le dossier sélectionné. Sélectionnez un autre dossier ».
J’ai une version Windows et java 64bits, et la version open office 4.1.7 (je ne sais pas si c’est 32 ou 64bits car ce n’était pas précisé lors de l’installation).
pour ajouter un JRE dans open office j’ai tenté avec l’emplacement puis le chemin de java (trouvés dans le panneau de configuration de java) et aussi avec le nom de dossier jre1.8.0_241 ; et toujours rien
y a-t-il quelque chose que je puisse faire ?
Bonjour Ines,
Il faut identifier la version d’OpenOffice si c’est un 32 ou 64 bits => s’il est installé dans le dossier C:\Programmes c’est une version 64 bits, s’il est installé dans le dossier C:\Program Files (x86) c’est un 32 bits.
Bonjour, je relance car j’ai le même problème et votre tuto ne m’est d’aucune aide pour l’instant car le fichier jrex.x.x_x ne se trouve pas dans le répertoire Java.
Tout est en 64bits sous windows 10. J’installe et réinstalle java et libre office, rien n’y fait. Il n’y a aucun exécutable dans les répertoires java installés.
L’installation manuelle n’est donc pas possible et je reçoit sans arrêt ce message:
« Il n’y a pas d’environnement d’exécution java dans le dossier sélectionné. Sélectionnez un autre dossier ».
Je les ais tous sélectionné les uns après les autres et rien n’y fait. Le fichier jrex.x.x_x ne se trouve nul par.
Si j’ava ne s’installe par corectement je ne sais plus quoi faire. Pourtant ma fenêtre d’exécution renvois bien un « Java(TM) SE Runtime Environment (build 1.8.0_241-b07) » lorsque je lui demande la version java (java -version)
Je suis perdu, j’y perd ma santé, merci de m’aider. 🙂
Bonjour,
Pour trouver l’emplacement de Java dans Windows 10, vous pouvez aller dans Panneau de configuration – Java. Allez ensuite dans l’onglet Java puis bouton Visualiser. Exemple ici : https://imgur.com/a/TluklC8
Merci pour votre aide. Le coronavirus m’a amené à changer d’ordinateur. Le même problème s’est posé sauf que maintenant Java est bien déclaré sous libre office (merci pour l’image qui m’a bien aidée). Je n’ai plus de message d’erreur. Par contre, l’application Zotero que je cherche à faire fonctionné ne marche toujours pas 🙁
Merci beaucoup, beaucoup pour vos deux tuto (invite de commande et bug JRE à l’ouverture d’OpenOffice).
J’ai passé l’après-midi à désinstaller, redémarrer, ré-installer, etc. Vous m’avez sauvée, vite fait, bien fait !
Tutoriel Lumineux.
Merci David
Installation corrigée grâce à vos indications
Merci !
Bonjour Inès
Chipot, c’est un joli belgicisme, ou bien je suis passé complètement à coté ?
Cordialement
Bonjour,
Après un peu de chipot, je suis libérée ^^
Merci
Bonjour
Ma version Windows10 : edition familliale 1803 Systeme 17134.1
Ma version openoffice 4.6
Mon PC : HP
Ma version Java
Microsoft Windows [version 10.0.17134.1]
(c) 2018 Microsoft Corporation. Tous droits réservés.
C:\Users\lucil>java -version
java version « 1.8.0_211 »
Java(TM) SE Runtime Environment (build 1.8.0_211-b12)
Java HotSpot(TM) 64-Bit Server VM (build 25.211-b12, mixed mode)
Mais je n’arrive pas à lancer base de données pour openoffice et ai le message
« Sans environnement… JRE ….veuillez installer …. »
Merci de votre aide.
Bonjour Pichon,
– Quelle est votre version OpenOffice : 32 bits ou 64 bits ?
– Quelle est votre version Java : 32 bits ou 64 bits ?
– Quelle est votre version de Windows ? : 32 ou 64 bits ?
Bonjour
Même problème, sous W 10 64bits et la version de Java (version 8 maj 211 (build 1.8.0_211-b12)) automatiquement chargée dans le dossier programme (x86)… Libre Office Version: 6.2.3.2 (x64).
la ligne de commande fonctionne comme indiqué.
désinstal Java, réinstal, redémarrage windows… rien ne change.
Si vous avez une idée, je suis preneur !
Cordialement
Bonjour,
Votre version Java est en 32 bits (répertoire d’installation x86) et Libre Office en 64 bits. Il faut soit installer votre JRE en 64 bits (et déclarer la bonne version dans Libre Office) soit installer une version 32 bits de Libre Office
Merci. Mon erreur vient du fait que la page de téléchargement de Java pointe exclusivement et sans alternative sur la version 32, ce qui n’est pas spécifié. Il faut aller sur une autre page (« tous les téléchargement Java » et un autre paragraphe (windows / windows hors ligne 64 bits) pour trouver le lien, beaucoup plus discret vers la 64 bits !
Un peu plus de clarté et d’ergonomie sur la page de téléchargement de Jawa me parait souhaitable.
En tout cas, merci de votre disponibilité et de votre conseil.
Cordialement
JFM
Oui exact !
Moi aussi je trouve que trouver le lien 64 bits relève de la sinécure…
Une fois la version 64 bits de java installée, Libreoffice trouve seul le lien vers Java, mais il faut encore le sélectionner puis faire « Appliquer ».
Merci pour votre aide
Merci beaucoup pour votre explication très claire.
Il faudrait peut-être faire un ÉDIT sur votre article. Étant donné que vous donnez deux liens spécifiques, un 32 bits et autre 64 bits cela induit en erreur, les liens sur la page java ne sont pas clairs également.
Et nous ne sommes que « des novices ». Si nous allons sur ce genre de post c’est que nous sommes perdus.
Mais merci à tous pour le post et les commentaires qui permettent de trouver la solution.
Bonne journée
Le pb est que java peut modifier ses liens à tout moment, il est donc compliqué d’avoir une procédure qui correspond pile-poil. J’ai mis à jour l’article avec la version actuelle ! Bon courage
Bonjour,
pouvez-vous donner plus de précisions sur la configuration :
– C’est un Windows 32 ou 64bits ?
– Java 32 ou 64bits ?
– LibreOffice 32 ou 64 bits ?
Bonjour
j’ai le même pb et la même réponses : « Le dossier que vous avez sélectionné ne contient pas d’environnement d’exécution Java.
Veuillez sélectionner un dossier différent. »
cordialement
TR
Bonjour,
Étonnant, je ne vois pas le rapport avec la sécurité des macros. il faut s’assurer sinon d’avoir bien sélectionner le bon dossier d’installation et que la version de java (32bits ou 64bits) correspondent bien à la version LibreOffice. Mais merci pour l’info, ca pourra éventuellement servir à d’autres !
Bonjour,
Vous pouvez supprimer mon précédent commentaire.
Ce qui a marché, tout simplement, de mon côté : Outils > Sécurité > Sécurité des Macros > choisir Niveau Moyen de Sécurité…
Bonne journée !
Bonjour David,
Le même message d’erreur s’affiche… version 64 bits correspondant à l’environnement windows + fonctionnement de Java en ligne de commande…
Auriez-vous une solution ? Merci pour votre aide !
moi aussi ça met ce message d’erreur
« Le dossier que vous avez sélectionné ne contient pas d’environnement d’exécution Java. »
comment faire
Est-ce une version libre office 32 ou 64 bits (étape 1) ? Est ce que java fonctionne en ligne de commande (etape 2) ?
« Le dossier que vous avez sélectionné ne contient pas d’environnement d’exécution Java. »