Lorsque l’on souhaite effectuer des sous-totaux de montants, de chiffres dans un tableau Excel il existe la fonctionnalité Sous-total. Celle-ci s’avère fort pratique pour calculer des sommes, faire une moyenne par regroupement. Mais comment créer des sous-totaux et les mettre en forme avec de la couleur, du gras, les griser, … ?
Par défaut, les sous-totaux sont mis en forme avec du gras (seulement la colonne de regroupement) et lorsque les données sont conséquentes ce n’est pas suffisamment voyant. Il devient alors intéressant de formater et de mettre en forme les sous-totaux avec de la couleur, un surlignage et mettre ainsi en évidence ces indicateurs.
Dans sa fonction Sous-total, Excel ne permet pas de mettre en forme directement vos sous-totaux. C’est bien dommage, mais rassurez-vous, dans ce tutoriel je vous explique tout : dans un premier temps, comment créer des sous-totaux et dans un second temps, comment les rendre plus agréable à lire avec une mise en forme en gras, de la couleur, du surlignage par exemple.
Créer des sous-totaux avec Excel
Tout d’abord, je vous explique comment créer vos sous-totaux avec Excel :
1. Sélectionnez une cellule de votre tableau puis allez dans le menu Données et cliquez sur le bouton Sous-total.
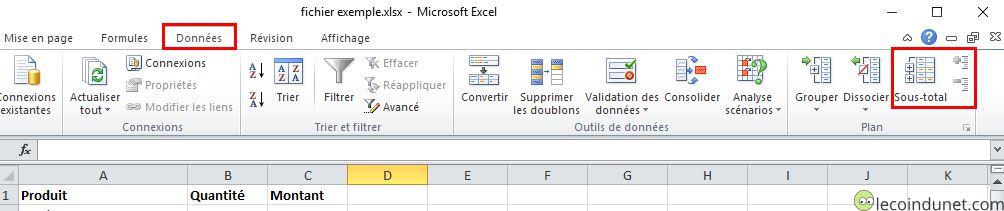
2. La fenêtre Sous-total s’ouvre. Choisissez votre regroupement dans le champ de sélection A chaque changement de, la fonction à utiliser, Somme, Moyenne, .., puis cochez les colonnes désirée pour chaque sous-total. Cliquez sur le bouton Ok.
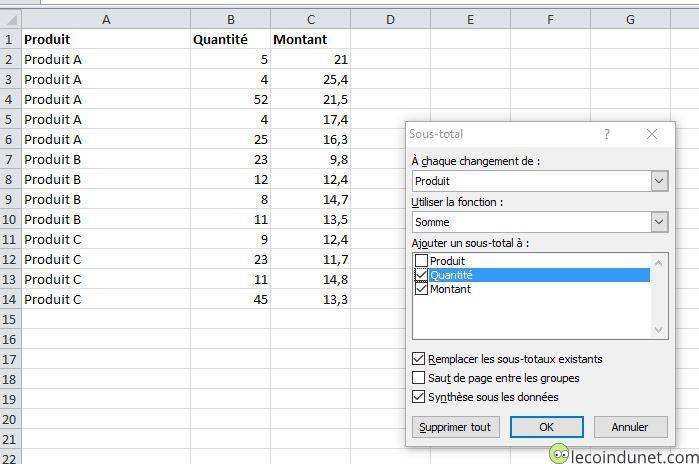
3. Excel va automatiquement calculer vos sous-totaux. Pour l’exemple, j’effectue un sous total de la colonne Quantité et Montant à chaque changement de produit.
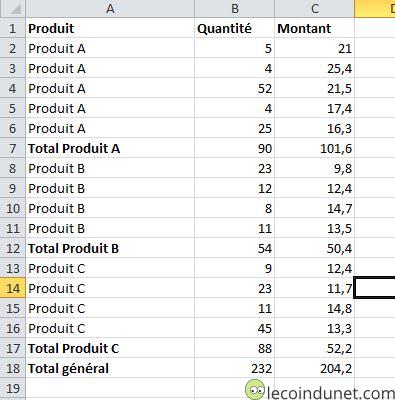
Mettre en forme des sous-totaux avec Excel avec de la couleur, du gras, …
Comme illustré avec l’exemple ci-dessus, Excel affiche en gras la cellule Produit de chaque sous-total. Ce n’est pas très lisible. Voyons maintenant comment améliorer cet affichage et mettre en forme nos sous-totaux avec du gras et une couleur de remplissage.
1. Sélectionnez toutes les données de votre tableau y compris vos sous-totaux et votre total général.
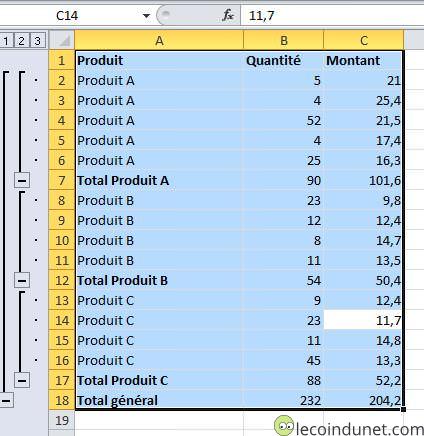
2. En haut et à gauche de votre tableau, en dehors de la zone, cliquez sur le chiffre correspondant à vos sous-totaux, pour l’exemple, c’est le 2. Ainsi seules vos lignes de sous-total seront affichées.
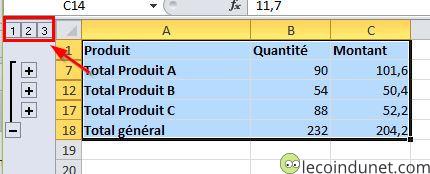
3. Sélectionnez une cellule de votre tableau puis appuyez sur la touche F5 de votre clavier pour afficher la boite de dialogue Atteindre. Cliquez ensuite sur le bouton Cellules…
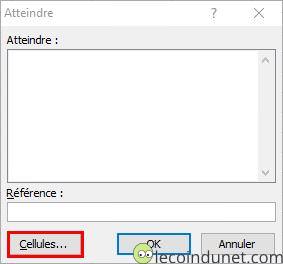
4. Cochez l’option Cellules visibles seulement puis cliquez sur Ok.
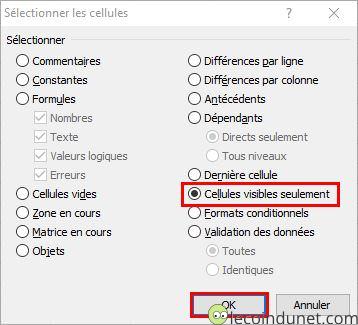
5. Une sélection s’effectue seulement sur les cellules visibles. Appliquez le formatage désiré, sans cliquer sur les cellules sinon cela va désélectionner vos sous-totaux. Pour cela, utilisez le menu Accueil et sélectionner votre couleur de remplissage et votre mise en forme.
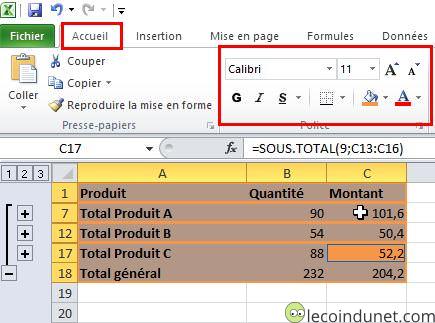
6. C’est terminé, dépliez vos sous totaux, en appuyant sur le chiffre correspondant en dehors de votre tableur, pour visualiser le formatage appliqué.
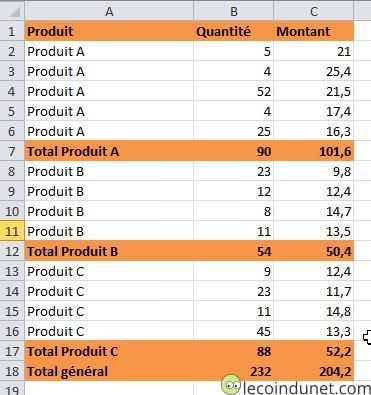
Conclusion
Nous venons de voir comment créer des sous-totaux et comment les mettre en forme avec de la couleur, du gras notamment pour les rendre plus visibles.
J’espère que cet article vous a plu, si vous avez des questions à ce sujet, n’hésitez pas à les formuler en commentaire de cet article.
Si cela vous intéresse, je vous invite à découvrir mes autres tutoriels Excel.

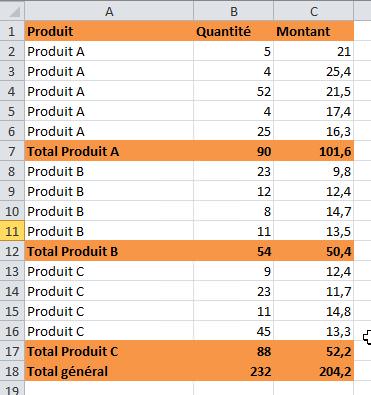
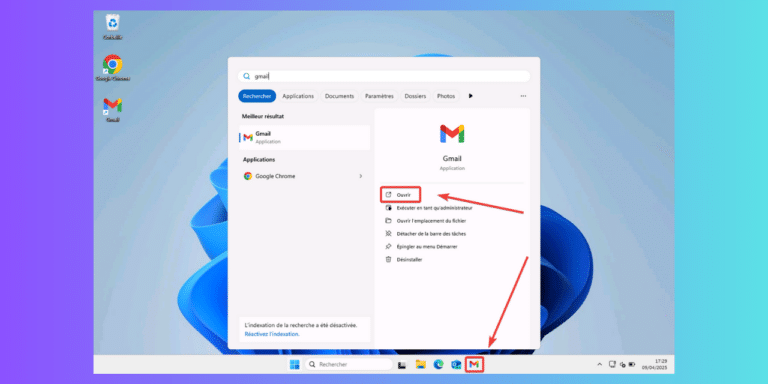





MERCI !!
Excellent
bonjour
est il possible de mettre une mise en forme conditionnelle aux résultats des sous totaux
ex: si nombre >10 = couleur rouge
si nombre < = couleur verte
magnfique !!! en plsu cette option « cellule visible » sert ds plein d’autres cas !!
Merci David pour ce tuto. Cela va beaucoup m’aider.
De rien, je l’espère également 😉
Merci David, c’est exactement dont j’ai besoin.
Et je vais pouvoir m’en servir pour d »autres applications !
Merci 🙂
Heureux que ce tuto vous ai servi 🙂