Une façon simple de personnaliser son smartphone est de modifier le fond d’écran d’accueil et de verrouillage. Dans cet article, nous allons détailler plusieurs solutions afin de choisir les fonds d’écran de votre appareil Android ainsi que les widgets.
Les méthodes décrites ci-dessous sont celles qui fonctionnent avec un OnePlus 5T tournant sous Android 9. Elles sont cependant compatibles avec la majorité des smartphones Android.
Changer le fond d’écran à partir d’une photo
Il est possible d’utiliser l’une de vos photos en tant que fond d’écran. Pour cela, rendez-vous dans votre galerie et localisez la photo que vous souhaitez définir en fond d’écran.
Appuyez sur les trois petits point en haut à droite et choisissez Utiliser comme….Touchez pour finir Fond d’écran.
Ajouter un widget à l’écran d’accueil
Pour personnaliser l’écran d’accueil de son smartphone, il est également possible d’ajouter certains widgets tels qu’un calendrier, des applications ou encore des contacts.
Dans cet exemple, nous allons voir comment ajouter un raccourci vers un contact sur l’écran d’accueil de votre appareil Android.
Pour commencer, effectuez un appui long sur votre écran d’accueil.
Vous entrez alors dans le menu de modification.
Touchez ensuite Widgets pour entrer dans la liste de ceux disponibles. Choisissez Contacts avec un appui long. Tout en laissant votre doigt appuyé sur l’écran, déplacez le raccourci sur votre écran d’accueil.
Lorsque vous relâchez le raccourci, la liste de vos contacts s’ouvre afin que vous sélectionnez celui dont vous souhaitez mettre le raccourci sur l’écran d’accueil. Sélectionnez le dans la liste, il apparaît alors sur l’écran d’accueil.
Classer les applications par dossier
Il est plus facile de classer les applications par dossier, cela permet d’organiser plus efficacement votre écran d’accueil.
Pour cela, prenez une application et glissez-là sur une autre que vous souhaitez ajouter au même dossier.
Une fois l’application relâchée, votre dossier est créé. Ici, le launcher OnePlus essaie de lui donner un nom en accord avec les applications qu’il contient.
Il est possible de renommer votre dossier. Pour cela, ouvrez le puis touchez son nom.
Il suffit alors de le renommer et de valider avec le bouton en bas.
Pour plus de détails, consultez consultez comment créer un dossier d’applications sur Android
Installer un launcher alternatif
Le launcher est l’application qui gère l’écran d’accueil. Celle-ci est installée nativement sur votre téléphone. Cependant, il est possible d’en installer des autres qui seront plus personnalisables. Nous allons vous en présenter quelques uns.
Nova Launcher
Le Nova Launcher est le launcher que vous pourrez personnaliser le plus en profondeur. Que ce soit pour le positionnement des raccourcis, les widgets ou encore les icônes personnalisés, avec Nova Launcher vous pourrez dessiner votre écran d’accueil à votre image.
Vous pouvez télécharger Nova Launcher sur le Play Store : https://play.google.com/store/apps/details?id=com.teslacoilsw.launcher
Microsoft Launcher
Il s’agit ici du launcher de Microsoft. Il propose un design simple et épuré avec un fonctionnement par cartes. Ici encore, beaucoup d’options sont personnalisables. En conclusion, un launcher simple mais efficace.
Le launcher de chez Microsoft est disponible sur le Google Play Store, sur cette adresse : https://play.google.com/store/apps/details?id=com.microsoft.launcher



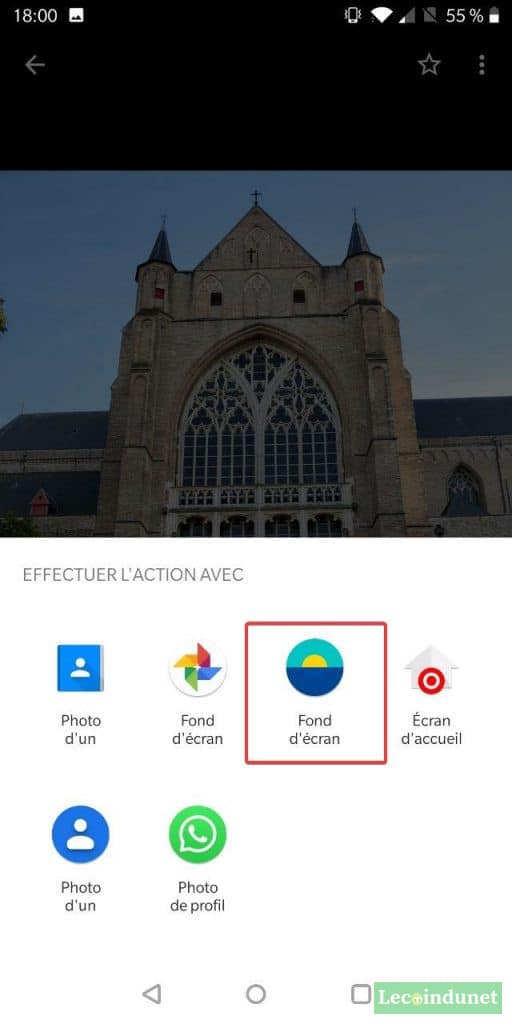
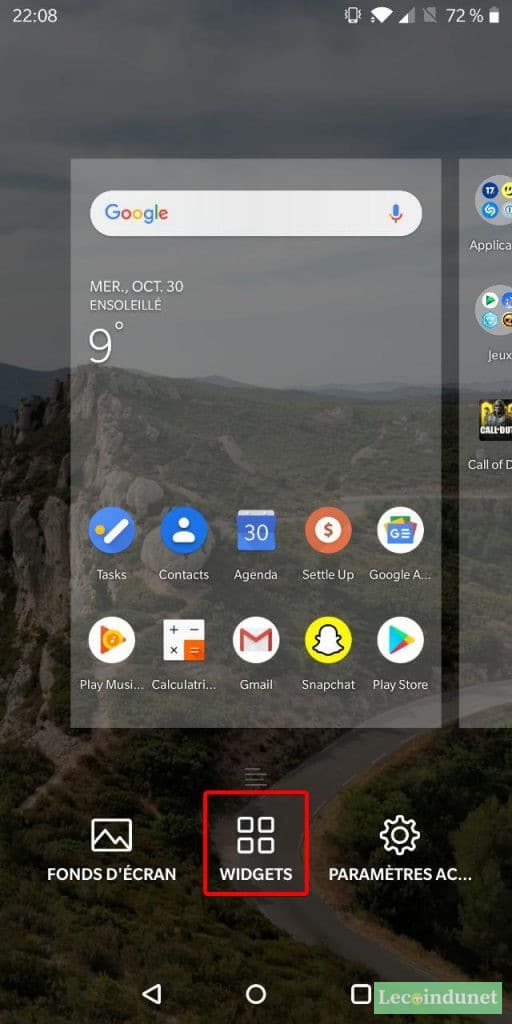
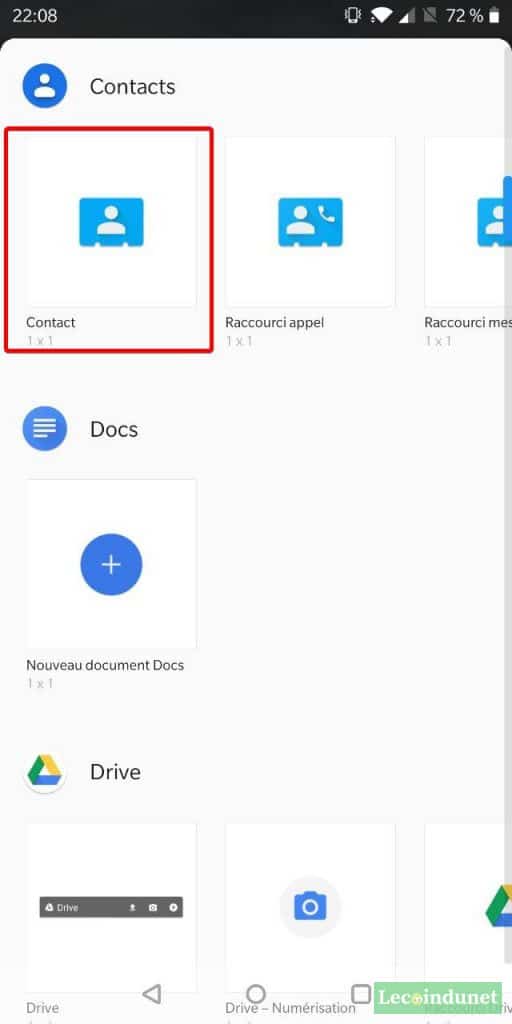
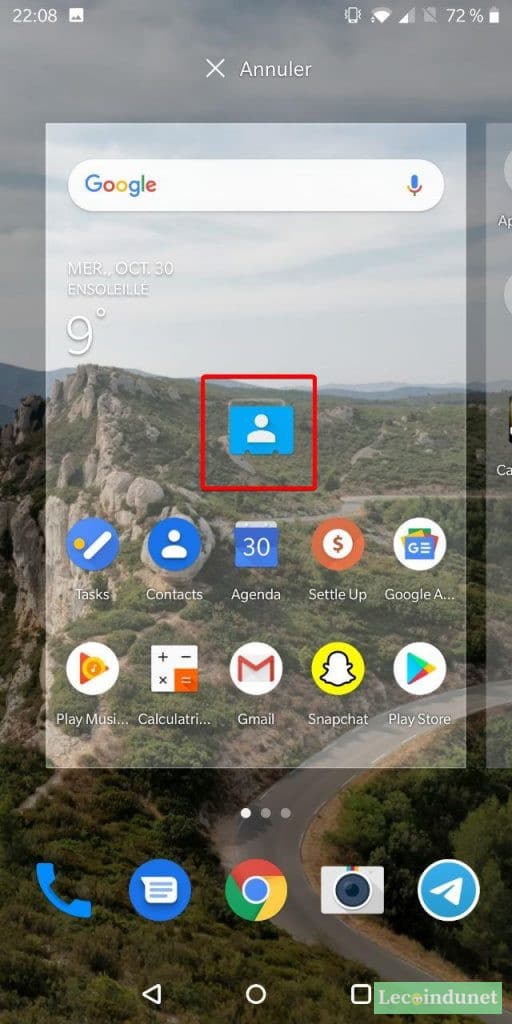
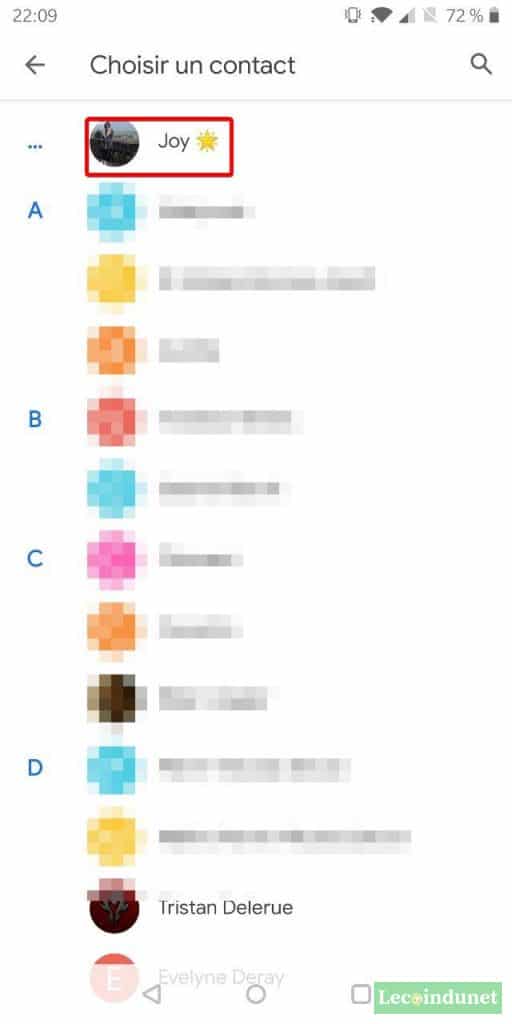
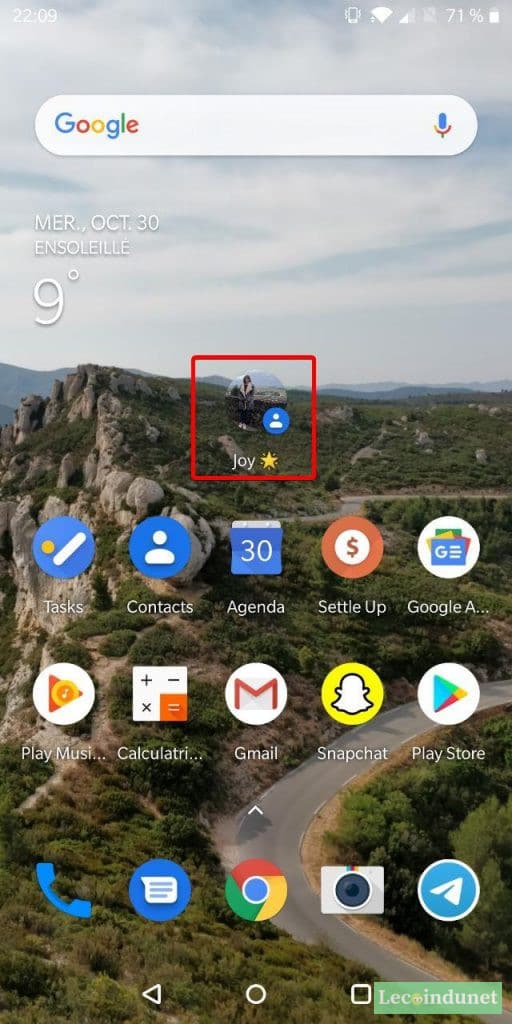
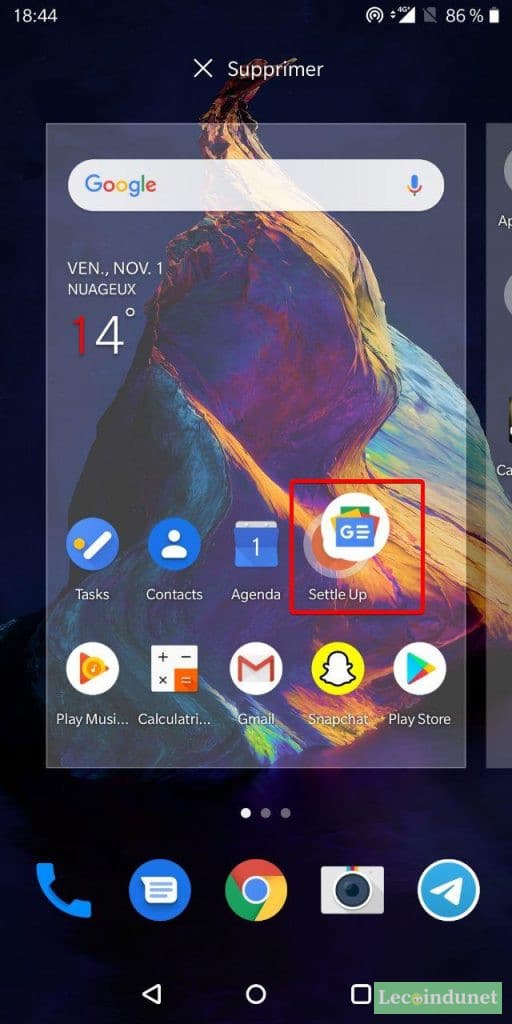
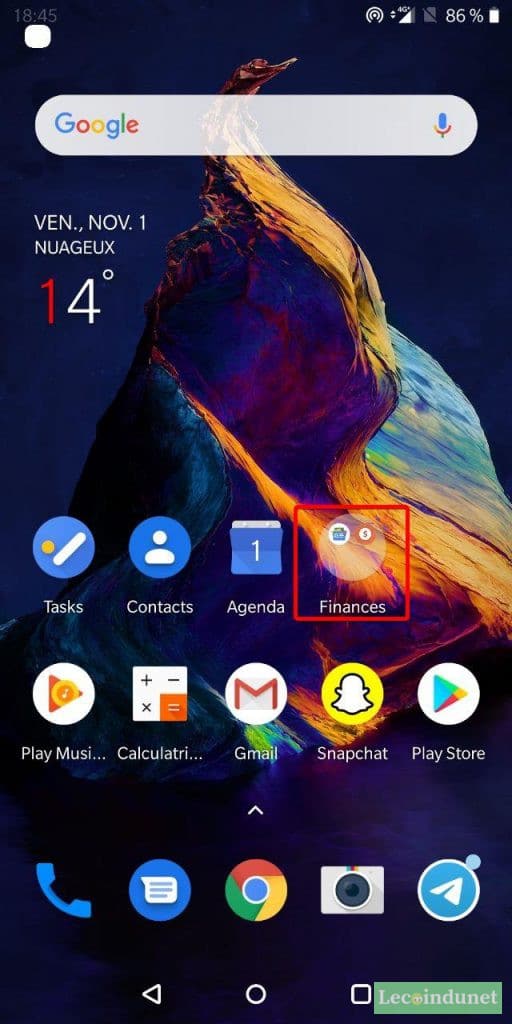
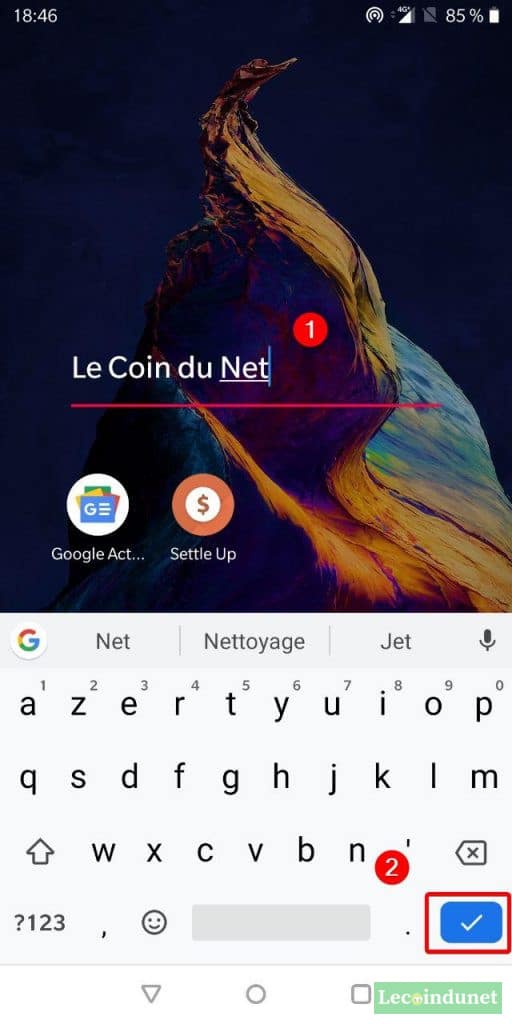
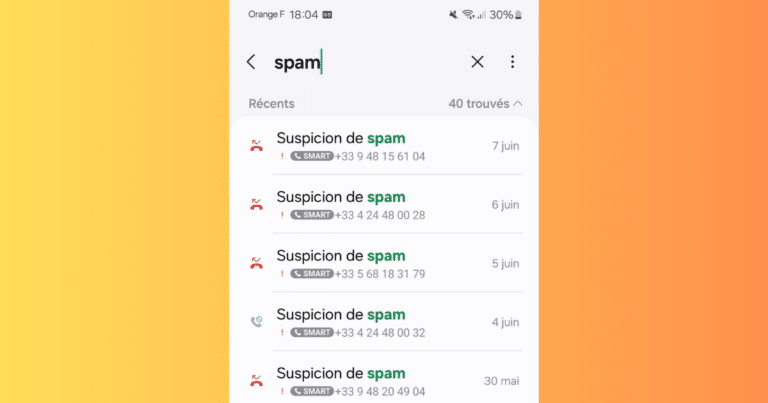
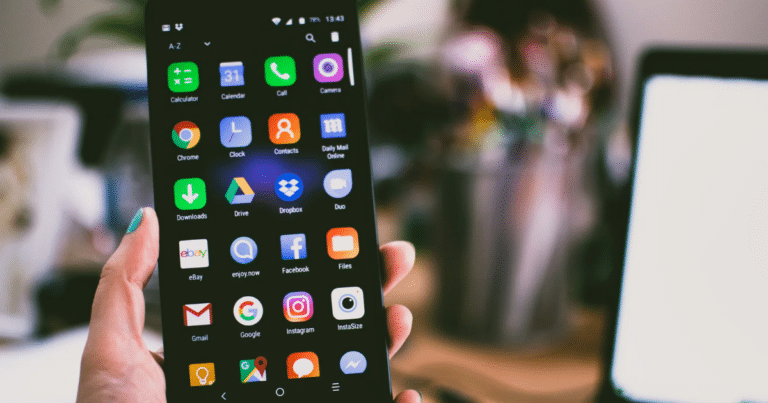
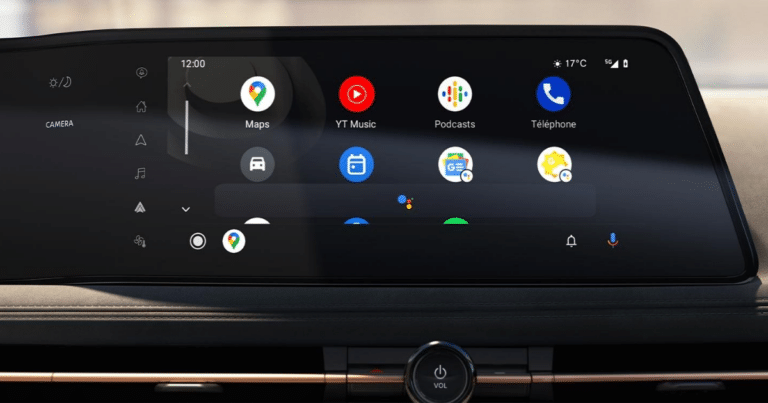
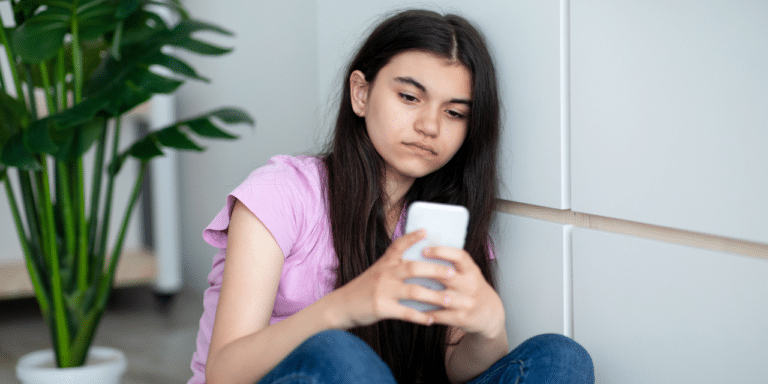

C’est pas faux 😉 ! merci pour cette remarque, ça rend plutôt bien je trouve !
Super article, tu devrais centrer les photos 🙂