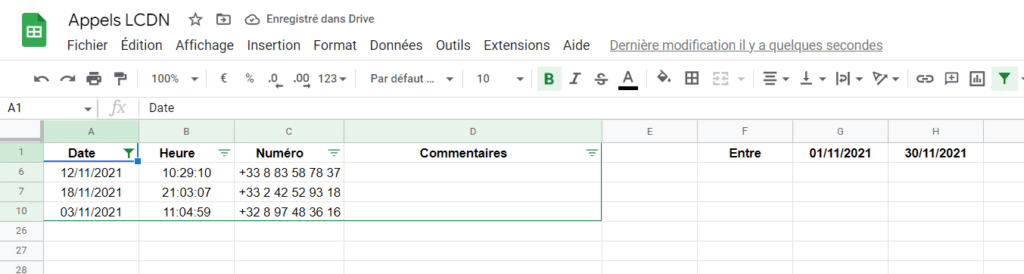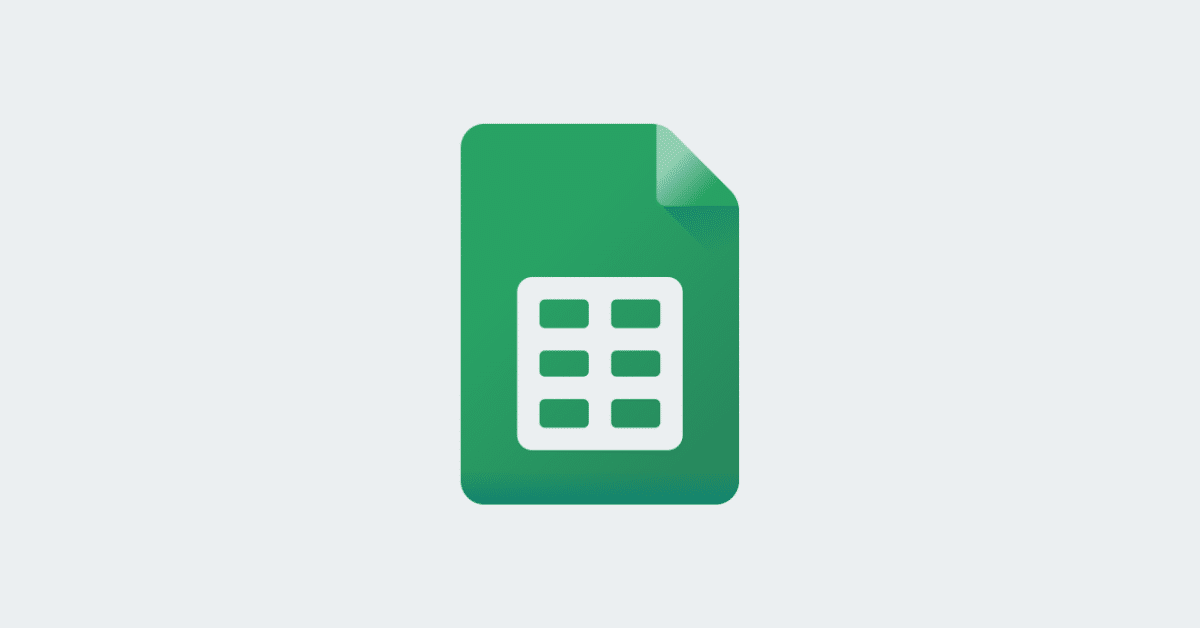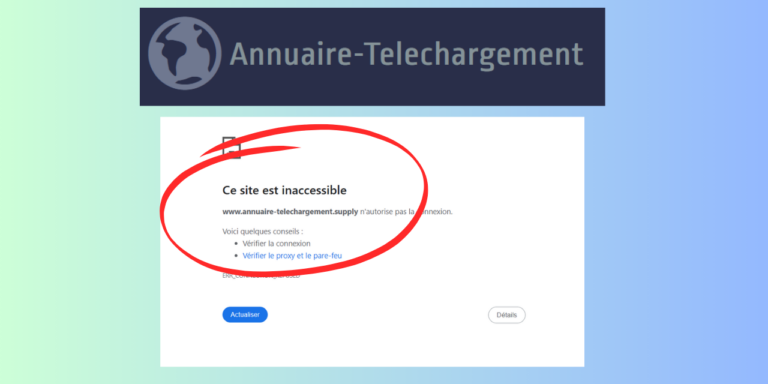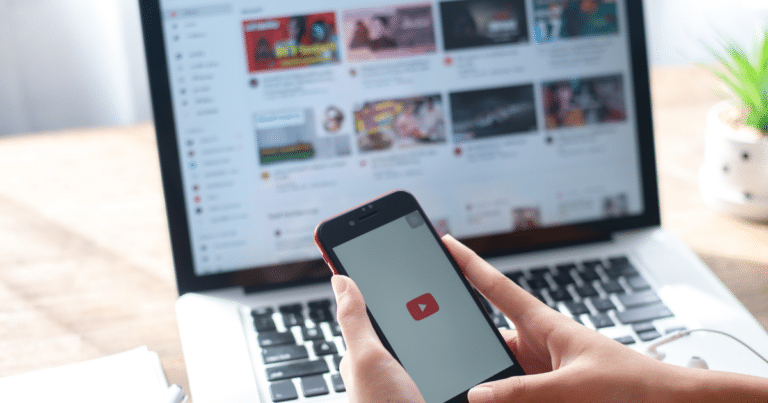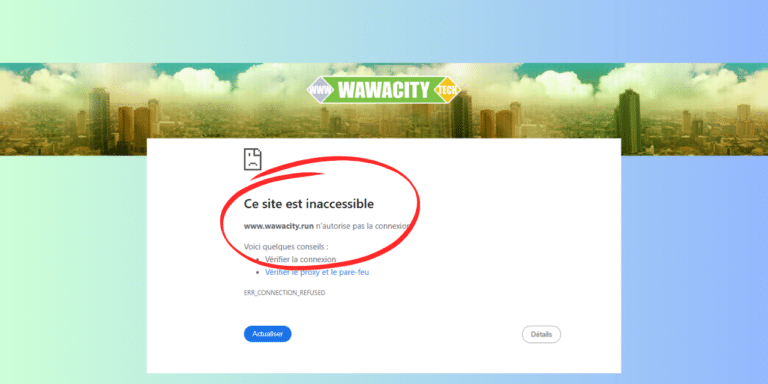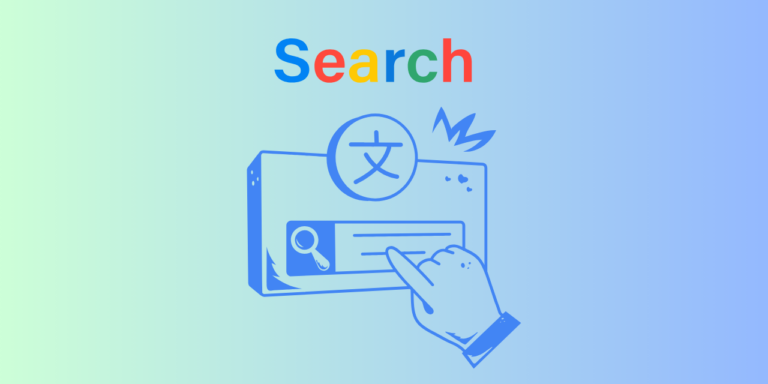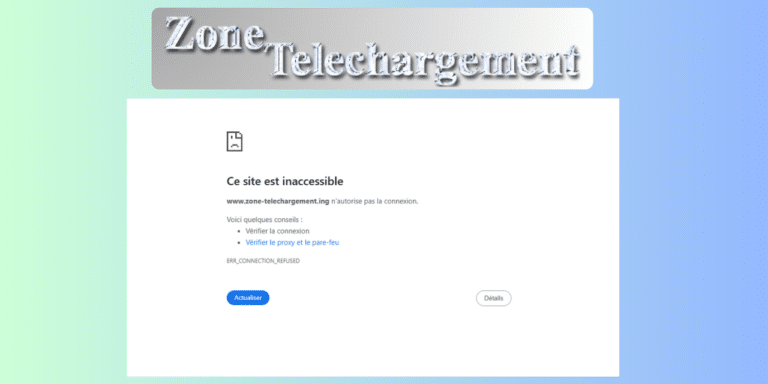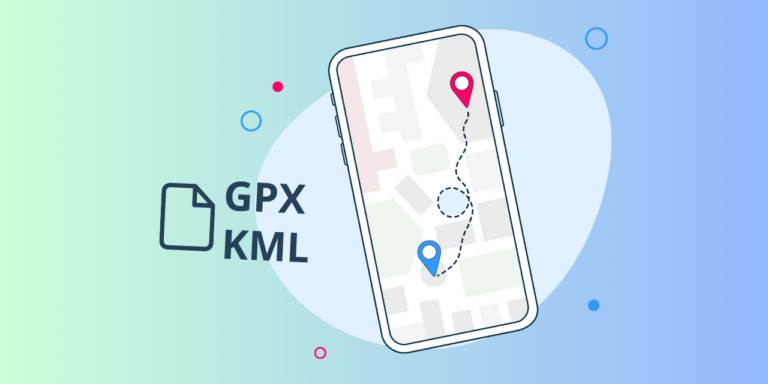Google Sheets a beau avoir des similitudes avec Excel, certaines fonctionnalités peuvent être plus difficiles à trouver. Comme pour extraire des données en indiquant une date de début et une date de fin. Dans cet article, nous allons voir comment filtrer par plage de dates sur Google Sheets.
Filtrer des données par plage de dates sur Google Sheets vous sera utile dans de nombreuses situations où vous devrez analyser des données sur une certaine période de temps. Par exemple, si vous avez des données de ventes pour une entreprise sur plusieurs années, vous pouvez filtrer les données pour voir les ventes pour une année particulière ou pour une période de temps spécifique. Cela peut vous aider à identifier les tendances, les pics saisonniers et les éventuels problèmes. De plus, cela peut faciliter la visualisation des données par le biais de graphiques et de tableaux de bord.
Spécifier le format « Date » sur la colonne à filtrer
Avant de filtre vos données par plage de dates, il convient de vérifier que le format de données de la colonne à filtrer, soit bien au format « Date ». Pour cela, sélectionnez la colonne désirée, puis allez dans Format – Nombre – Date.
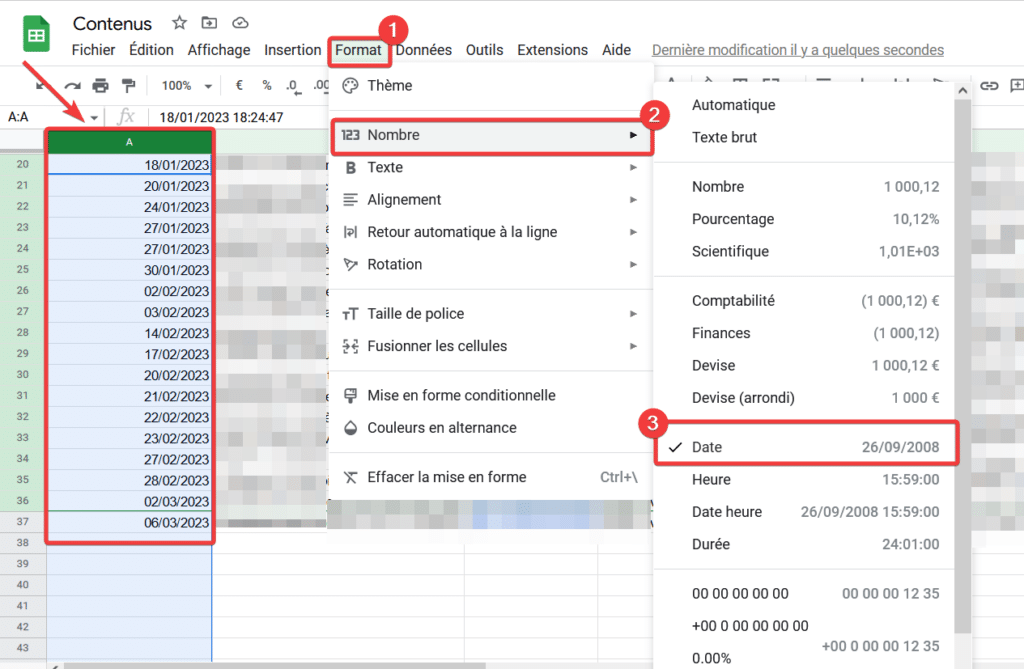
Créer un filtre sur Google Sheets
Si ce n’est déjà fait, vous devez créer un filtre sur votre tableau Google Sheets. Pour cela, cliquez sur l’entonnoir dans la barre des boutons en haut à droite. Si nécessaire, sélectionnez les données concernées.
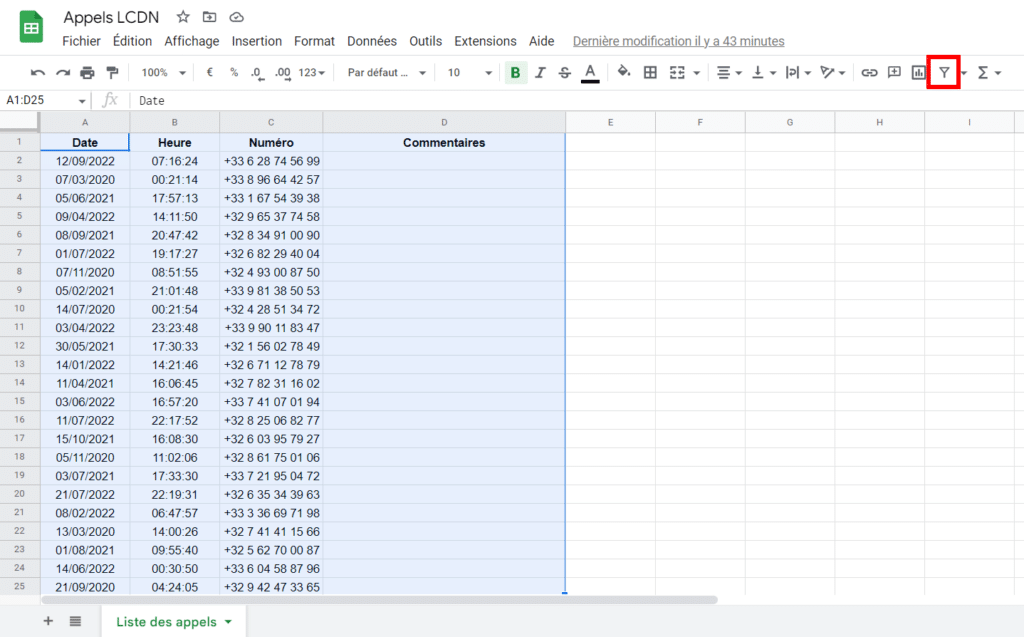
Pour filtrer vos données, utilisez le petit logo à côté du nom de la colonne. Pour information, Google Sheets propose de filtre sur des dates pré-programmées : la semaine dernière, le mois dernier, l’année dernière.
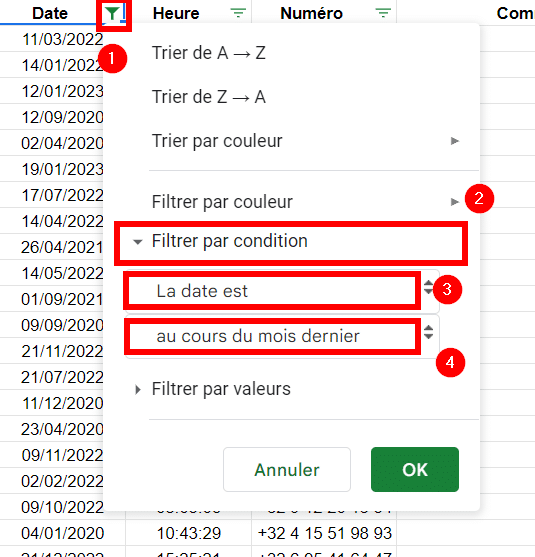
Mais rien de très parlant pour sélectionner une plage de dates. Voyons maintenant comment procéder.
Filtrer les données par plage de dates
Une fois le filtre automatique de votre tableau Google Sheets actif et le format de données date bien spécifié, vous pouvez filtrer vos données par plage de date. Voyons comment au travers de ces deux méthodes.
✏️ Note : La date de début et la date de fin de votre plage doivent être différentes. Sinon, le filtre retournera 0 résultat.
Méthodes 1 : Avec un filtre par conditions
Dans la liste des filtres disponibles sur Google Sheets, l’un des filtres proposés est « Est compris(e) entre« . Vous pouvez y entrer une date de début et une date de fin au format défini sur votre colonne date : JJ/MM/AAAA.
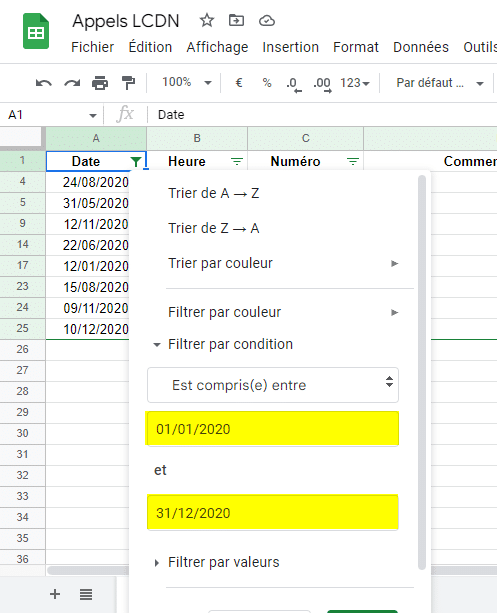
Cliquez sur le bouton Ok, vos données seront ensuite filtrées par plage de dates.
Méthode 2 : Transformer une date en nombre
Saviez-vous que chaque date dans un tableur, que ce soit Excel ou Google Sheets, est en réalité un nombre ? Par exemple, sur Google Sheets, la date 0 équivaut au 30/12/1899. Alors pour savoir quelle est la conversion en nombre de votre plage de dates, rien de plus simple. Entrez les dates dans deux cellules comme ceci :
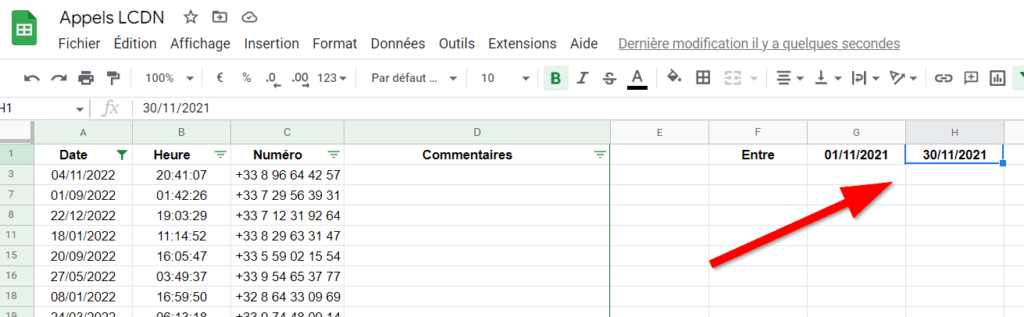
Puis convertissez en format nombre les deux cellules contenant les dates. Pour cela, cliquez sur le bouton de Formatage des cellules puis sur Nombre.
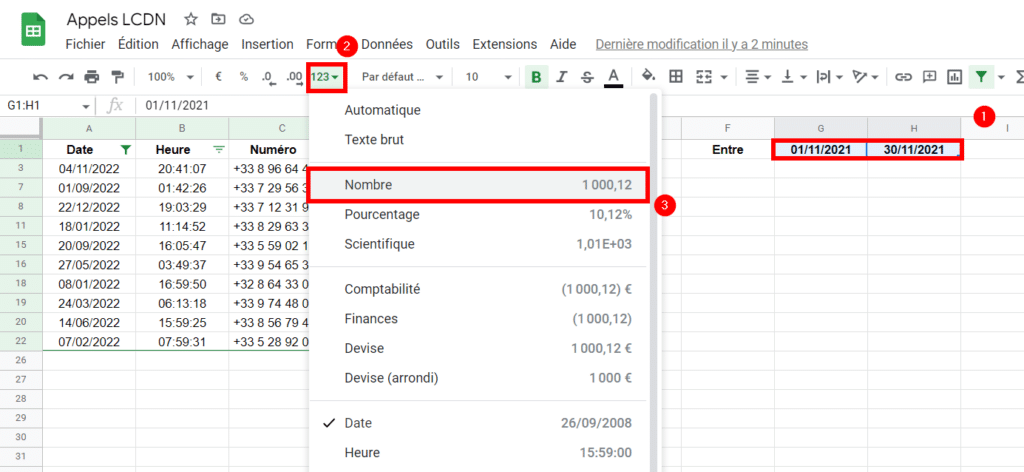
Les dates sont transformées au format nombre. Nous allons pouvoir les intégrer dans nos champs de filtre Google Sheets.
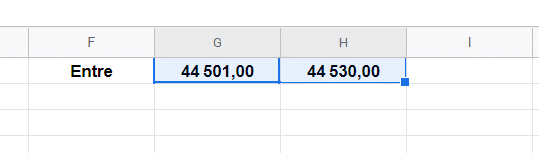
Retournons dans notre fenêtre de filtre par conditions. Entrez maintenant les deux nombres que nous avons calculés précédemment :
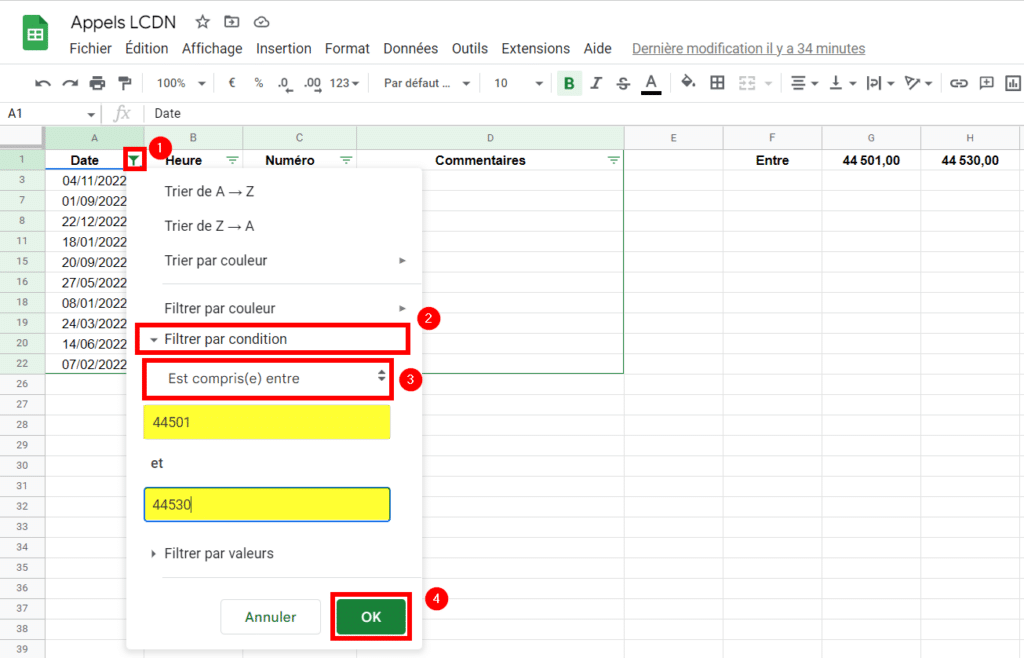
Après validation, le filtre s’est bien appliqué sur la plage demandée !