Vous avez sécurisé vos accès avec Google Authenticator et vous vous demandez ce qu’il se passera si vous n’y avez plus accès ? Ou pire, vous avez perdu ou cassé l’écran de votre téléphone cherchez à savoir comment récupérer vos clés. Voici quelles solutions s’offrent à vous.
Solution 1 : restaurer Google Authenticator grâce à la synchronisation
Depuis la mise à jour du 24 avril 2023, il est possible de synchroniser les données de l’application Google Authenticator avec votre compte Google. Ainsi, les données sont chiffrées dans le cloud et vous pouvez les restaurer en cas de perte.
Vous pouvez vérifier la présence du nuage vert sur l’application si elle est en cours d’exécution. Si elle était active avant la perte de l’application, il suffit de réinstaller puis d’activer la synchronisation en cliquant sur l’icône de compte Google et de sélectionner votre compte.
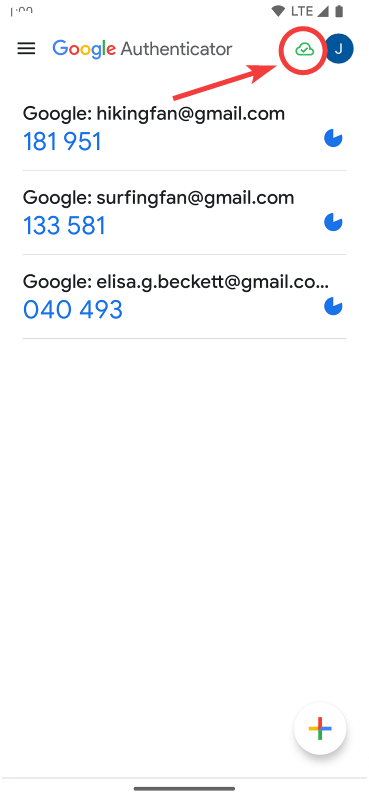
Je ne connais pas de moyen de vérifier, depuis votre compte Google, si la synchronisation était active.
Solution 2 : depuis une copie de vos clés
Si vous avez créé des copies ou impressions de vos clés stockées avec Google Authenticator, il est très facile de les restaurer. Il suffit d’appuyer sur le bouton + de l’application et de choisir Scanner un code QR ou Saisir une clé de configuration.
Solution 3 : utiliser une autre méthode d’authentification
Si vous avez perdu l’accès à votre application Google Authenticator, vous pouvez tenter de vous connecter en utilisant une autre méthode d’authentification. En effet, il se peut que votre numéro de téléphone portable ou une adresse mail de secours aient été enregistrés. Par exemple, si vous vous connectez à votre compte Google, vous pouvez utiliser le bouton Essayer une autre méthode.
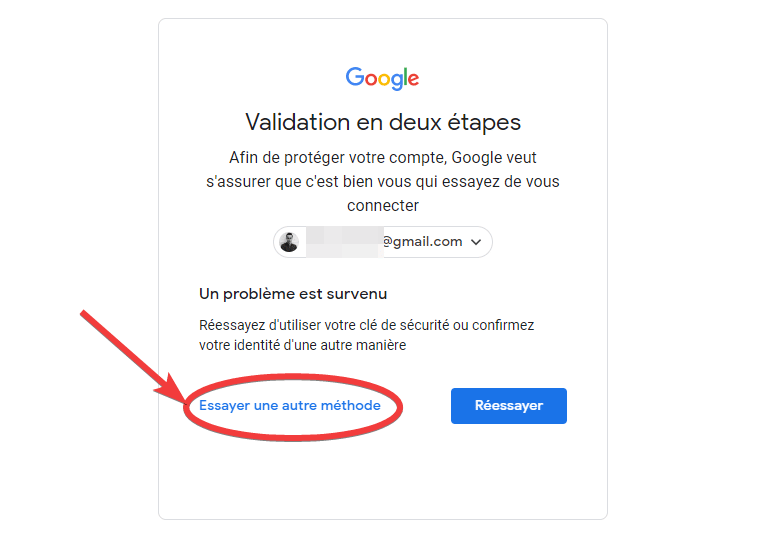
Solution 4 : désactiver temporairement la 2FA
Si vous avez la main sur la configuration de l’application à laquelle vous devez vous connecter, vous pouvez peut-être désactiver vous-même la 2FA. Par exemple, si vous utilisez un plugin avec WordPress, il suffit de le désactiver manuellement en FTP. Autre exemple, si vous êtes administrateur d’un parc Office 365, vous pouvez désactiver la MFA d’un utilisateur depuis Azure Active Directory.
Solution 5 : contacter le support technique
Si vous êtes toujours bloqué, votre seul recours est de contacter le support technique de la plateforme sur laquelle vous essayez de vous authentifier. Après avoir vérifié votre identité, le service informatique pourra, dans la majorité des cas, faire sauter temporairement la MFA et vous autoriser à vous y connecter. N’oubliez pas de rétablir votre authentification multifacteur et de sauvegarder, cette fois-ci, vos clés. Lisez les paragraphes suivants pour cela.
Comment se prémunir d’une perte de Google Authenticator ?
On ne le répète jamais assez, il vaut mieux prévenir que guérir. Et c’est autant valable en informatique. Voici des solutions à mettre en oeuvre si vous craignez des conséquences d’une perte de vos clés Google Authentificator.
Activer la synchronisation de Google Authenticator
Nous l’avons vu plus haut, la synchronisation réduit grandement les risques d’une perte de vos accès à Google Authenticator. Pour l’activer, il suffit de cliquer sur l’icône de compte puis de sélectionner votre compte Google. Si un nuage vert s’affiche à côté de votre compte Google, la synchronisation est active.
Stocker manuellement les clés dans un espace sécurisé
Lorsque vous configurez une nouvelle authentification 2FA de ce type, une clé secrète est générée par le fournisseur. Celle-ci peut être une chaine de caractère ou encodée dans un QR Code à scanner avec Google Authenticator. Il suffit de sauvegarder manuellement le code ou d’enregistrer l’image du QR Code dans un gestionnaire de mots de passe. Certains proposent d’ailleurs un support des codes OTP natifs. Vous pouvez aussi l’imprimer sur une feuille A4. La règle : stockez ces informations en lieu sûr.
Exporter les clés Google Authenticator sur un autre appareil
Google Authenticator permet d’exporter facilement les données vers un autre smartphone. Il suffit d’appuyer sur le bouton avec trois petits points en haut et à droite de l’écran puis d’aller sur Transférer des comptes. Choisissiez ensuite Exporter des comptes, sélectionnez les clés à exporter puis cliquez sur Suivant.
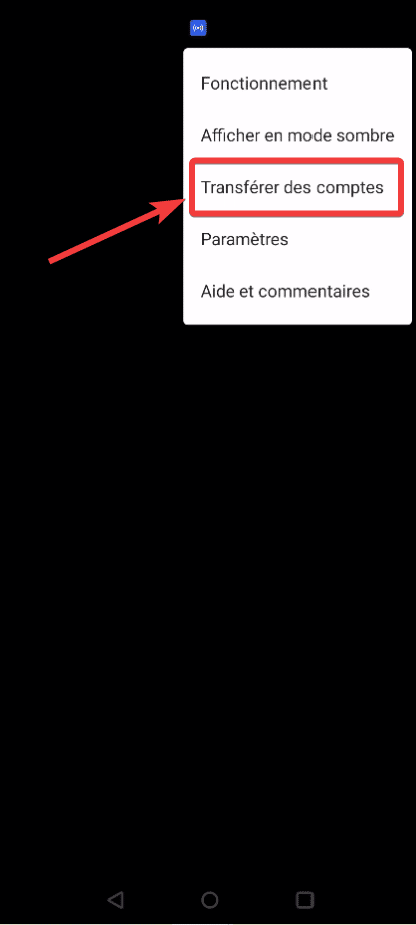
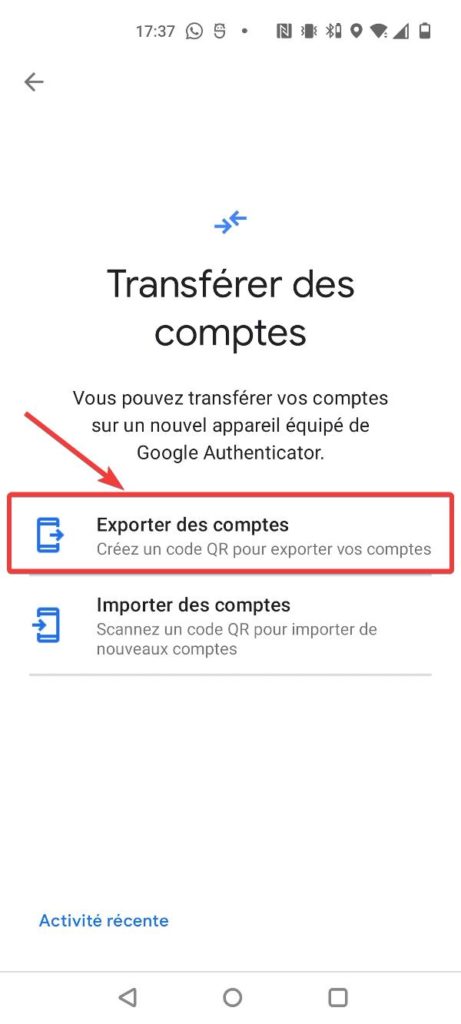
L’application génère un QR Code que vous devez scanner avec Google Authenticator depuis un autre smartphone. Un vieux téléphone par exemple qui peut servir de secours. Vous ne pouvez pas faire de capture d’écran de ce code par mesure de sécurité, mais vous pouvez le prendre en photo avec un autre smartphone. Cependant, je vous conseille vivement de tester un scan de la photo !
Définir des méthodes d’authentification de secours
Il est possible dans certains cas de définir une méthode d’authentification de secours ou de récupération. Avec Google par exemple, connectez-vous à votre compte puis allez dans Gérer votre compte Google – Sécurité. Ajoutez davantage d’options de validation en deux étapes, comme le SMS par exemple, et définissez des méthodes de secours pour vérifier votre identité.
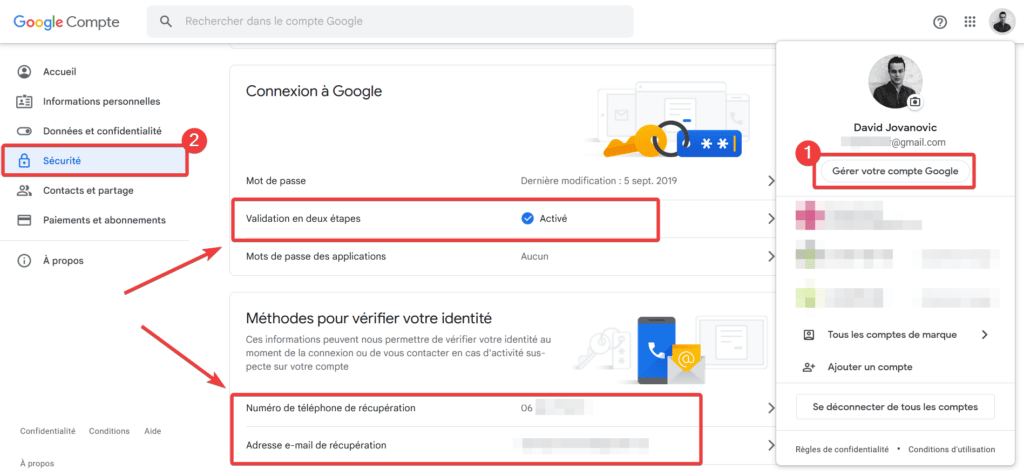
Utiliser une autre appli OTP
Il existe d’autres app OTP comme Microsoft Authenticator et qui propose une sauvegarde dans le cloud pour vous aider à récupérer vos accès. Celle-ci est selon mi plus compète. Je vous invite à la tester et à vous faire votre avis. De même, il existe des applications pour installer Google Authenticator pour PC, avec synchronisation sur le Cloud. Elles peuvent présenter une solution de secours en cas de perte.
YubiKey : une alternative matérielle sécurisée
Enfin, je souhaite vous présenter YubiKey, une clé que l’on insère dans un port USB afin de créer une authentification multifacteur forte. Une fois configurée, la clé permet de prouver que vous êtes physiquement en train de vous connecter et non un pirate à distance. J’ai réalisé un test de la YubiKey 5C NFC que je vous invite à lire, si vous souhaitez en savoir plus. Je vous fournis également le lien Amazon, pour avoir un rapide descriptif du produit.
- 5060408462331

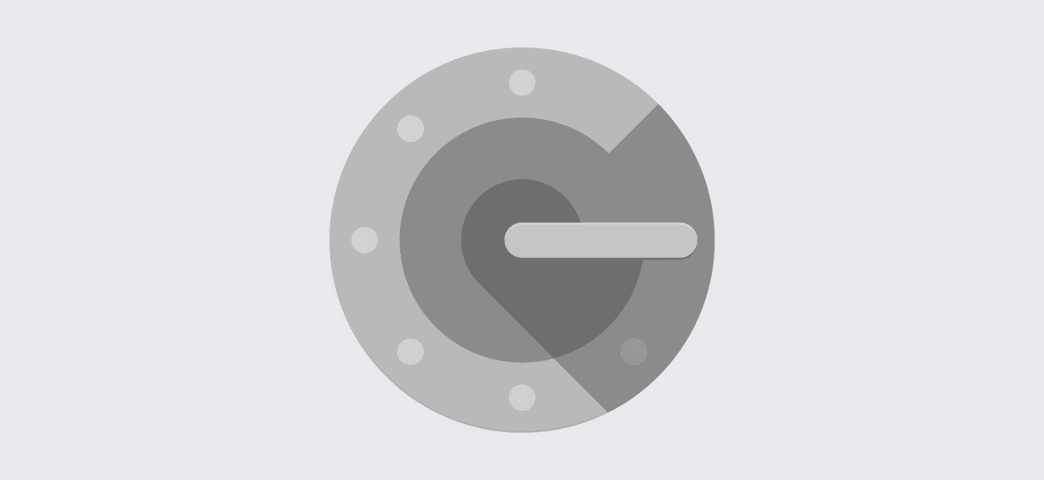

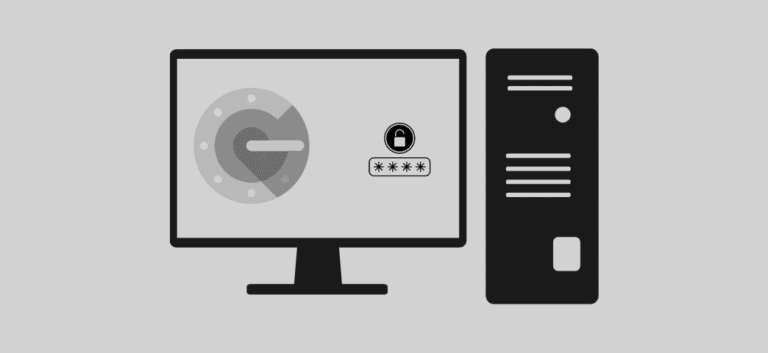
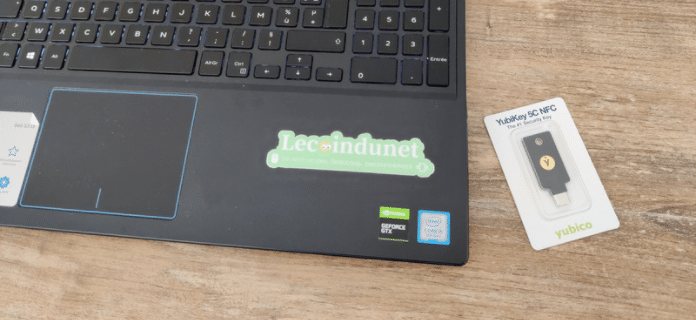
Bonjour, j’ai bêtement supprimé un code dans mon Google Authenticator, existe-il un moyen quelconque de le récupérer ? est-ce qu’on peut contacter quelqu’un chez Google ?
Bonjour Tom,
Si c’était un code pour accéder à un service Google oui, mais sinon il faut plutôt contacter le service auquel vous essayez d’accéder pour qu’il vous authentifie et que vous puissiez régénérer votre code OTP.
Bonjour j’ai activé Google authentificator sur un site. Et j’ai la clé de configuration. Mais je n’arrive à renseigner à cause du chiffre « 8 » qui se trouve dans cette clé.
A chaque renseignement on me dit que <>.
Bonjour,
C’est un pb lié au plugin ou à l’outil qui propose la 2FA et non à Google Auth. Il faut voir avec l’éditeur directement.
Donnez moi un conseil pour le plugin ou autre
Bonjour j’ai ma clé de désactivation mais si je saisis Google authentificator ne reconnaît pas le caractère +. Que faire ?
Bonjour,
Pouvez-vous être plus précis ?
bonjour,
comment récupérer la 2FA backup key communiquée au moment de l’installation de Google Authenticator svp ?
merci beaucoup par avance
Bonjour,
Je ne crois pas qu’il y ait de backup key à la première installation de Google Authenticator. La backup key est fourni sur Gmail quand on active la MFA