Lorsque l’on change de logiciel de messagerie pour de l’Outlook, il peut être nécessaire de migrer les mails et il faut également penser à récupérer vos contacts. Pour cela, il faut les exporter depuis votre ancien logiciel de messagerie. Les formats d’export les plus courants sont le Vcard (fichier avec une extension .VCF) et le CSV.
Outlook gère l’import du format Vcard mais que d’un fichier à la fois. Si vous avez 2000 contacts, vous n’allez pas vous amuser à importer un à un vos fichiers. Outlook ne gère pas non plus les fichiers Vcard combinés, c’est à dire les fichiers au format VCF qui comporte plusieurs contacts délimités. Ceci étant valable avec Outlook 2016 et également Outlook 365 à l’heure où j’écris ces lignes.
Pour importer une grande quantité de contact dans Outlook, il est conseillé de passer par un fichier CSV délimité par des virgules (attention pas de points-virgules !). Si vous avez encore le choix, je vous invite vivement à exporter vos contacts au format CSV, délimité par des virgules. Sinon il faut ruser????, il faut je vous explique dans ce tutoriel comment importer vos fichiers VCF dans Outlook en suivant 3 étapes :
- Fusionner des fichiers CF
- Importer des contacts au format VCF avec Gmail puis les exporter
- Importer un fichier CSV dans Outlook
1. Fusionner des fichiers VCF
Si vous avez exporté plusieurs fichiers Vcards dans un dossier, la première étape consiste à fusionner vos VCF en un seul fichier. Malheureusement, Outlook ne sait pas lire un fichier VCF multiple et ne vous importera que le premier contact. Mais nous verrons plus bas qu’il est tout à fait possible d’importer des fichiers VCF dans une autre messagerie telle que Gmail. Voici comment fusionner plusieurs fichiers VCF en un seul :
1. Ouvrez une invite de commande Windows.
2. Rendez-vous dans le dossier où se situent vos fichiers VCF.
3. Tapez la commande suivante : copy *.vcf contacts.vcf
copy *.vcf contacts.vcf
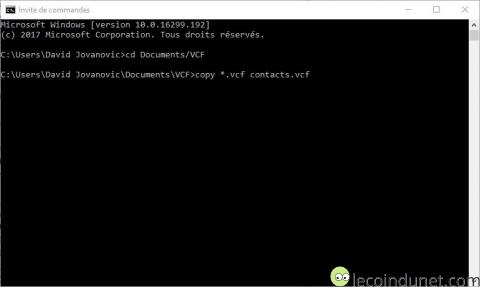
4. Vous obtiendrez un fichier contacts.vcf contenant tous vos contacts.
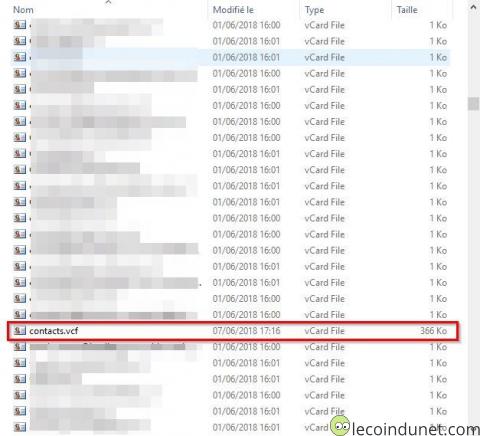
2. Importer des contacts au format VCF avec Gmail puis les exporter
Nous l’avons vu plus haut, Outlook ne sait toujours pas importer plusieurs Vcard et ni un Vcard contenant plusieurs contacts. Et c’est toujours le cas avec Outlook 365 et Outlook 2016. Il faut donc ruser ???? avec d’autres logiciels de messagerie qui savent très bien le faire ! Gmail par exemple sait importer un fichier VCF contenant de multiples contacts. Je n’ai pas testé avec Thunderbird mais je suis sûr que l’extension MoreFunctionsForAddressBook doit très bien gérer cela. Pour l’exemple, j’utilise Gmail car il n’y a rien à installer.
1. Ouvrez Google Contact puis vous vous connectez avec un compte Gmail. Il est préférable de créer un nouveau compte si vous ne voulez pas que les contacts importés se mélangent avec les contacts existant du compte Gmail.
2. Cliquer sur le menu Importer et choisissez l’option Fichier VCF. Google va vous proposer de basculer sur l’ancienne version de Google Contact, poursuivez.
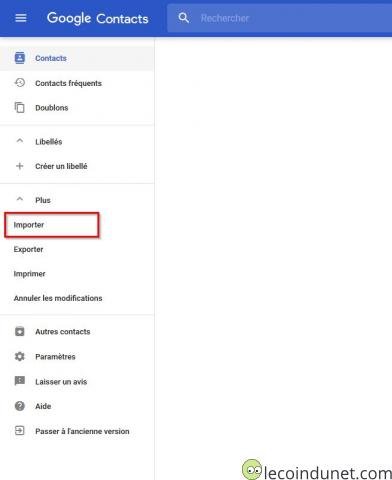
3. Dans la fenêtre de l’ancienne version de Google Contact, cliquez sur le lien Importer des contacts…
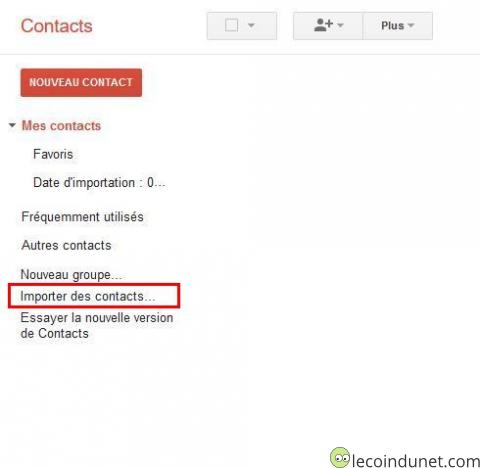
4. Sélectionnez le fichier Vcard qui contient tous vos contacts puis cliquez sur le bouton Importer.
5. Patientez un petit peu le temps que vos contacts apparaissent. Il n’y a pas de barre de progression du traitement donc on peut croire qu’il ne se passe rien alors que derrière ca travaille!
6. Une fois vos contacts importés, il faut les exporter. Pour cela, cliquez sur le bouton Plus puis Exporter.
7. Sélectionnez le Format CSV Outlook.
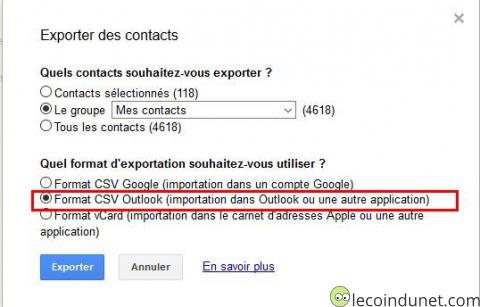
Vous obtiendrez alors un fichier au format CSV délimité par des virgules que vous pourrez importer dans Outlook.
3. Importer un fichier CSV dans Outlook
Vous avez fait le plus gros du travail. Il faut maintenant importer votre fichier CSV dans Outlook. Voici comment faire avec Outlook 2016 ou 365.
1. Ouvrez Outlook puis allez dans Fichier – Ouvrir et exporter – Importer/Exporter.
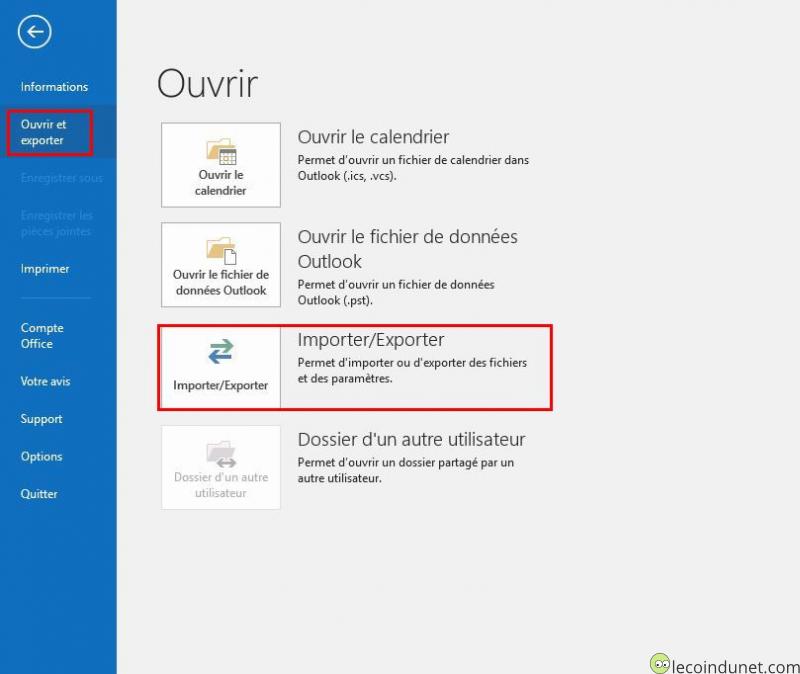
2. Sélectionnez Importer à partir d’un autre programme ou fichier puis dans la fenêtre suivante l’option Valeurs séparées par une virgule. Cliquez sur Suivant.
4. Sélectionnez le fichier CSV précédemment exporté puis cochez l’option Ne pas importer les doublons. Cliquez sur Suivant.
5. Sélectionnez le dossier Contacts puis cliquez sur Suivant.
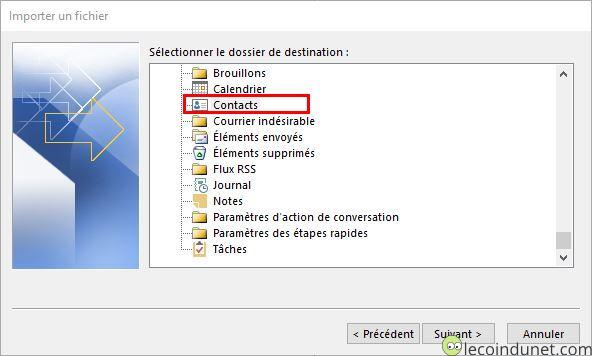
6. Outlook vous demandera de faire correspondre les valeurs du fichier importé vers les champs. Pour cela faites glisser les champs de la gauche faire la droite. Cliquez sur Ok pour démarrer l’importation.
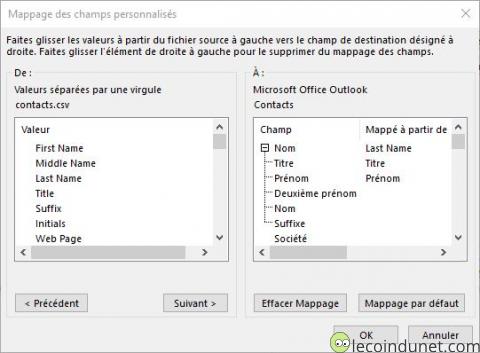
Conclusion
Nous venons de voir comment importer dans Outlook des fichiers de contact au format VCF. La procédure peut s’apparenter à de la bidouille mais elle fonctionne dans avoir dépensé un centime. Il existe également des logiciels payants qui font le travail plus rapidement, notamment SysTools vCard Importer.

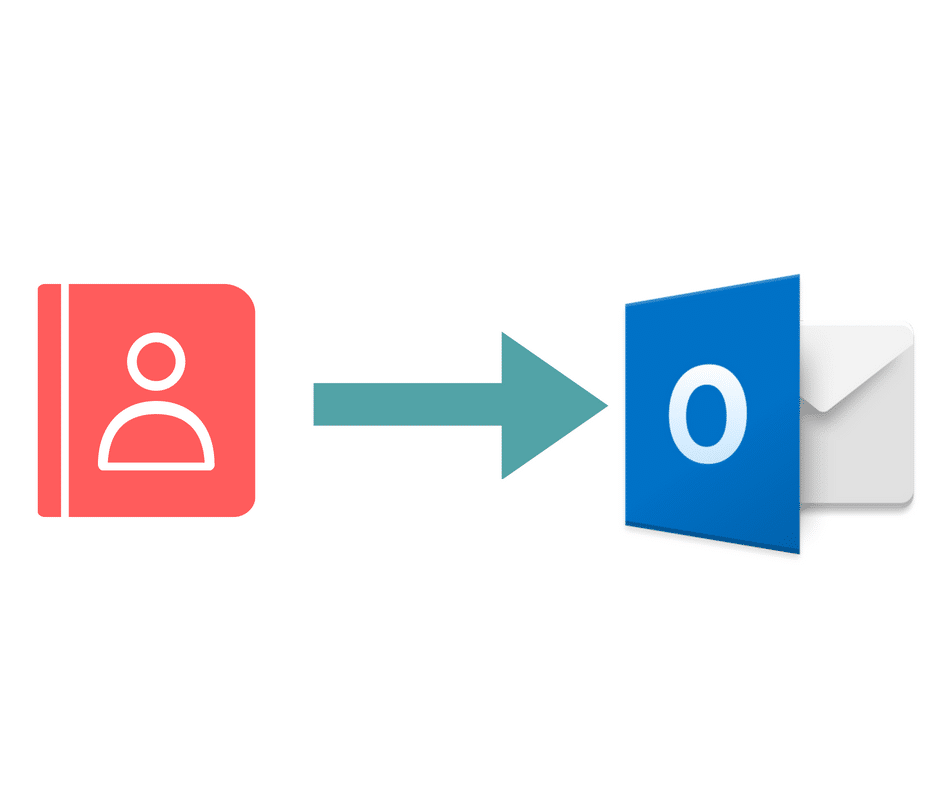




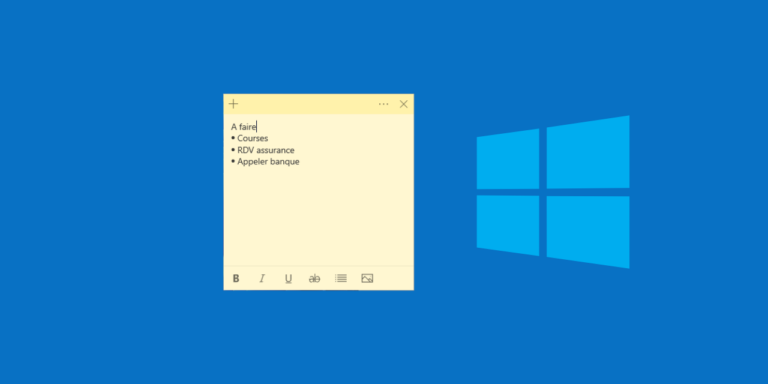
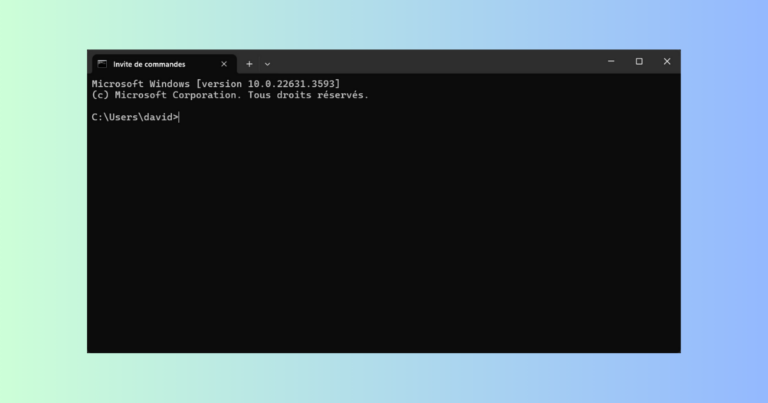
Bonjour,
Quand j’importe le csv dans outlook j’ai l’erreur suivante :
erreur s’est produite dans le convertisseur valeurs séparées par des virgules………..vérifier si le fichier est correct ou utilisé ailleurs
pour moi tout est correct
Je peux peut-être vous envoyer le fichier mais ici ce n’est pas proposé en PJ
Merci
Bonjour,
Il y a peut-être un pb de retour chariot dans le fichier CSV. Essayez de suivre la procédure indiquée sur ce lien.
Bonjour, tu n’as peut être pas tout perdu car Google conserve les mails (sauf si tu as supprimé ton compte) et tu peux facilement les sauvegarder et les exporter. Regarde de ce côté : Exporter et sauvegarder sa messagerie Gmail
Bonjour. Je ne savais pas que l’on pouvait importer nos contacts ainsi que nos mails dans Outlook. J’utilisais Gmail auparavant et lorsque j’ai changé de logiciel de messagerie, j’ai tout perdu. C’est dommage, parce que si j’avais lu ton article plus tôt, j’allais toujours avoir mes mails. Je vais suivre tes étapes la prochaine fois.