Vous êtes nombreux à utiliser Gmail et il n’existe malheureusement pas d’application officielle pour Windows et Mac. Cependant, une astuce exsite pour installer Gmail sur votre ordinateur en tant qu’application de bureau grâce à un navigateur compatible avec Progressive Web Apps (PWA). Je vous explique en détails comment j’effectue cette installation sur mon ordinateur Windows avec Google Chrome. Et cette astuce fonctionne également avec Mac et Linux.
⚠️ Ce tutoriel décrit comment effectuer la manipulation avec Google Chrome. Mais vous pouvez le faire avec un autre navigateur compatible Progressive Web Apps (PWA), notamment Microsoft Edge. Malheureusement, Firefox et Safari ne supportent pas cette fonctionnalité.
1. Installer Gmail en tant qu’application de bureau
Cette méthode pour installer Gmail en tant qu’application nécessite le navigateur Google Chrome et fonctionne sur Windows, Mac et Linux.
Étape 1 : Ouvrez Gmail à partir du navigateur Google Chrome.
Étape 2 : Cliquez sur les trois petits points verticaux de Google Chrome puis sur Caster, enregistrer et partager – Installer la page en tant qu’appli.
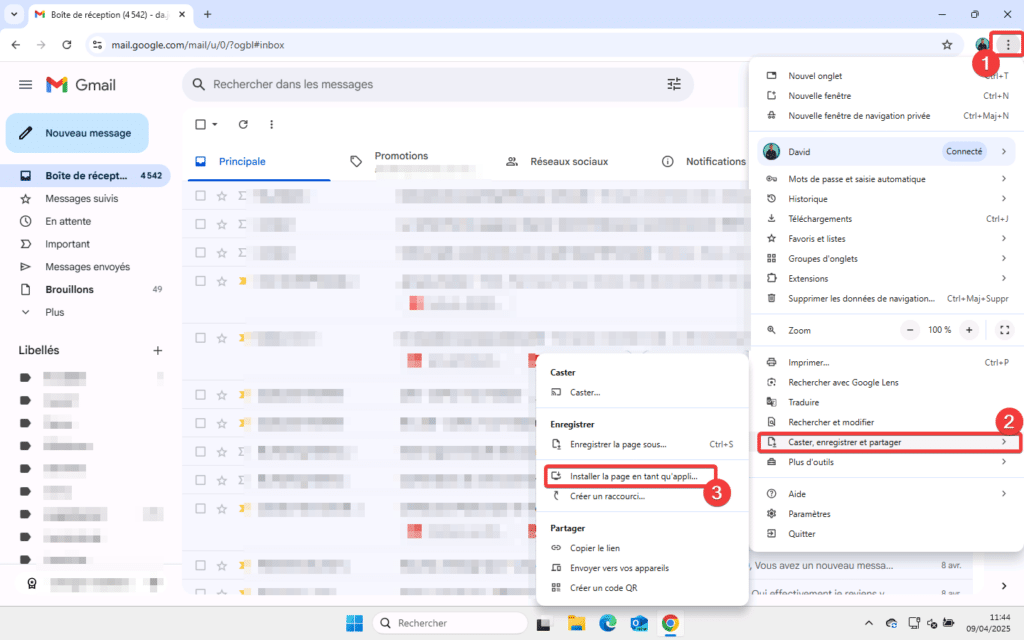
Étape 3 : Une fenêtre de confirmation s’ouvre. Choisissez Installer.
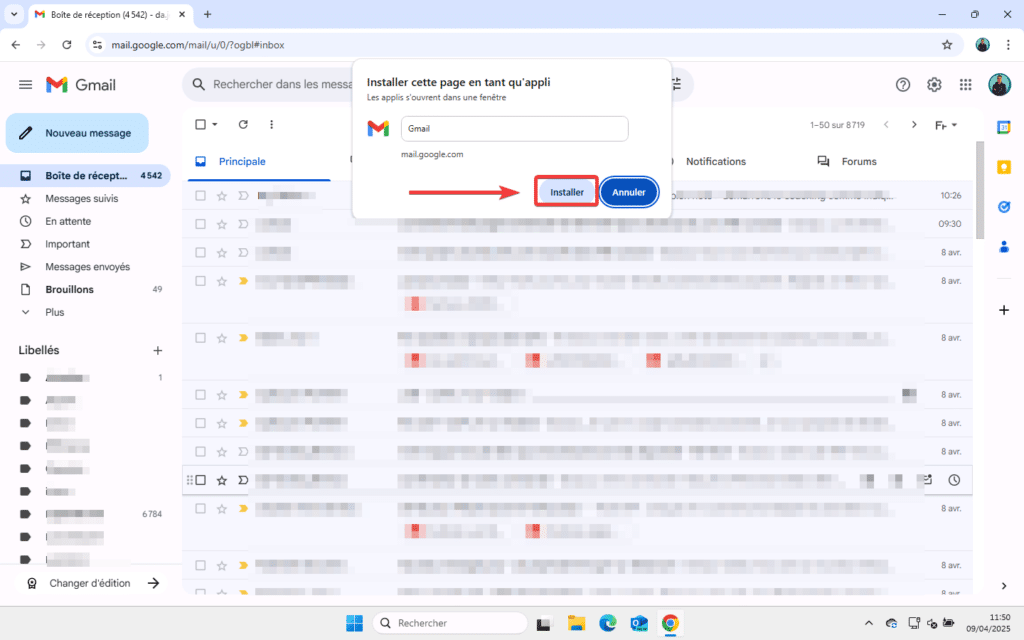
Étape 4 : Windows propose automatiquement de l’épingler à la barre des tâches. Choisissez Oui. Vous pouvez aussi le faire manuellement ultérieurement.
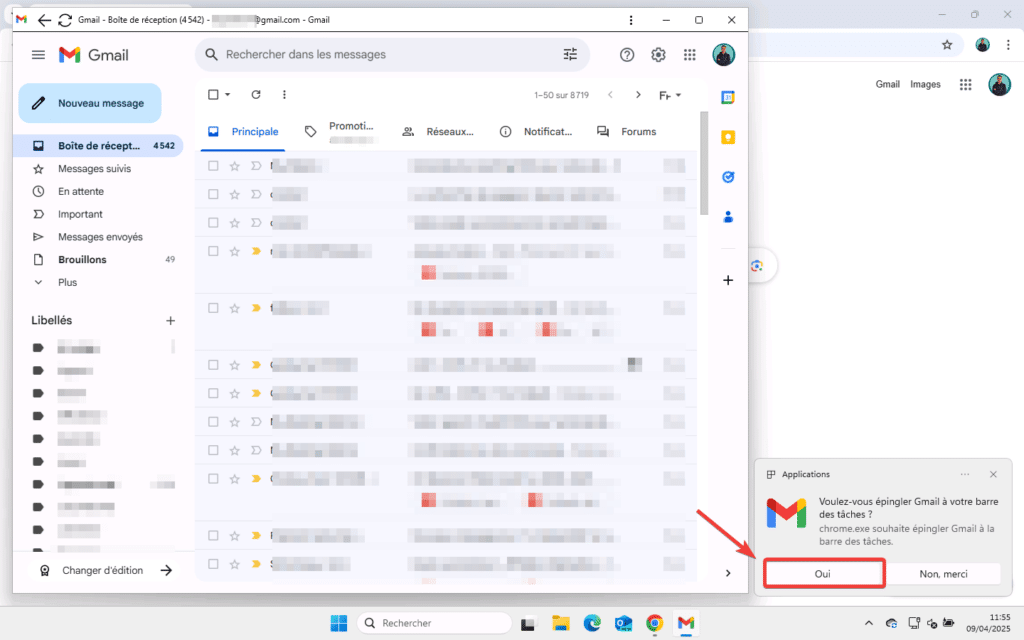
Étape 5 : 🎉Vous disposez maintenant de l’application Gmail en version desktop sur votre ordinateur. Sur Windows, vous pouvez y accéder depuis la barre des tâches, mais aussi depuis le menu démarrer. Sur Mac, vous le trouverez dans les applications de votre Finder et pourrez l’épingler sur le Dock.
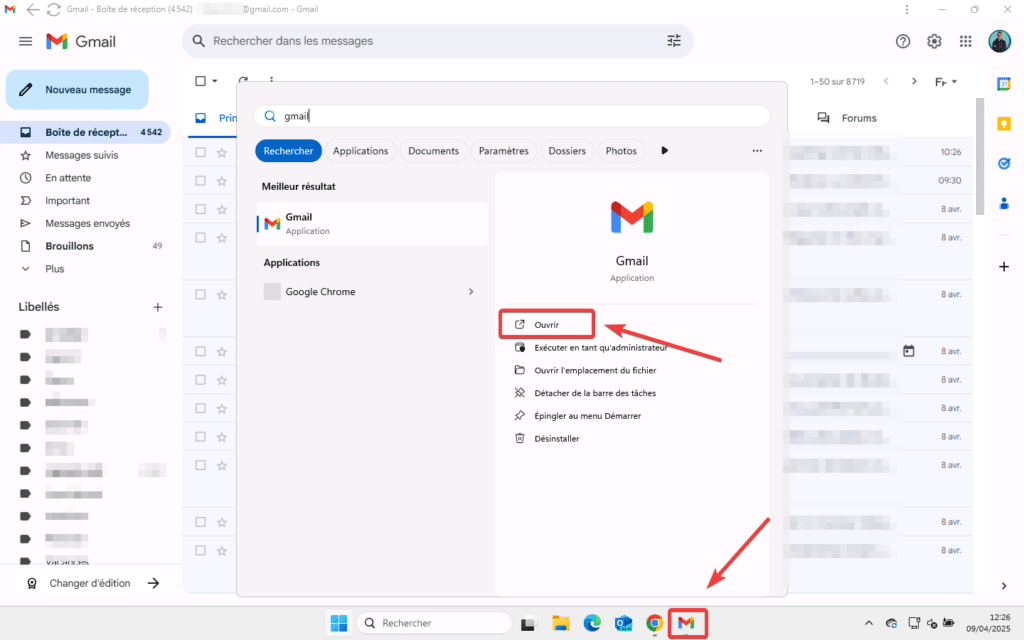
💡Dorénavant, lorsque vous ouvrez Gmail à partir du navigateur Google Chrome, une icône vous propose de basculer sur l’appli de bureau 
2. Activer le mode hors connexion Gmail (sans internet)
Afin de bénéficier d’un accès à vos mails, même sans accès internet, vous devez configurer le mode hors connexion de Gmail. Ce dernier est limité à 90 jours de messages et vous ne pouvez pas prévisualiser les pièces jointes. Vous devez les télécharger pour les consulter.
Étape 1 : Dans l’appli Gmail fraichement installée, ouvrez les paramètres en cliquant sur la route crantée puis sur le bouton Voir tous les paramètres.
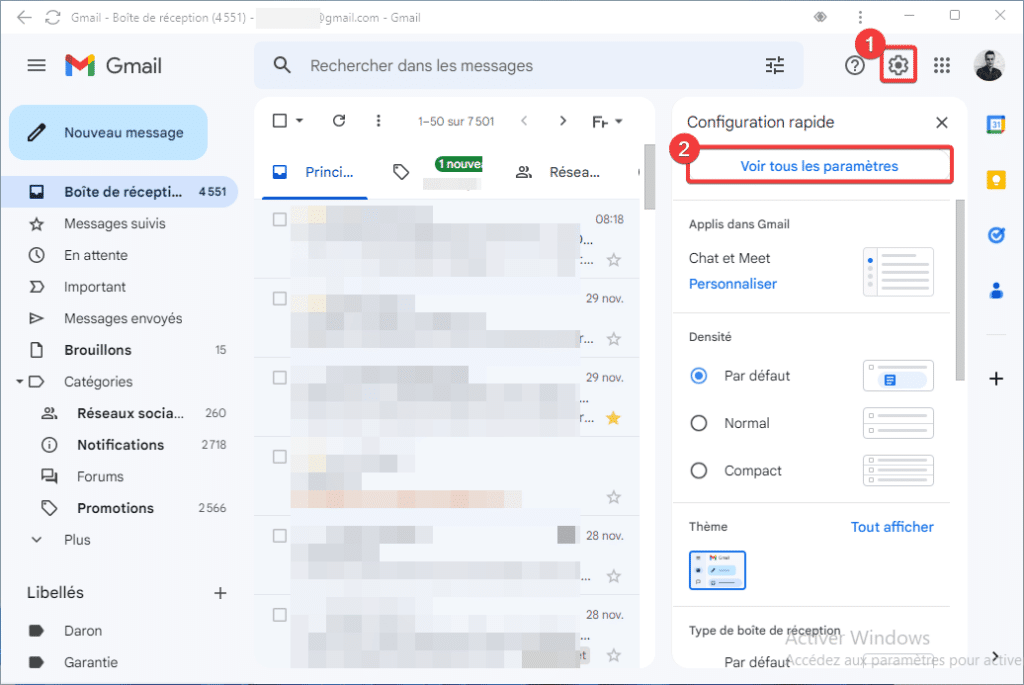
Étape 2 : Allez sur l’onglet Hors connexion puis cochez Activer la messagerie hors connexion.
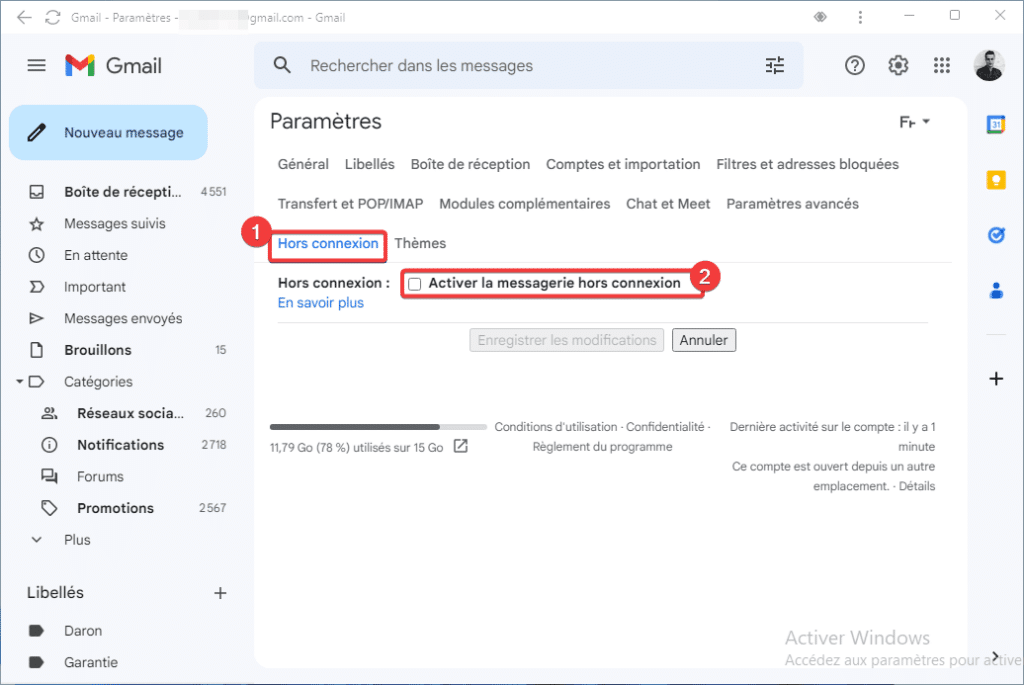
Étape 3 : Définissez à présent les paramètres du mode hors ligne. Vous pouvez sélectionner jusqu’à 90 jours d’historique de mails ainsi que de télécharger les pièces jointes. Choisissez l’option Conserver les données hors connexion si vous êtes seul à utiliser votre ordinateur.
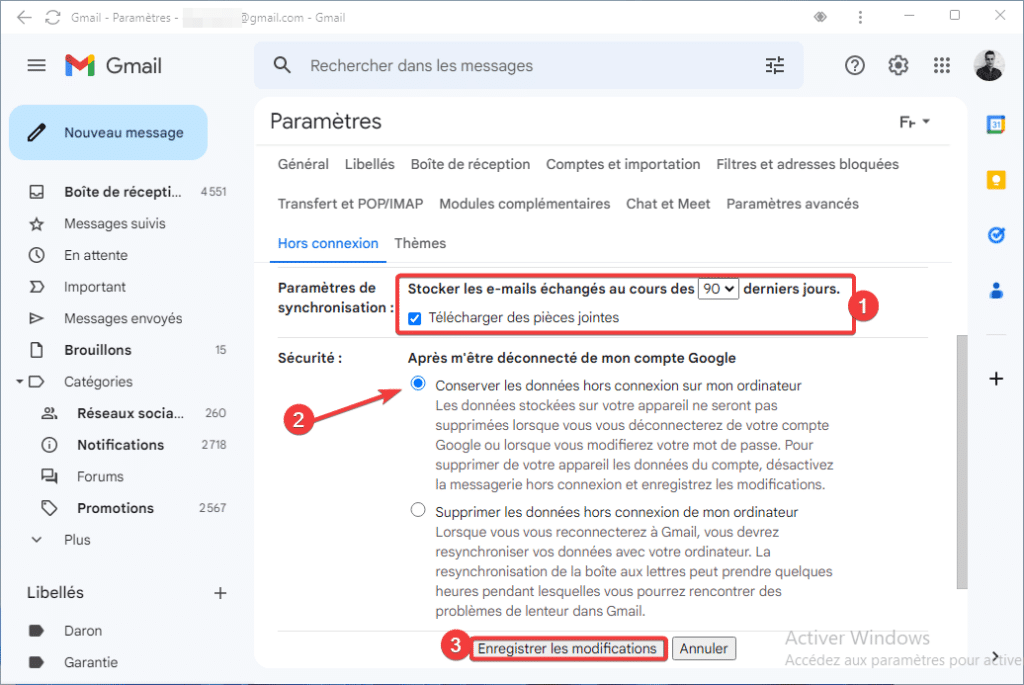
Avec Microsoft Edge
Vous n’êtes pas obligé de le faire avec Google Chrome si votre navigateur est compatible avec PWA. Par exemple, avec Microsoft Edge sur Windows, c’est tout aussi simple :
- Cliquez sur le bouton « …«
- Allez dans Applications.
- Puis cliquez sur Installer ce site en tant qu’application.
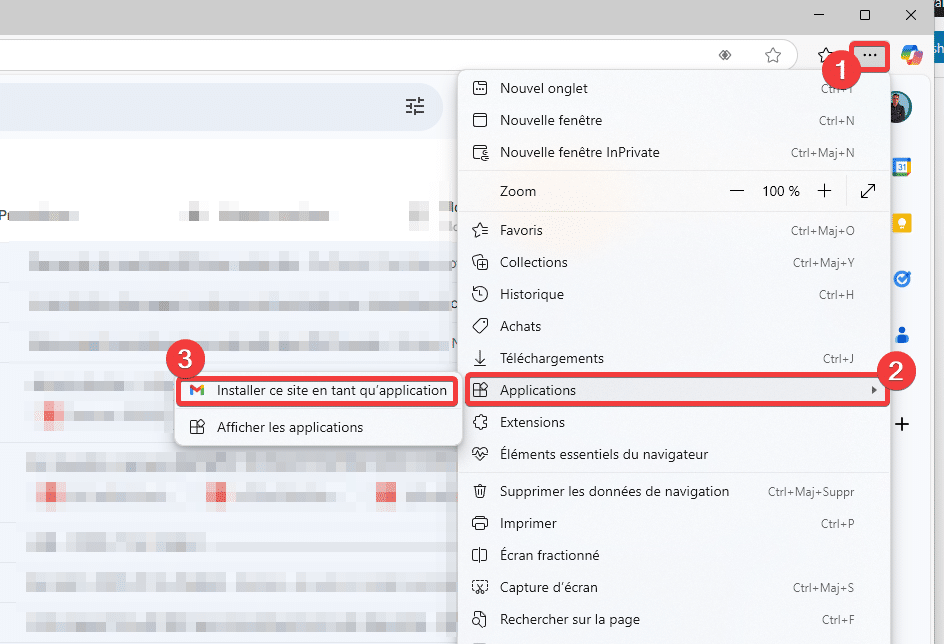
Alternatives pour utiliser Gmail avec un logiciel de messagerie
Nous venons de voir comment installer Gmail en tant qu’application de bureau grâce à Google Chrome, maus aussi qu’en mode hors connexion, vous ne bénéficiez que de 90 jours d’historique. Si cet usage est trop limité pour vous, je vous invite à vous tourner vers un logiciel de messagerie pour Windows. Découvrez également d’autres astuces sur Gmail :

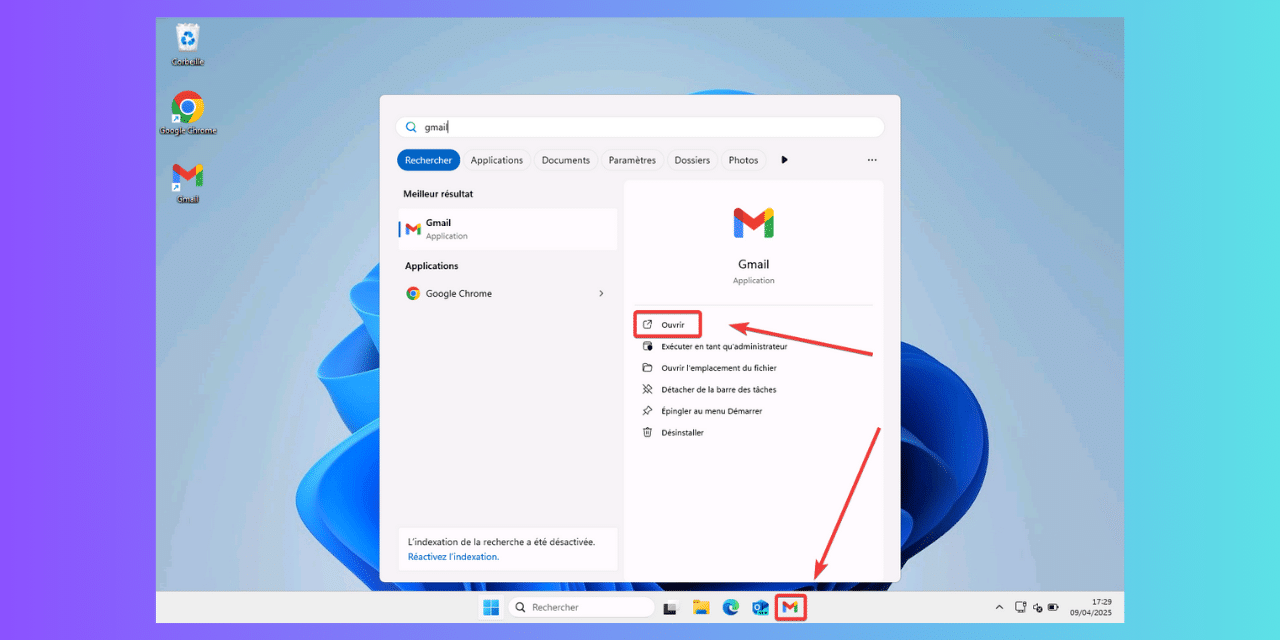

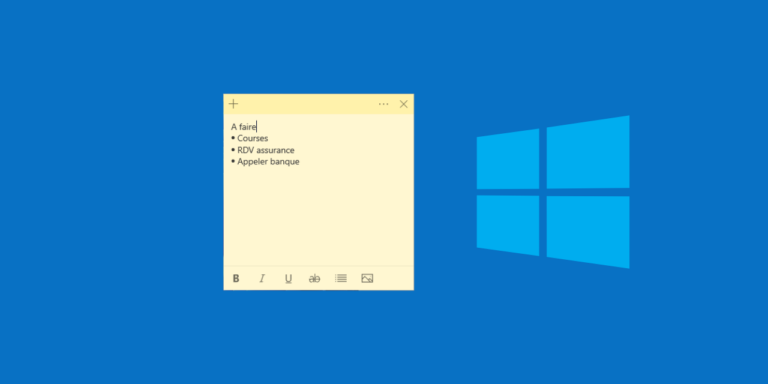
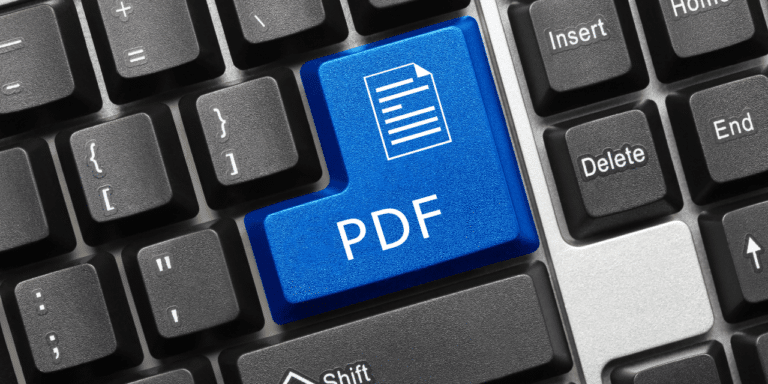
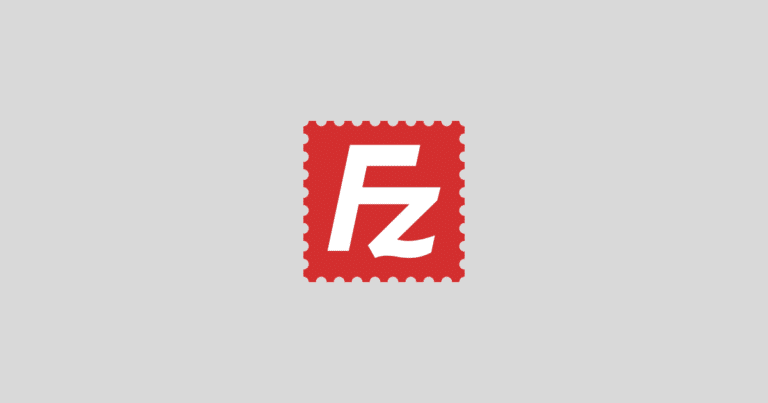

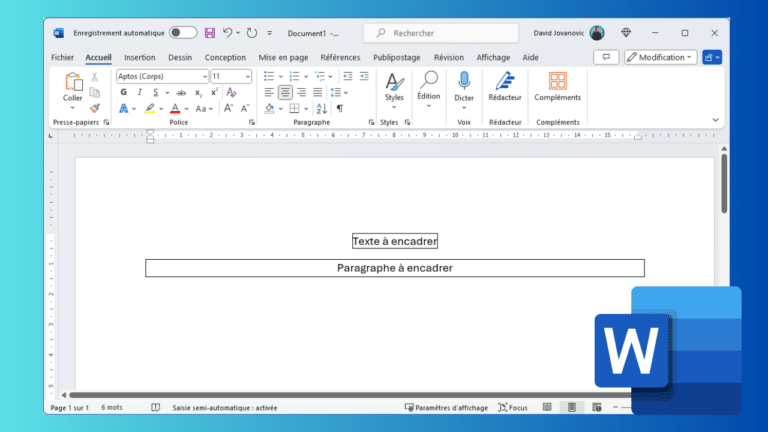
avec les mises à jour, désormais on peut faire à partir du menu « caster, partager=> installer la page comme une appli
Bonjour , je ne peux que vous remercier et vous encourager, le coin du net m ‘a permis d’apprendre beaucoup de chose sur les logiciels ,merci et j’exhorte à ameliorer d’avantage .
merci
Merci simple et rapide