Windows 11 est maintenant disponible en téléchargement. Pour le tester sur une machine virtuelle, vous pouvez utiliser le logiciel de virtualisation VirtualBox moyennant quelques paramétrages.
En autres, VirtualBox peut être intéressant à utiliser pour installer Windows 11 si vous disposez d’une édition Windows Famille. En effet, Hyper-V n’est disponible que pour les éditions Windows Professionnels, Éducation et Entreprise.
Prérequis pour l’installation de Windows 11
Les prérequis pour installer Windows 11 sont les suivants :
- Processeur 64 Bits 1 Ghz avec au moins 2 cœurs
- 4 Go de RAM
- 64 Go de stockage
- UEFI compatible
- Module de plateforme sécurisée (TPM) version 2.0
- Carte graphique compatible DirectX 12 avec pilote WDDM 2.0
- Écran haute définition (720p) d’une diagonale supérieure à 9 pouces, 8 bits par canal de couleur
Installer Windows 11 sur une machine Virtuelle avec VirtualBox
Windows 11 peut être installé sur une machine virtuelle avec VirtualBox si l’ordinateur hôte est compatible UEFI et si les exigences d’installation citées plus haut sont respectées.
Voici comment installer Windows 11 sur une machine virtuelle avec VirtualBox.
- Télécharger l’ISO de Windows 11
Si ce n’est déjà fait, vous devez télécharger un ISO de Windows 11.
- Installer ou mettre à jour le logiciel Oracle VM VirtualBox
Assurez-vous de disposer d’une version à jour de VirtualBox. Le tutoriel a été réalisé avec version 6.1.3.
- Ajouter une nouvelle machine virtuelle
Ouvrez VirtualBox et allez dans le menu Machine puis cliquez sur Nouvelle.
- Nom et système d’exploitation
Complétez les informations suivantes :
Nom : Nom que vous souhaitez donner à votre VM
Dossier de la machine : Dossier où sera stocké la VM
Type : Microsoft Windows
Version : Windows 11 (64 bits)
Puis cliquez sur le bouton Suivant. - Taille de la mémoire
Choisissez la quantité de mémoire vive à allouer à la machine virtuelle. Pour rappel, Windows 11 requiert un minimum de 4096 Mo. Cliquez sur le bouton Suivant.
- Disque dur
Créez le disque dur virtuel pour votre installation de Windows 11 sur votre VirtualBox. Cochez l’option Créer un disque dur virtuel maintenant puis cliquez sur le bouton Créer.
- Type de fichier de disque dur
Choisissez le type de fichier de disque dur virtuel. Pour l’exemple, nous choisirons VDI (VirtualBox Disk Image) le format natif de VirtualBox. Cliquez sur Suivant.
- Stockage sur disque dur physique
Choisissez entre une taille de disque dur Dynamiquement alloué ou une Taille fixe. Pour l’exemple, nous optons pour un format dynamiquement alloué.
- Emplacement du fichier et taille
Rectifiez si besoin l’emplacement du fichier de disque dur virtuel et allouez la taille nécessaire en Go à votre VM. Pour rappel, Windows 11 nécessite un minimum de 64 Go d’espace disque. Cliquez sur le bouton Créer.
- Accéder à la configuration des paramètres de la VM
Sélectionnez la machine virtuelle créée puis appuyez sur le bouton Configuration.
- Activer EFI
Windows 11 nécessite l’activation de EFI. Cliquez sur les onglets Système – Carte mère puis cochez Activer EFI (OS Spéciaux seulement).
À lire également : Qu’est-ce que UEFI et quelles sont ses différences avec le BIOS ? - Modifier le nombre de processeurs
Windows 11 requiert au moins deux processeurs virtuels. Cliquez sur l’onglet Processeur puis dans Nombre de processeurs virtuels indiquer un nombre minimal de 2.
- Modifier les paramètres vidéos
Spécifiez 256 Mo de mémoire vidéo et cochez Activer l’accélération 3D.
- Attacher l’ISO de Windows 11
Il faut maintenant monter le fichier ISO dans VirtualBox. Allez dans Stockage, sélectionnez l’unité de stockage de disque optique Vide puis cliquez sur Choose a disk file.
- Choisir l’image disque dans l’explorateur
Sélectionnez l’image disque au format ISO de Windows 11 téléchargée à l’étape 1 dans l’explorateur de fichier puis cliquez sur le bouton Ouvrir.
- Valider les paramètres
L’image ISO est sélectionnée et doit s’afficher dans les unités de stockage de la VM. Validez les paramètres définis en amont avec le bouton OK.
- Démarrer la machine virtuelle
Sélectionnez la VM puis appuyez sur Démarrer pour lancer la VM et initialiser l’installation de Windows 11.
- Appuyer sur une touche pour démarrer l’installation
L’écran vous invite à appuyer sur une touche pour démarrer à partir de l’ISO d’installation de Windows 11.
- Démarrage du processus d’installation
Puis l’assistant d’installation vous demande les premières informations concernant l’installation de Windows 11. Poursuivez en cliquant sur Suivant.
- Ouvrir l’invite de commande
Important : Avant de poursuivre avec le bouton Installer maintenant, il est nécessaire de bypasser certaines vérifications grace au registre. Pour accéder à Regedit à ce stade, ouvrez une invite de commande Windows en appuyant simultanément sur les touches Shift + F10 de votre clavier.
- Ouvrir Regedit
Tapez Regedit dans l’invite de commande puis tapez sur la touche Entrée.
- Créer une clé de registre LabConfig
Naviguez dans le chemin de registre
HKEY_LOCAL_MACHINE\SYSTEM\Setup. Faites un clic droit sur la clé Setup puis Nouveau – Clé. Saisissez LabConfig puis appuyez sur Entrée. - Ajouter des valeurs dans le registre
Maintenant, faites un clic droit sur LabConfig puis sélectionnez Nouveau – Valeur DWORD 32 Bits. Indiquez la valeur BypassTPMCheck puis mettez sa valeur à 1. Répétez les étapes ci-dessus pour créer les valeurs BypassRAMCheck et BypassSecureBootCheck. Vous devez obtenir un résultat comme la capture d’écran ci-dessous.
- Revenir à l’écran d’installation
Fermez Regedit puis quitter l’invite de commande en tapant Exit.
- Installation de Windows 11 dans VirtualBox
Vous pouvez maintenant procéder à l’installation de Windows 11 sur votre VM VirtualBox en cliquant sur le bouton Installer maintenant.

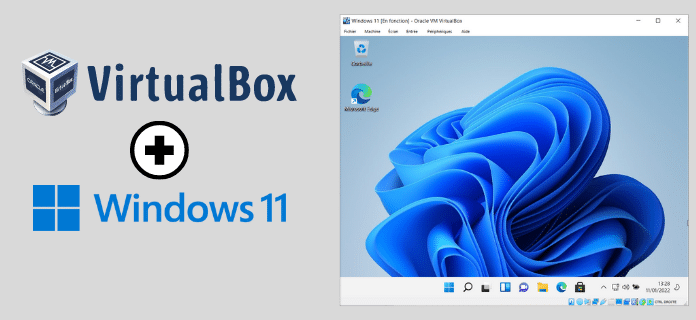
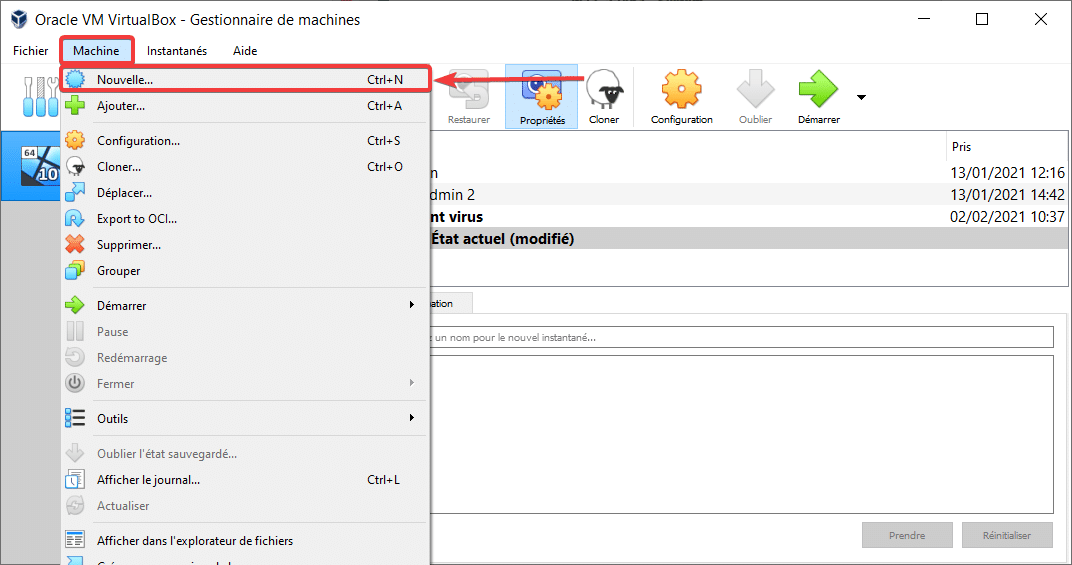
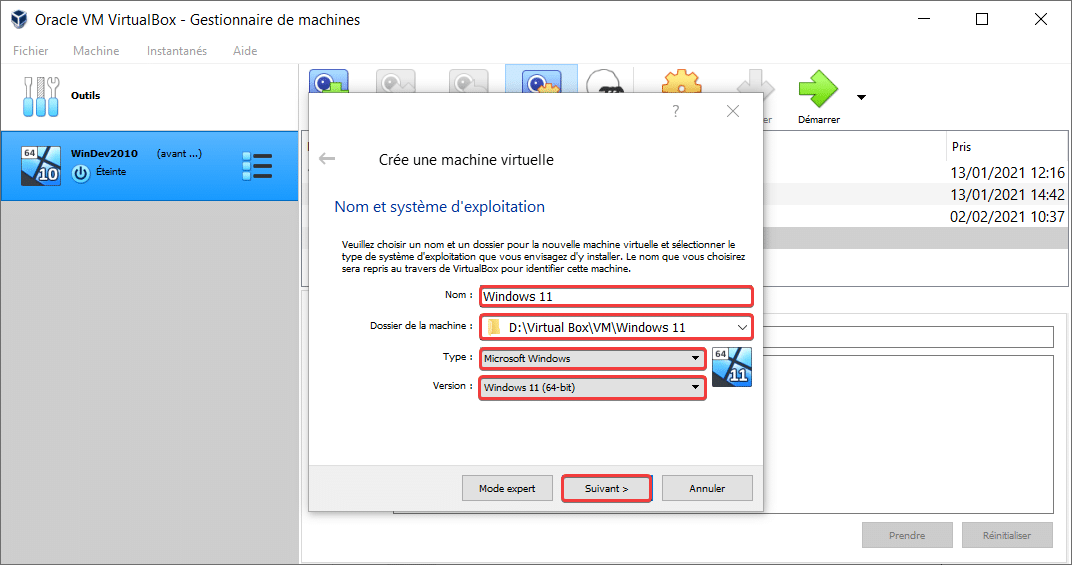
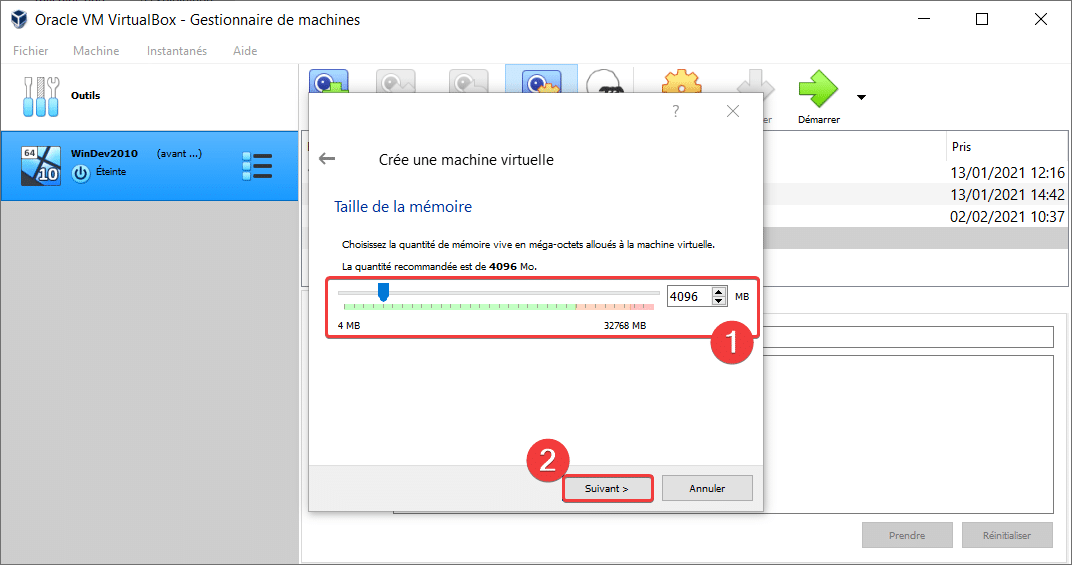
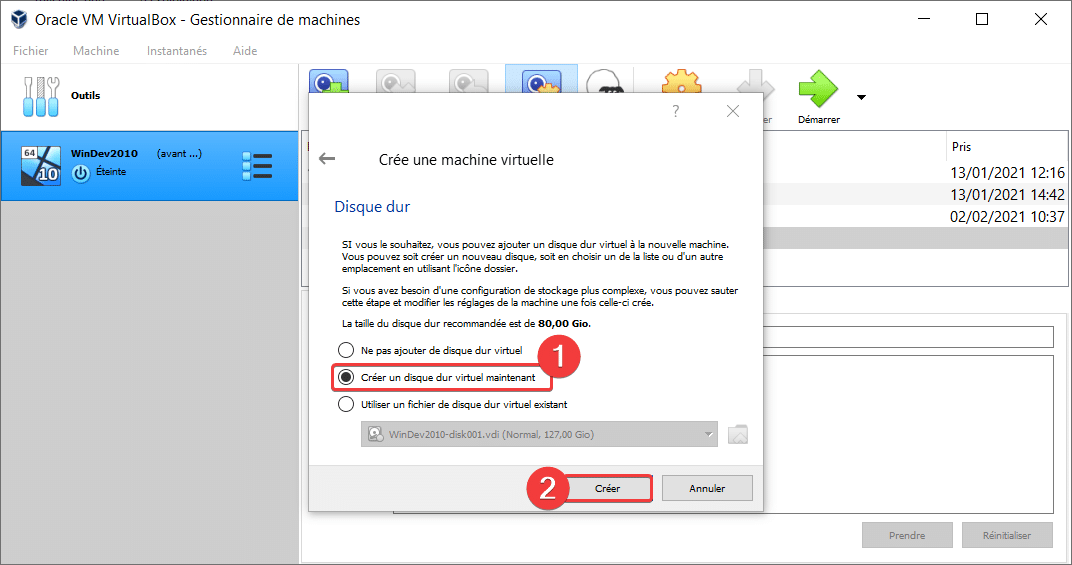
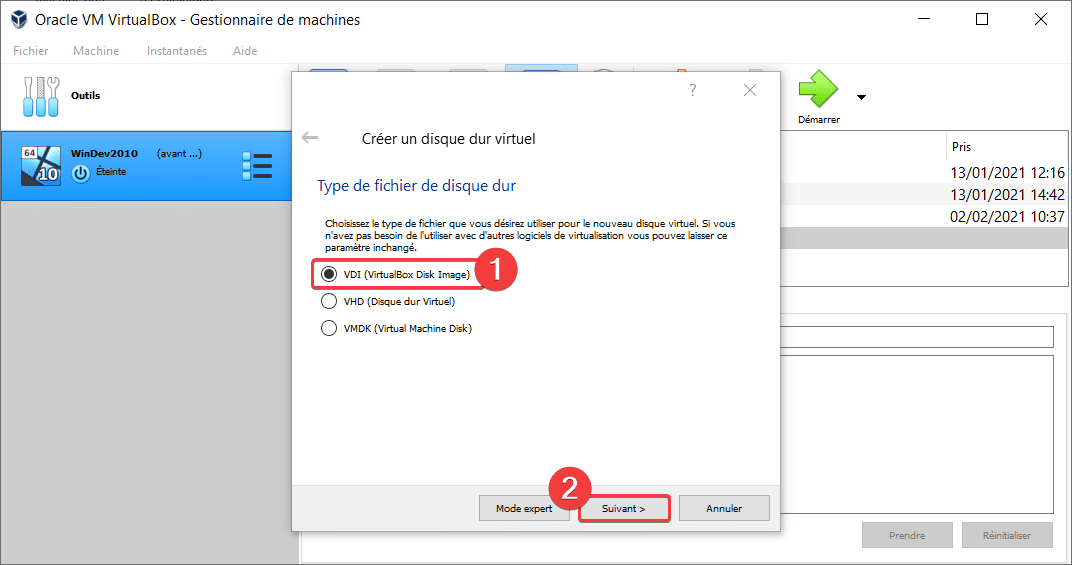
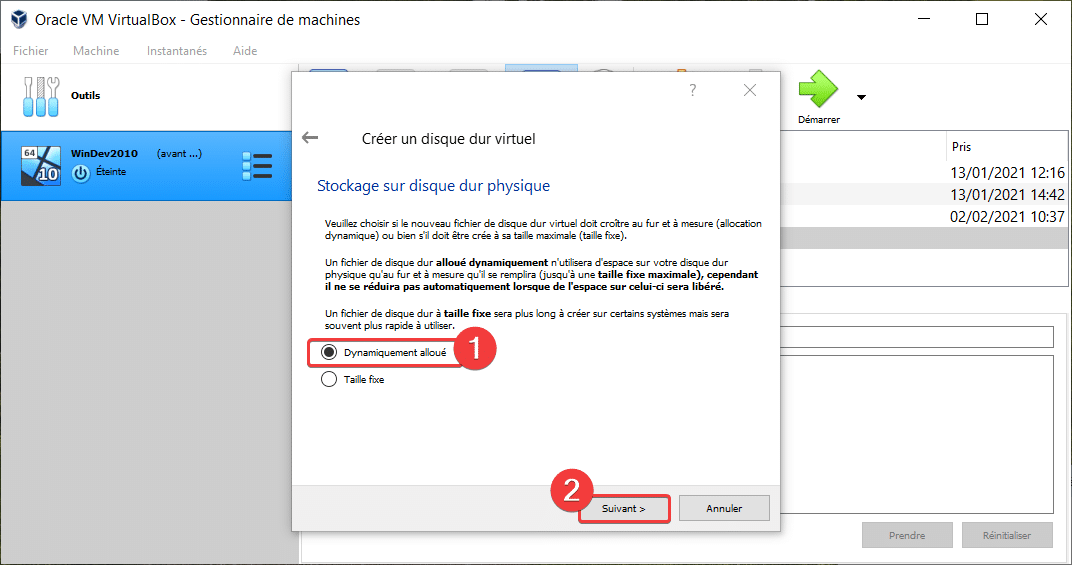
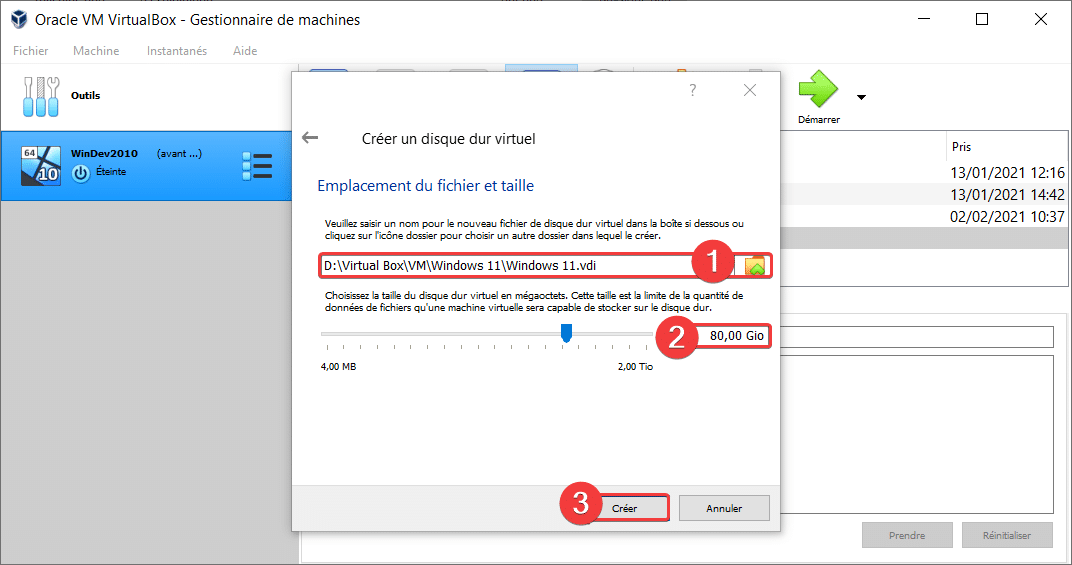
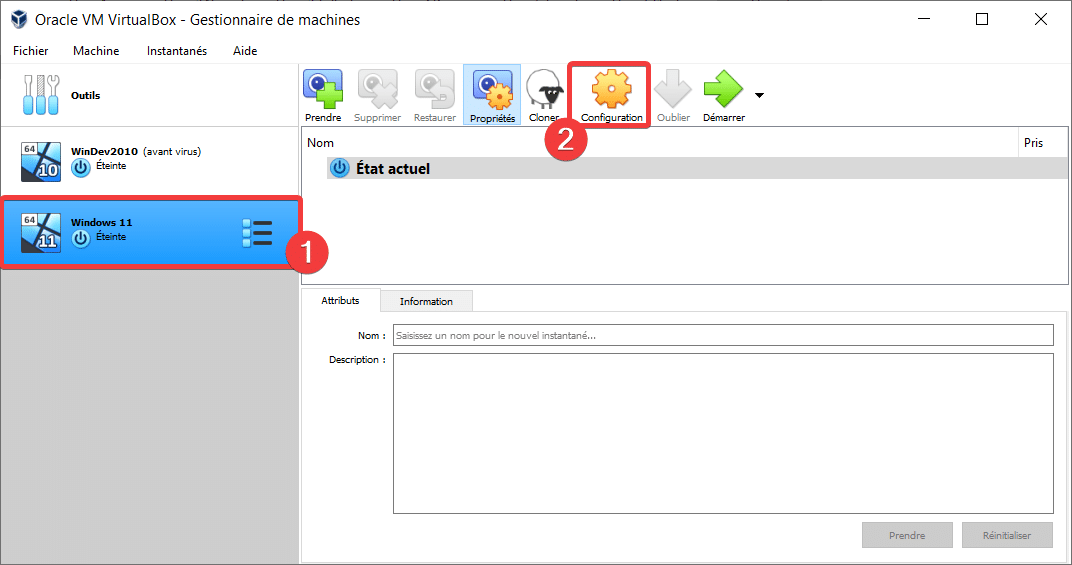
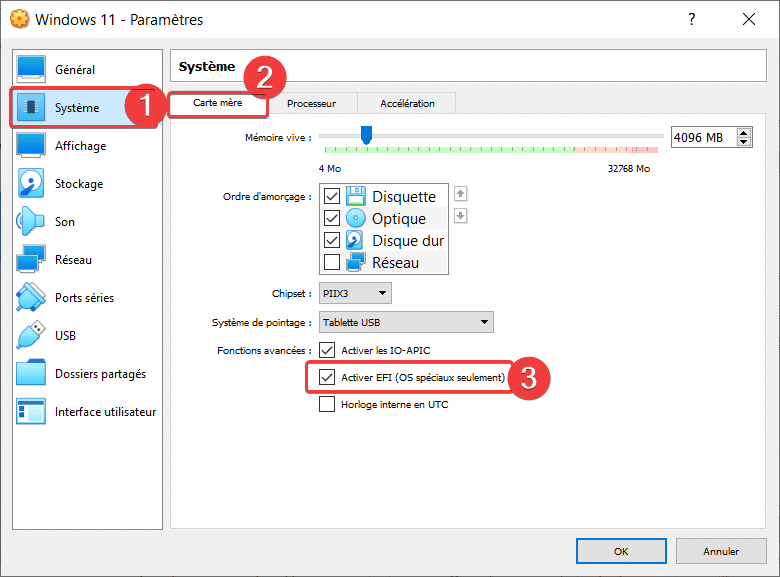
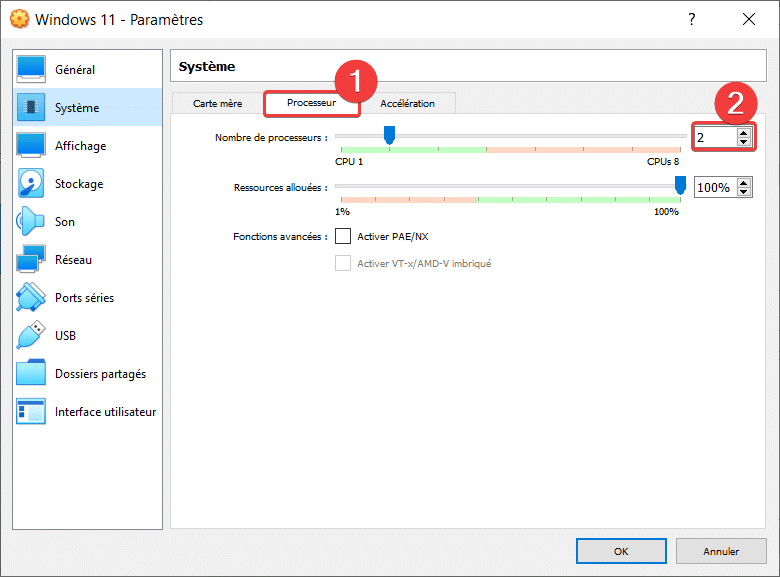
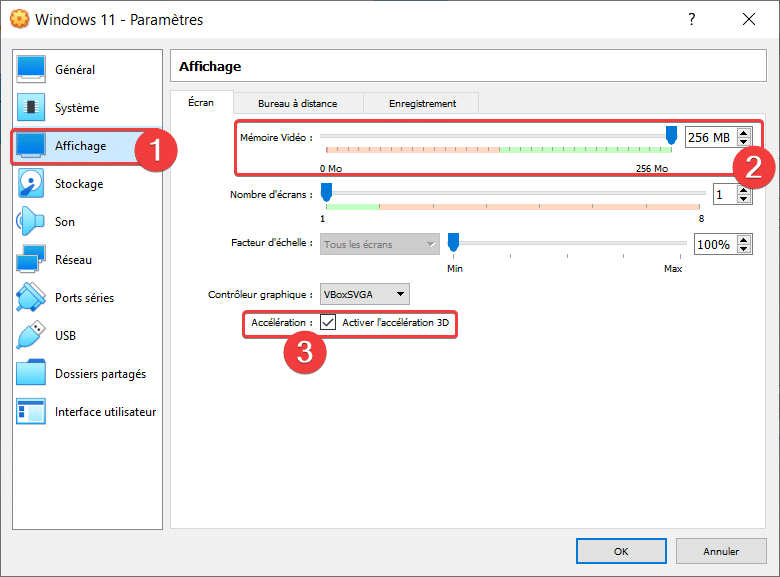
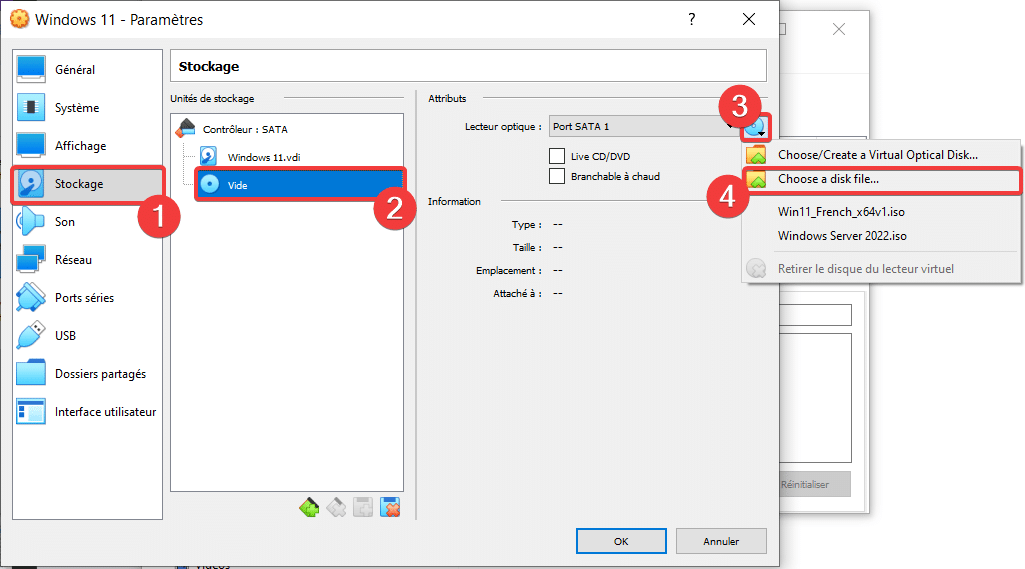
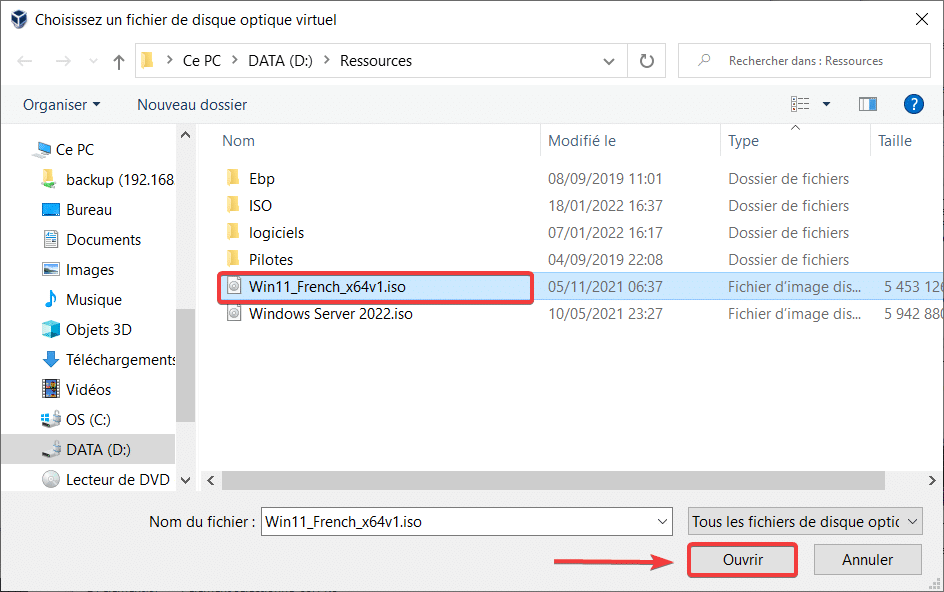
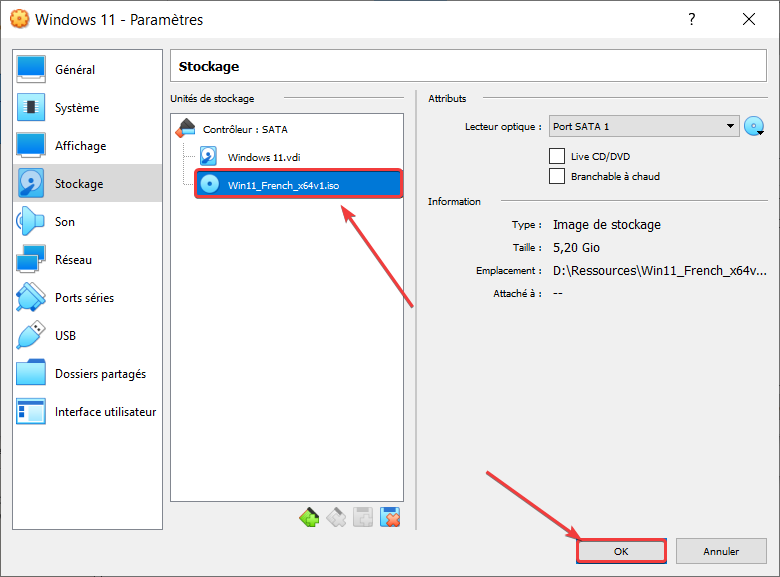
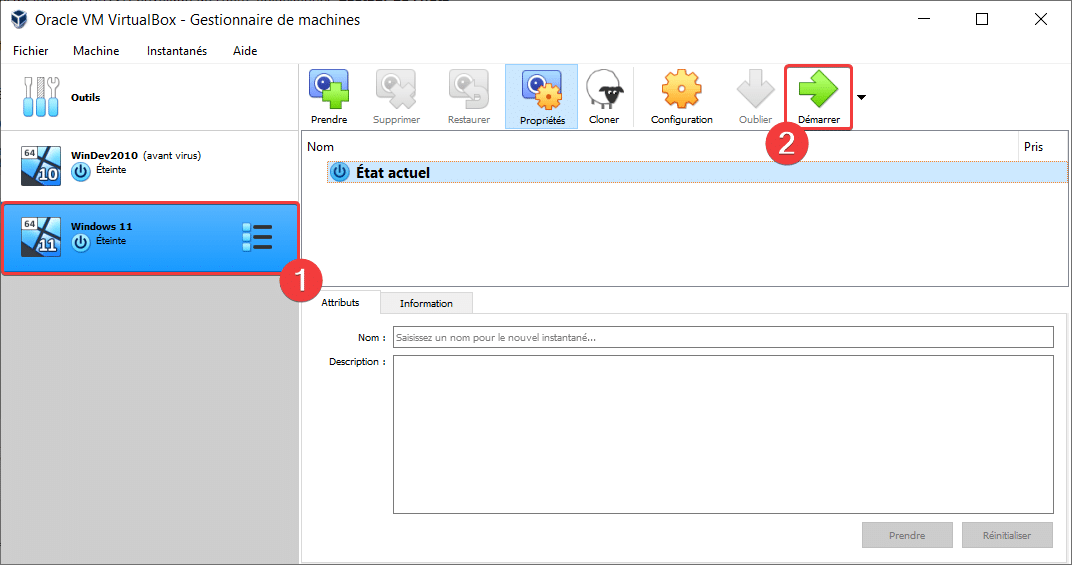
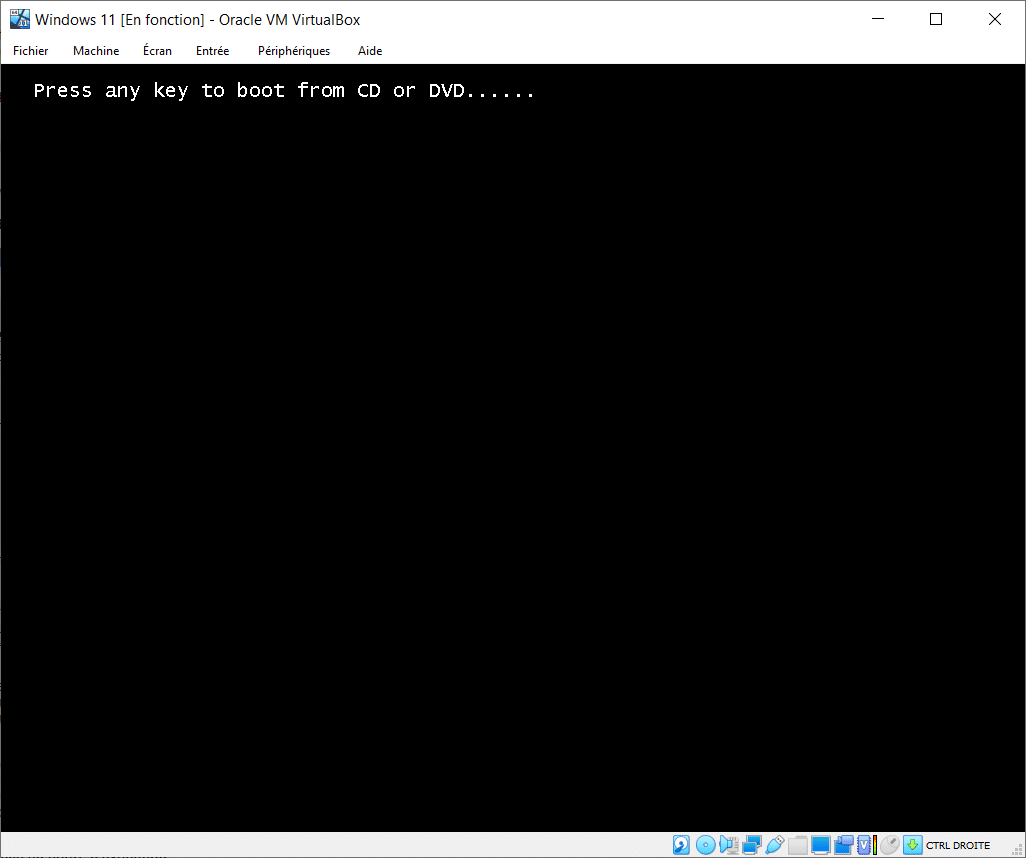
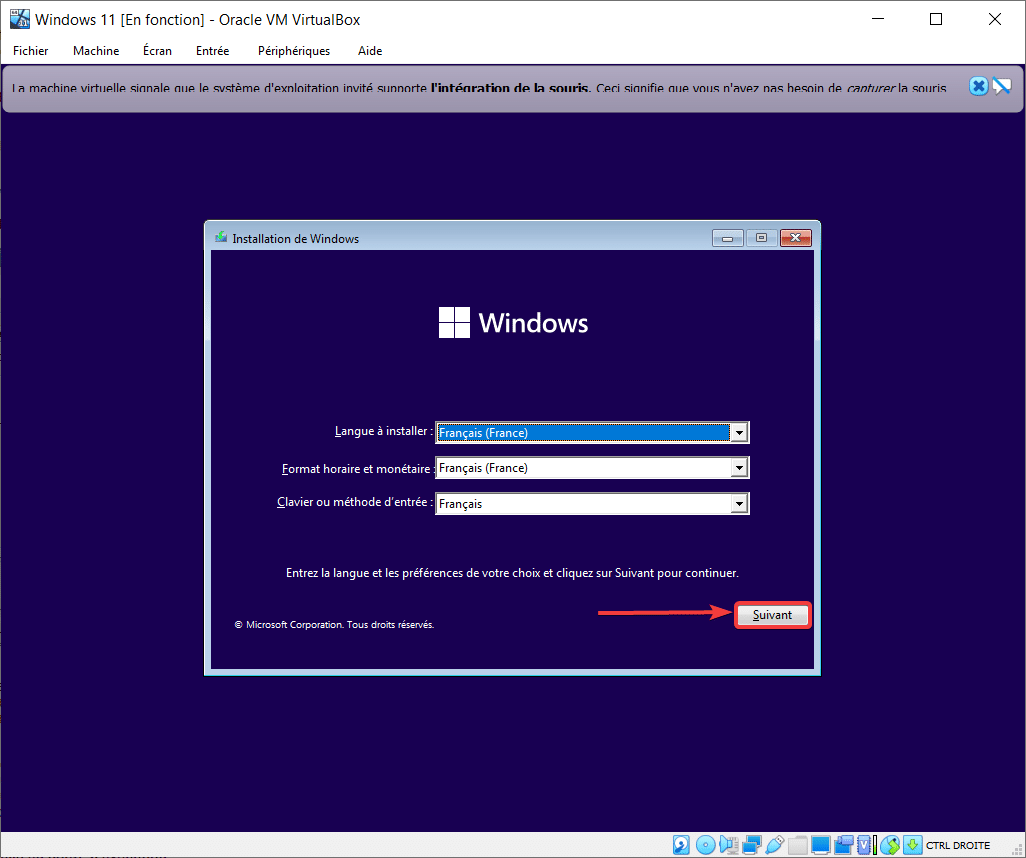
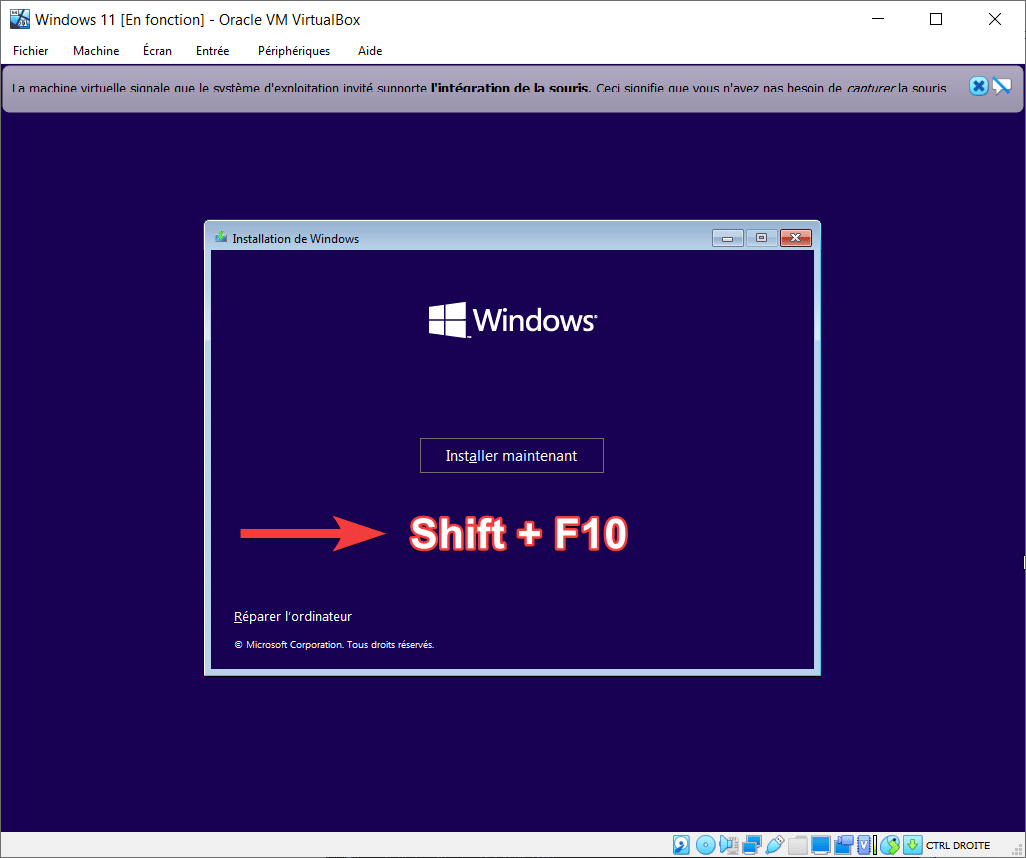
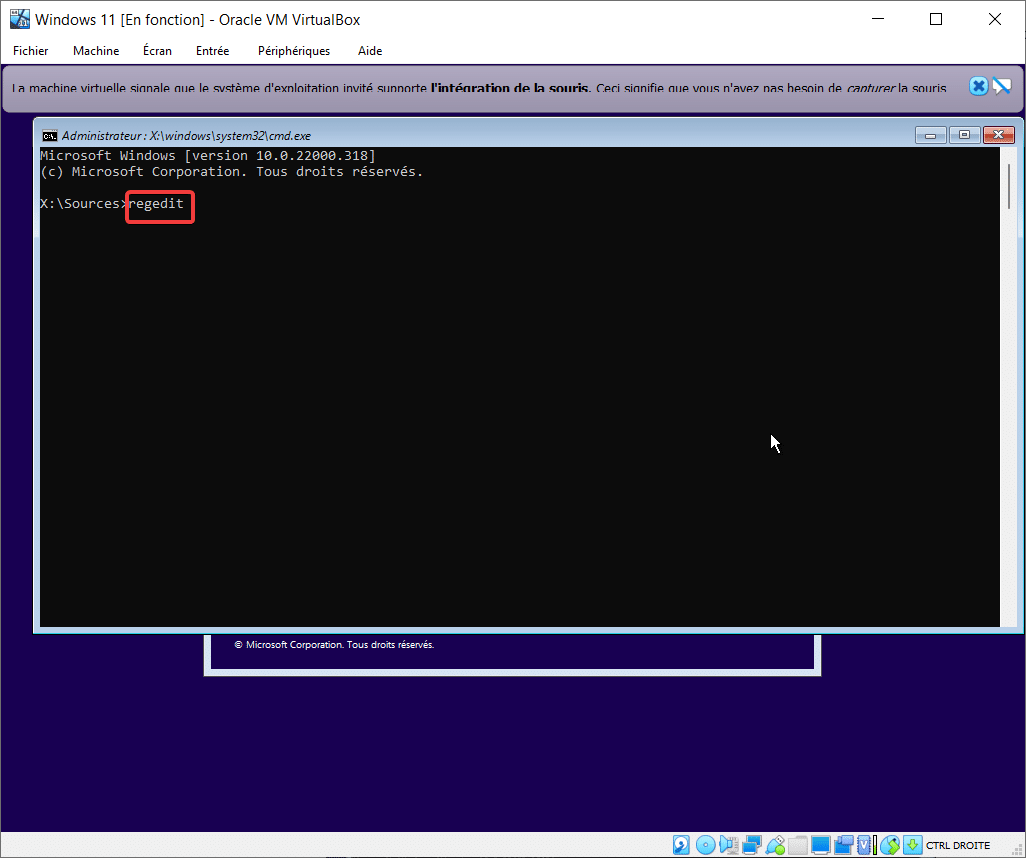
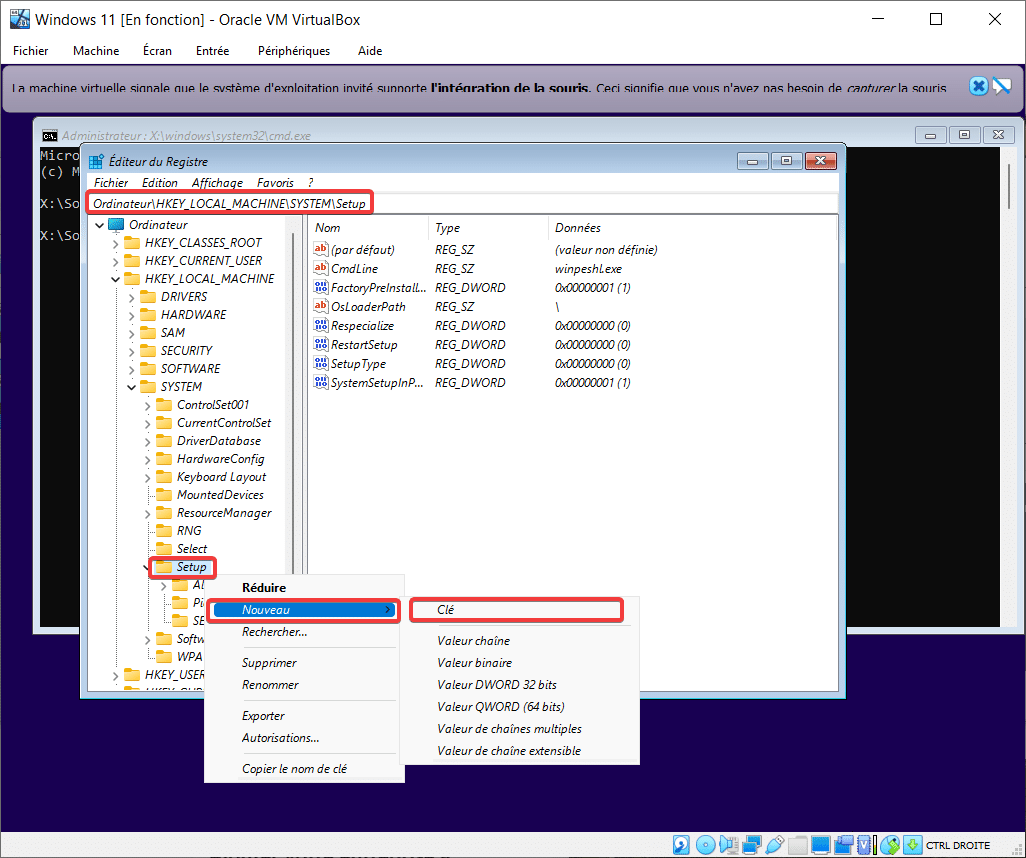
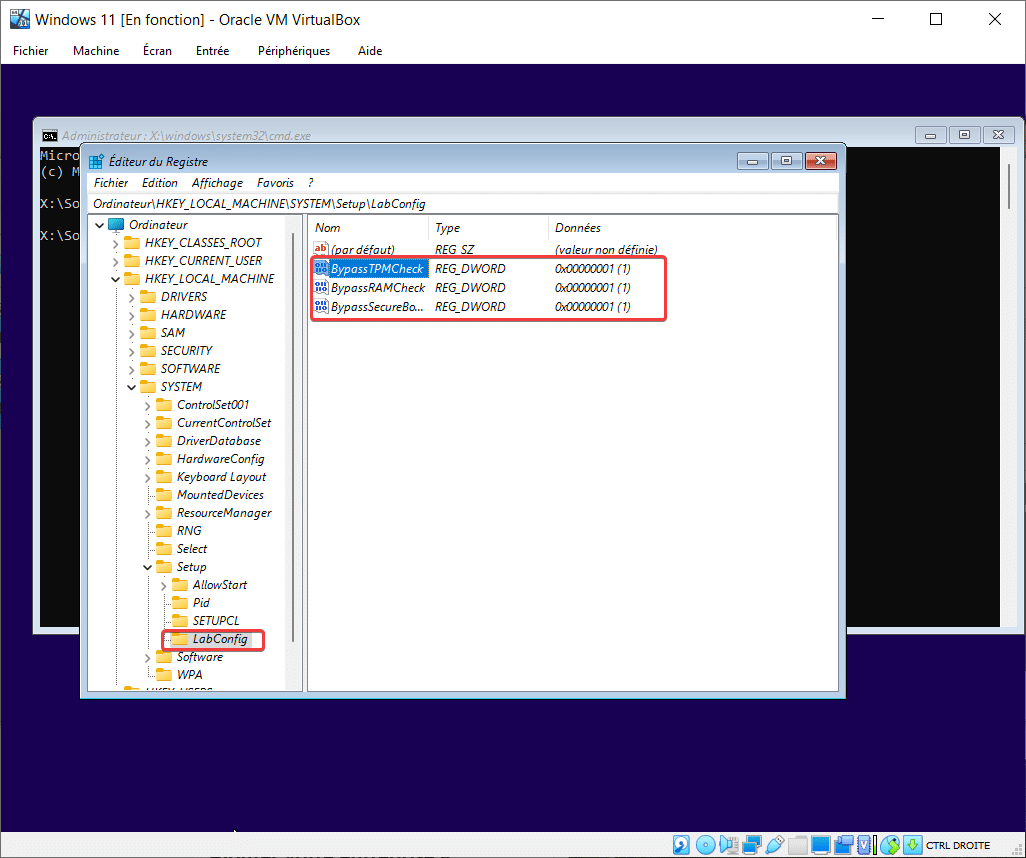

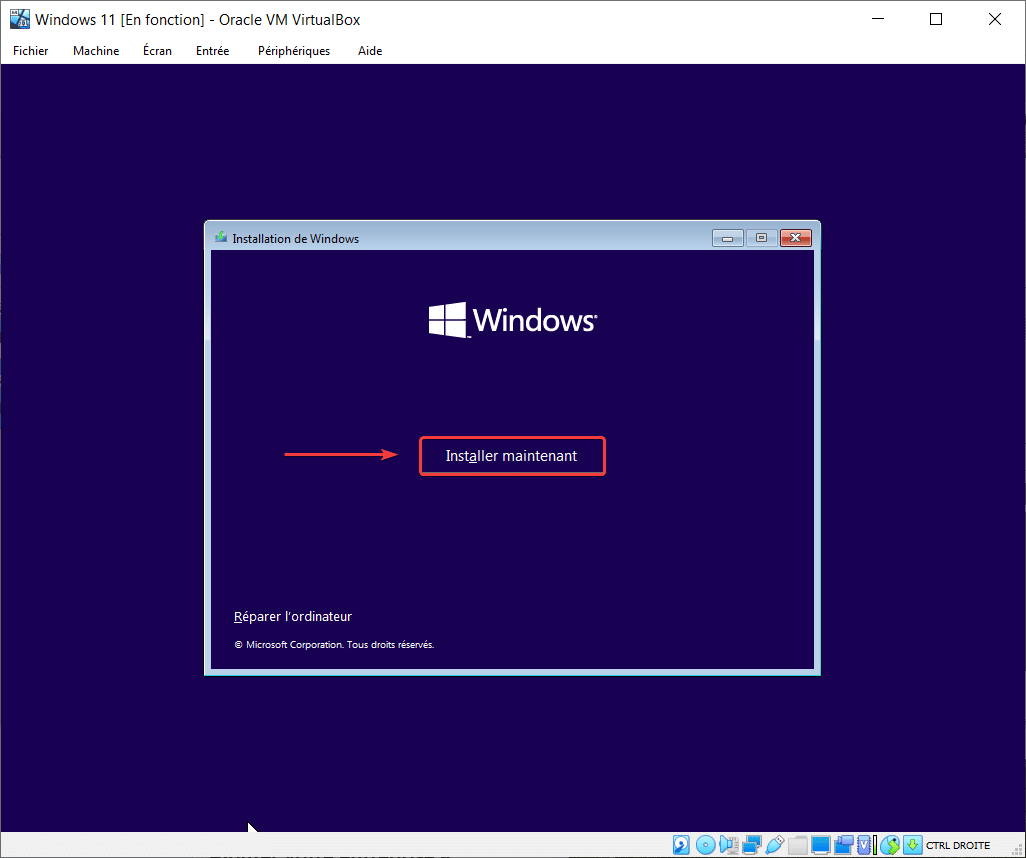
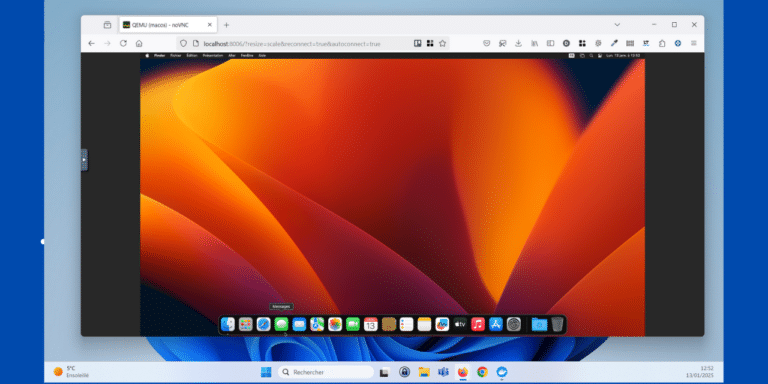

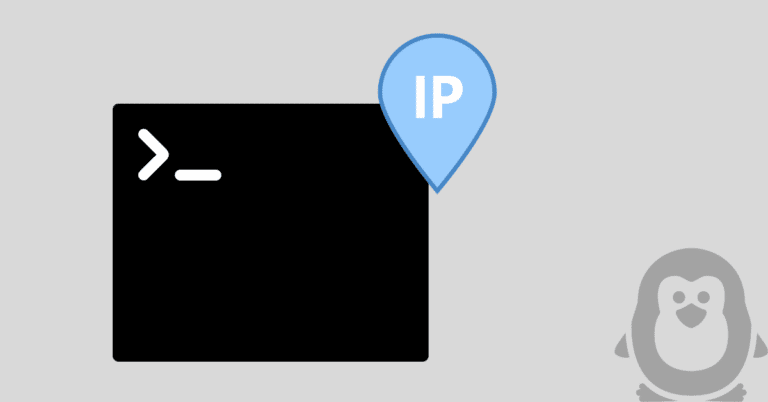



Suite à une erreur de frappe, j’ai mis un non.
Je corrige, ma faute et mon avis…
Cette information détaillée permet bien l’install de windows 11 sous virtualbox et sans problème, une fois que l’on suit bien les différentes étapes.
Merci
Génial, sous Ubuntu donc si j’ai bien lu votre retour. Merci pour votre message !
Bonjour,
J’ai des problèmes pour mettre la wifi, pourrions nous en échanger?
Cordialement
Bonjour Spiz,
Je ne suis pas sur de bien comprendre votre demande, qu’est ce que vous n’arrivez pas à faire précisément ? Une VM n’a pas de « Wifi » à proprement parlé, mais une connexion réseau virtuelle
Merci beaucoup pour ce tuto très bien expliqué et très efficace 🙂
Merci 🙂
Bonjours quand j’essaye d’installer les fichier que vous avez mis sur votre site, un des fichier ne veut pas s’installer et demande un abonnement c’est chiant et en plus et je pourrait jamais utiliser la machine avec vous je vais voir un autre site pour réessayer.
Bonjour, l’ISO de Windows 11 est une version d’éval, donc limitée à 180 jours ! Mais bonne nouvelle, vous pouvez insérer votre clé de licence ! Windows n’est pas gratuit mon cher ami, si vous trouvez des sites qui vous le donne gratos bravo 👏