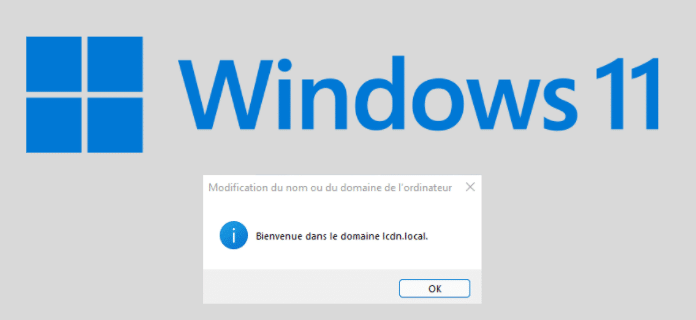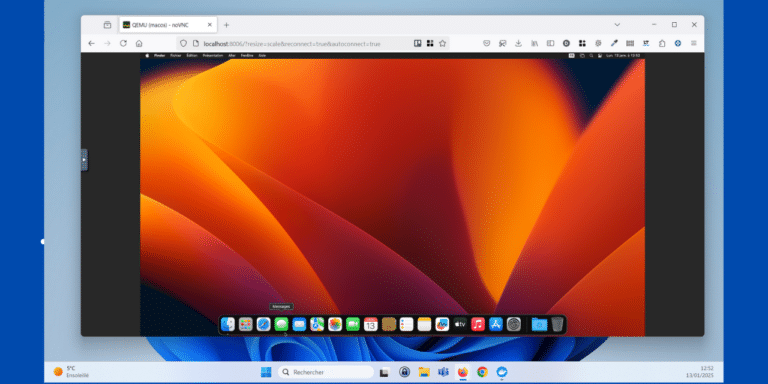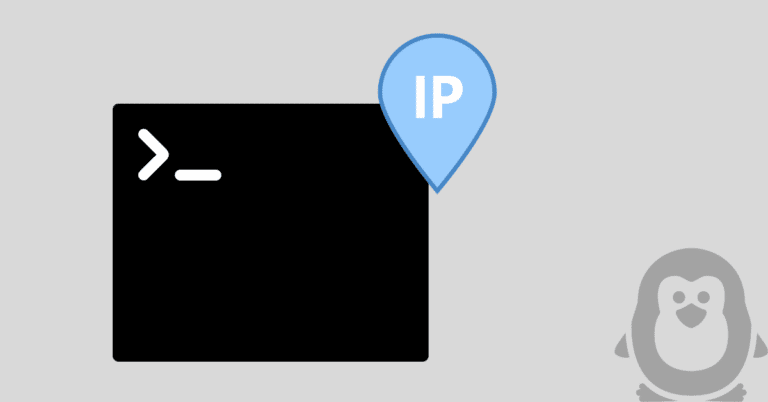Même si Windows 11 reste assez minoritaire en entreprise, il tend à se déployer tout doucement. Et même si son interface de paramétrage reste assez près de celle de Windows 10, quelques changements demeurent.
Dans cet article, nous allons voir comme ajouter un PC Windows 11 à un domaine Windows Server 2019.
Les prérequis pour joindre un domaine avec Windows 11
Voici les prérequis pour joindre un contrôleur de domaine avec Windows 11 :
- Connaître le nom exact du nom de domaine
- Joindre le domaine depuis une édition Windows 11 Professionnel, Education ou Entreprise.
- Posséder un compte autorisé à ajouter un appareil sur le domaine.
- Vérifier que l’ordinateur communique bien avec le contrôleur de domaine : ping FQDN et adresse IP
Joindre un domaine sur Windows 11 depuis les Informations systèmes
Pour commencer, rendez-vous dans l’explorateur de fichiers puis faîtes un clic droit sur Ce PC puis Propriétés.
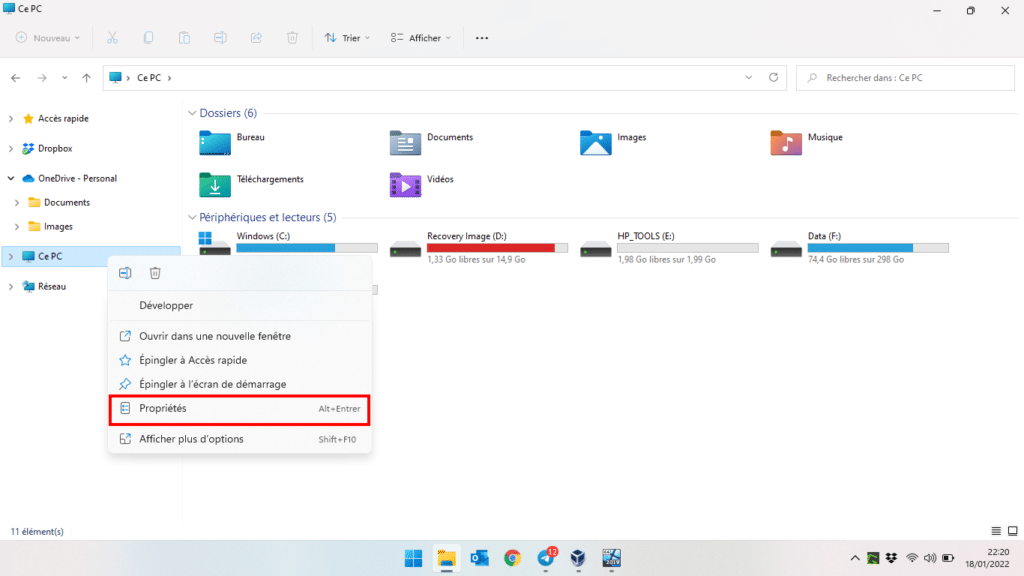
Vous arrivez ainsi dans les Informations système des Paramètres. Cliquez ici sur Domaine ou groupe de travail.
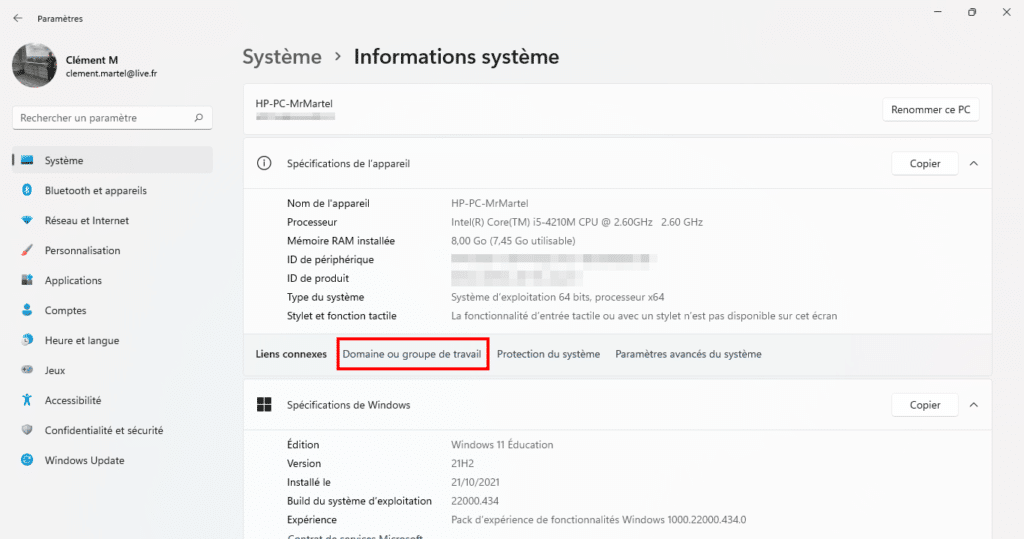
Ensuite, une fois dans les Propriétés système, il faudra cliquer Modifier afin de pouvoir saisir le nom du domaine à contacter.
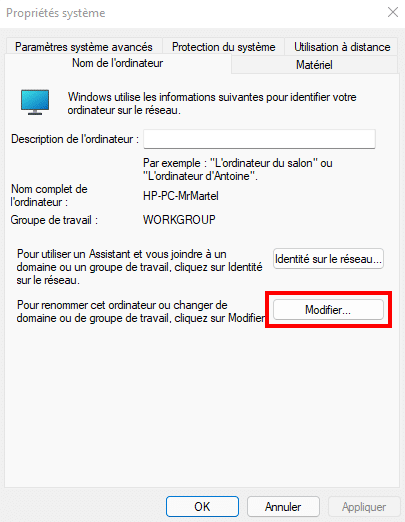
Dans la fenêtre qui s’ouvre, sélectionnez Domaine puis entrez y le nom du domaine auquel vous souhaite connecter le PC. Pour valider, cliquez sur OK.
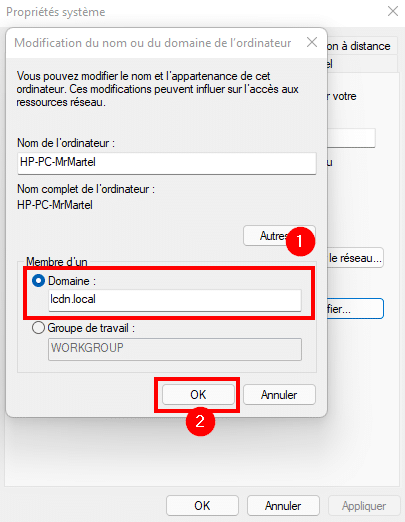
Vous devez alors inscrire les identifiants de connexion de l’Administrateur du domaine avant de valider avec OK.
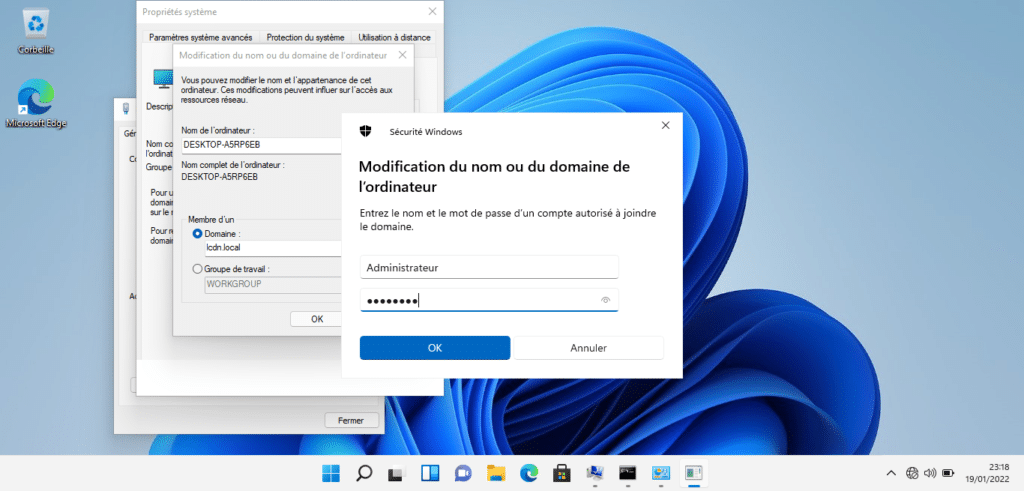
Votre PC est maintenant connecté au domaine !
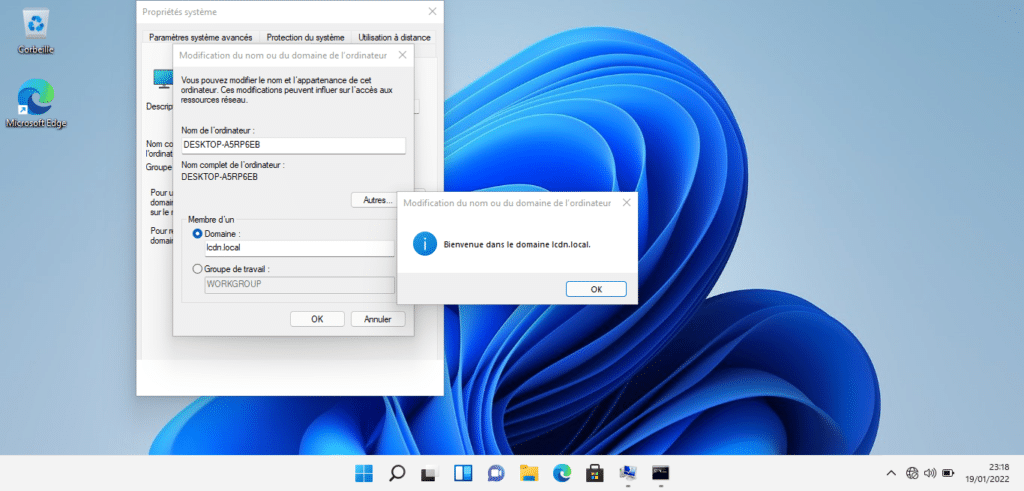
Pour que les modifications soient prises en compte, redémarrez le PC.
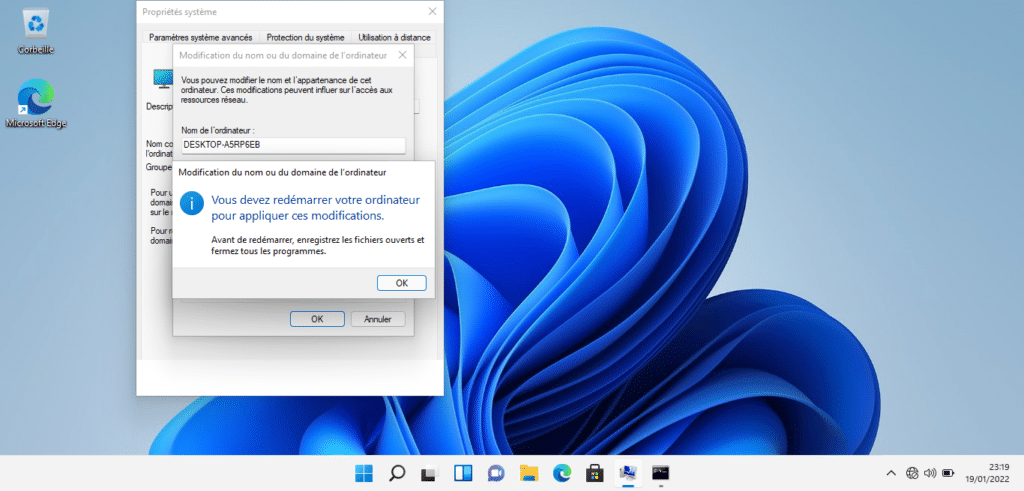
Avec PowerShell
Il est possible d’utiliser PowerShell pour joindre un ordinateur sous Windows 11 à joindre un contrôleur de domaine. L’avantage est que la commande ne changera pas contrairement à l’interface de Windows 11, plus susceptible d’évoluer, comme cela a été le cas avec Windows 10.
Ouvrez une fenêtre PowerShell en administrateur.
Tapez la commande suivante :
Add-Computer -DomainName nom-du-domaine.local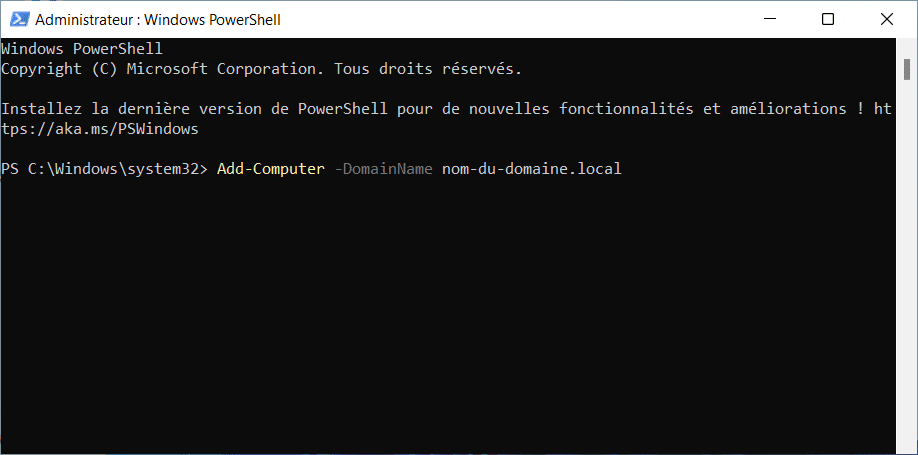
Saisissez les identifiants d’un compte habilité à joindre le domaine.
Redémarrez l’ordinateur, tant qu’à faire, avec une commande PowerShell :
Restart-Computer