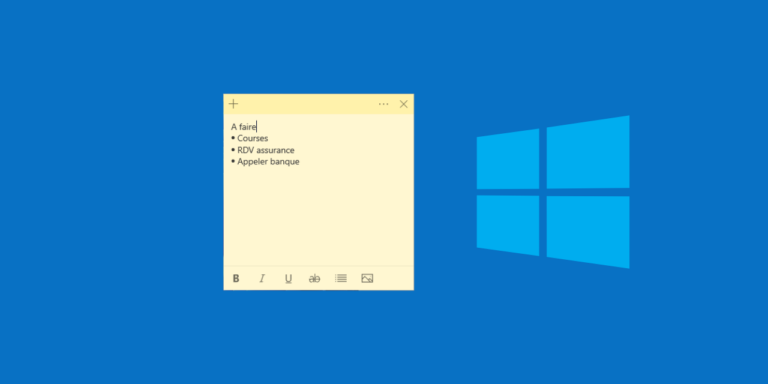Les applications, de macOS se trouvent toutes dans un même dossier du système. Il est parfois possible d’en trouver ailleurs notamment dans le dossier téléchargement si vous en avez récupéré sur le web. Voici différentes méthodes pour lister toutes vos applications sur Mac.
Le dossier Applications sur Mac depuis Finder
Cela peut paraître évident me direz-vous mais les logiciels sont tous regroupés dans le dossier Applications à la racine du disque dur. Il suffit d’ouvrir une fenêtre Finder pour y accéder.
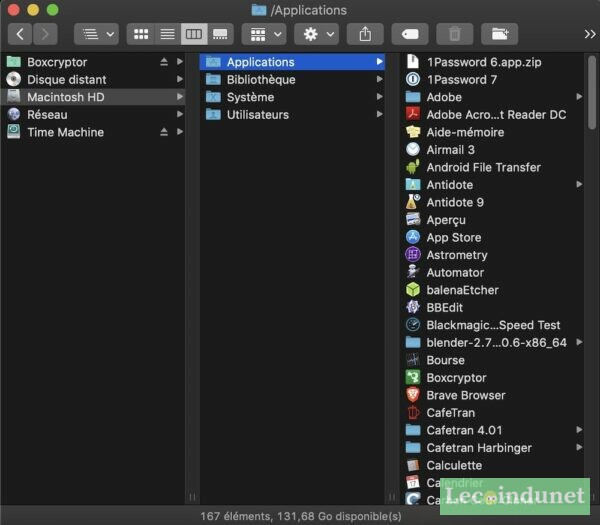
Notez que contrairement à Windows où les fichiers d’installation peuvent être dispersés, les applications macOS sont stockées dans des dossiers. Vous pouvez les ouvrir en cliquant à gauche sur Afficher le contenu du paquet et parcourir les fichiers qu’ils contiennent.
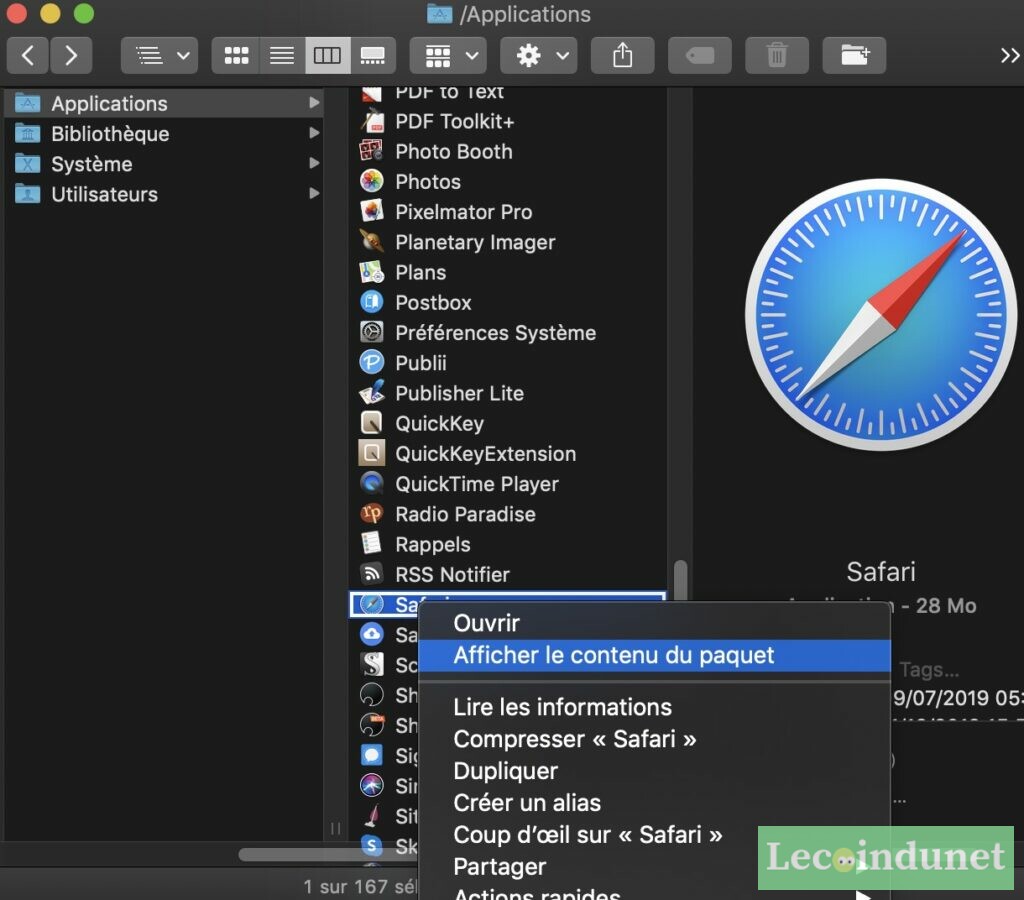
Il s’agit de tous les fichiers nécessaires à l’application. Le programme lui-même est à l’intérieur et il se lance lorsque vous double cliquez sur le dossier.
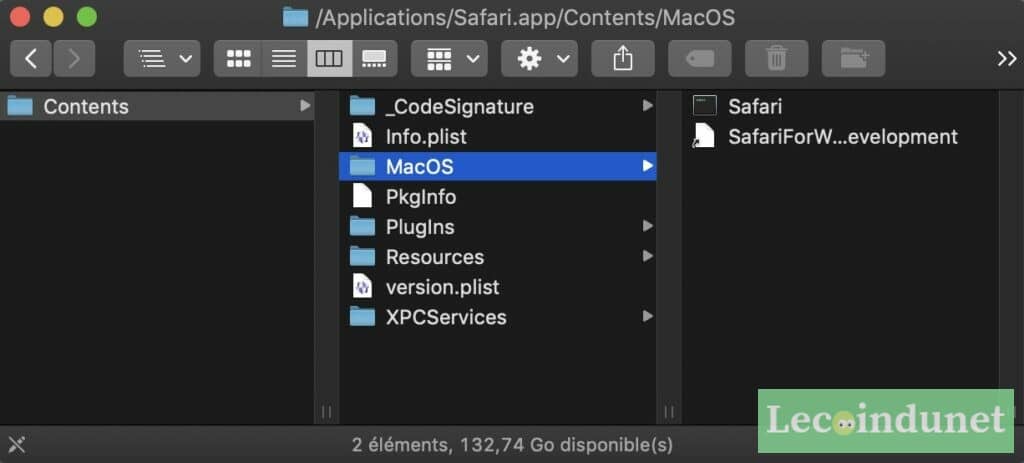
Listez toutes vos applications avec les dossiers intelligents
Il est possible d’afficher dans une liste toutes les applications qui se trouvent sur votre Mac. Vous pouvez pour cela utiliser une fonction souvent méconnue du Finder pour localiser des fichiers selon un ensemble de critères et les regrouper dans ce que l’on appelle un dossier intelligent. L’opération ne copie pas les fichiers, un dossier intelligent est une liste de documents et de fichiers qui peuvent se trouver à différents endroits de votre disque.
Pour ça, tapez app dans la barre de recherche en haut à droite de la fenêtre du Finder puis sélectionnez le filtre Application.
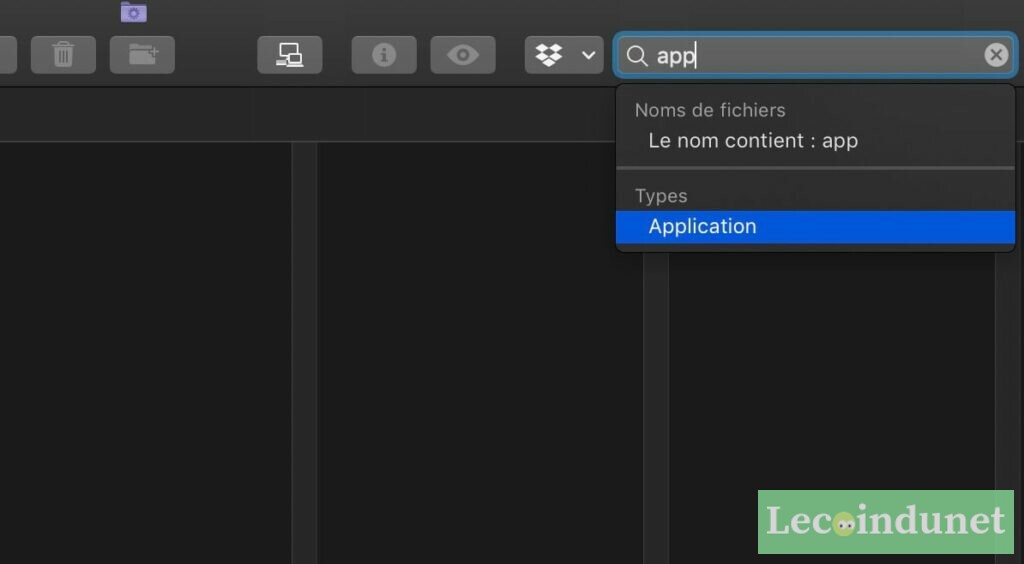
Finder vous listera toutes les applications disponibles sur votre Mac.
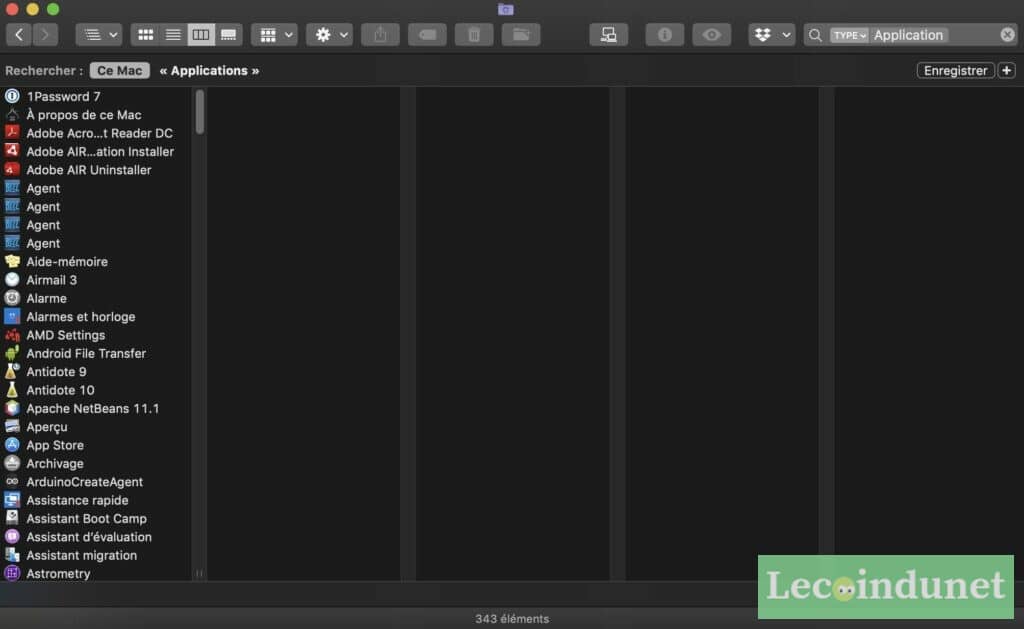
Vous pouvez enregistrer le dossier intelligent que vous venez de créer pour le réutiliser ultérieurement. Il contiendra en permanence une liste à jour des applications présentes sur votre Mac. Notez que vous pouvez utiliser ces dossiers intelligents à d’autres fins utiles.
Utilisez le rapport système de Mac pour obtenir la liste des applications
Le rapport système est une autre possibilité pour effectuer l’inventaire des applications installées sur votre Mac. Cette méthode permet notamment de faire la distinction entre les applications 32 bits et 64 bits.
Pour y accéder, appuyez sur Pomme puis À propos de ce Mac.

Puis sur Rapport système.

Ensuite, dans la fenêtre qui s’affiche, descendez jusqu’à Applications et cliquez dessus :
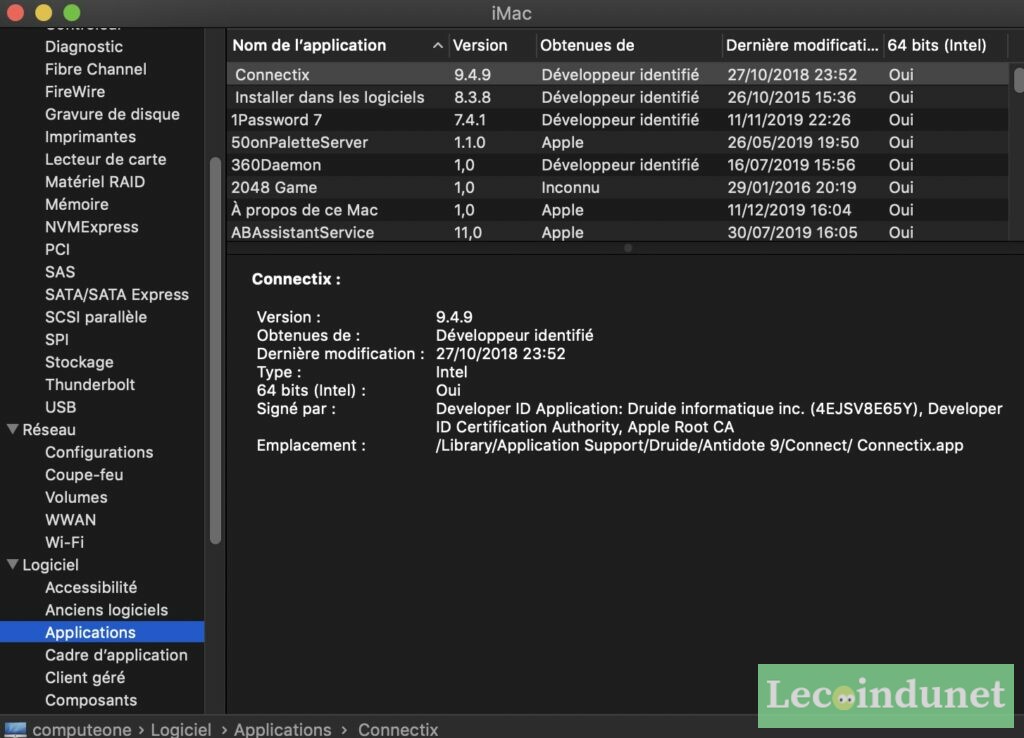
Soyez patient, l’opération peut prendre un peu de temps. Cette méthode a pour avantage de vous afficher la liste des applications qui sont en 32 bits ou en 64 bits. Sachez qu’à partir de macOS 10 Catalina les applications 32 bits ne peuvent plus être utilisées. Si vous n’êtes pas encore passé à cette version, consultez cette liste pour voir où vous en êtes, et ne pas vous retrouver avec des logiciels incompatibles.
Avec le Terminal
Pour les adeptes de la ligne de commande, vous pouvez utiliser l’utilitaire Terminal pour lister toutes vos applications sur Mac. Un autre moyen pour faire la liste des toutes vos applications, ce sera plus utilisé par les habitués des systèmes à base d’Unix, comme Linux car il va vous falloir utiliser le Terminal et la ligne de commande.
Ouvrez une fenêtre Terminal. Si vous ne l’avez pas dans votre Dock, appuyez sur les touches Command et espace, puis dans la barre de recherche Spotligth tapez Terminal.
Une fois dans la fenêtre du Terminal, tapez la commande suivante :
find / -iname *.app
La liste des applications de tous les fichiers qui se terminent par .app va s’afficher. LA restitution va prendre un peu de temps et votre Mac peut vous demander votre permission pour accéder à certains dossiers. De même, vous verrez peut-être quelques messages d’erreur : Operation not permitted car certains dossiers système ne sont pas accessibles en raison des permissions.
En plus de l’afficher à l’écran, vous pouvez enregistrer la liste dans un fichier texte :
find / -iname *.app > applications.txt
Vous pouvez ensuite trier ce fichier par chemin d’accès :
sort applications.txt
Une astuce pour identifier les applications par leur extension dans Finder
Je termine par une astuce, les applications sont identifiables par leur extension .app « Package Bundles ». « Safari.app » par exemple. Par défaut, Finder n’affiche pas les extensions. Pour modifier ce comportement, allez dans Finder – Préférences.

Dans Options avancées, cochez Afficher toutes les extensions de fichiers.
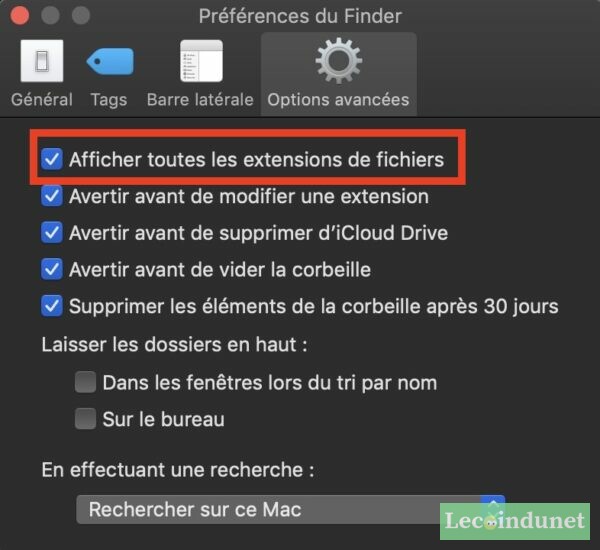
Je viens de vous présenter quatre méthodes pour lister toutes vos applications sur Mac. Je vous invite à découvrir également comment faire un clic droit sur Mac avec une souris, un Trackpad ou un clavier.