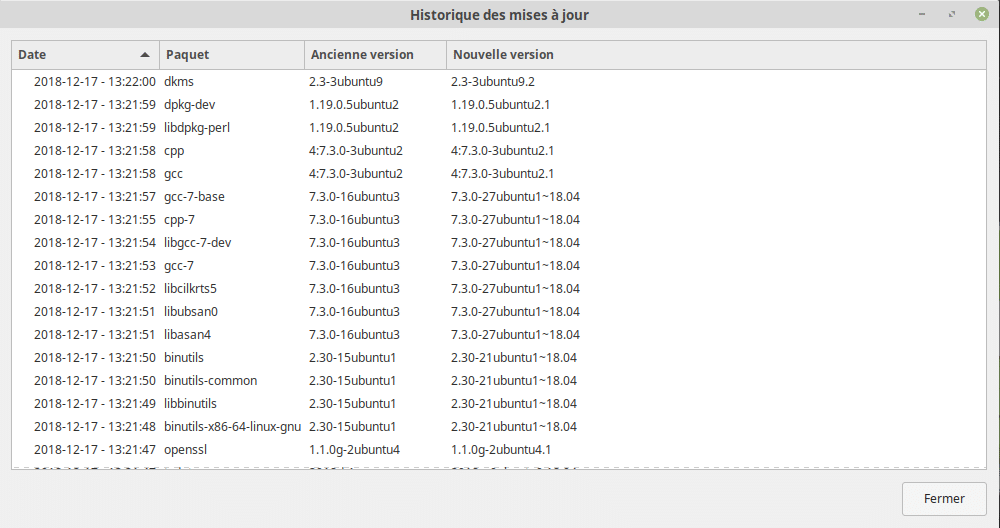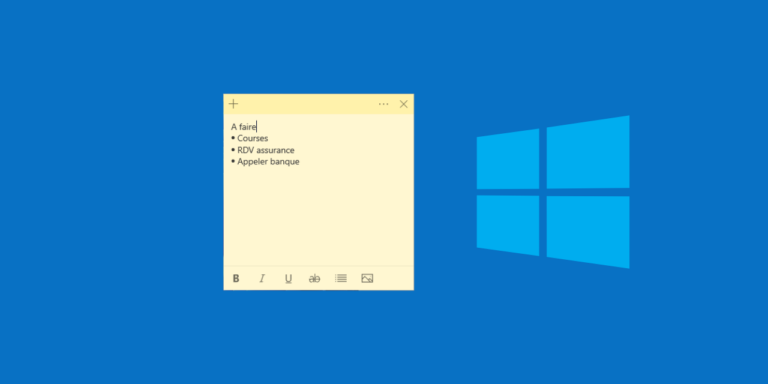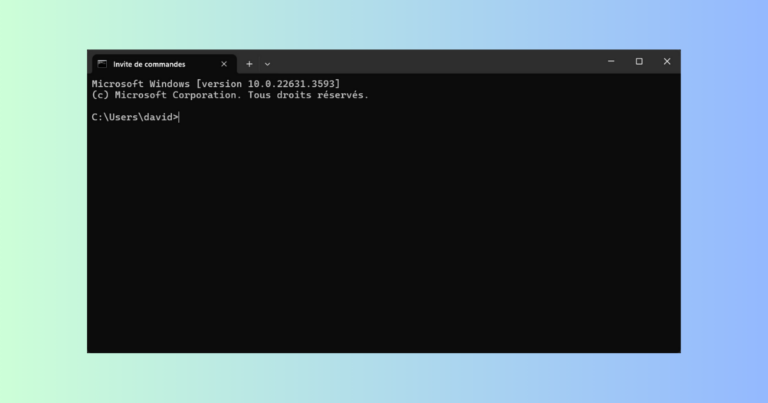Dans cet article nous allons voir deux axes des mises à jour de Linux Mint : les mises à jour des applications ou différents paquets ainsi que les mises à jour critiques (changement de version ou de noyau Linux).
Nous utiliserons dans nos copies d’écran la version 18 de Linux Mint.
Toutes les versions de cette distribution sont disponibles au téléchargement sur le site officiel en suivant ce lien : Linux Mint Releases – All Distributions.
Si vous êtes plutôt ligne de commande, cet article devrait vous intéresser : Quelle différence entre apt update, upgrade, dist-upgrade et full-upgrade ?
Avant de commencer et afin de prévenir toute perte de données, je vous conseille de réaliser de sauvegarder vos données Linux Mint.
Vérifiez des mises à jour sont disponibles
Linux Mint dispose d’un gestionnaire de mises à jour intégré. Ce dernier est représenté par le petit bouclier en bas, dans la barre des tâches.
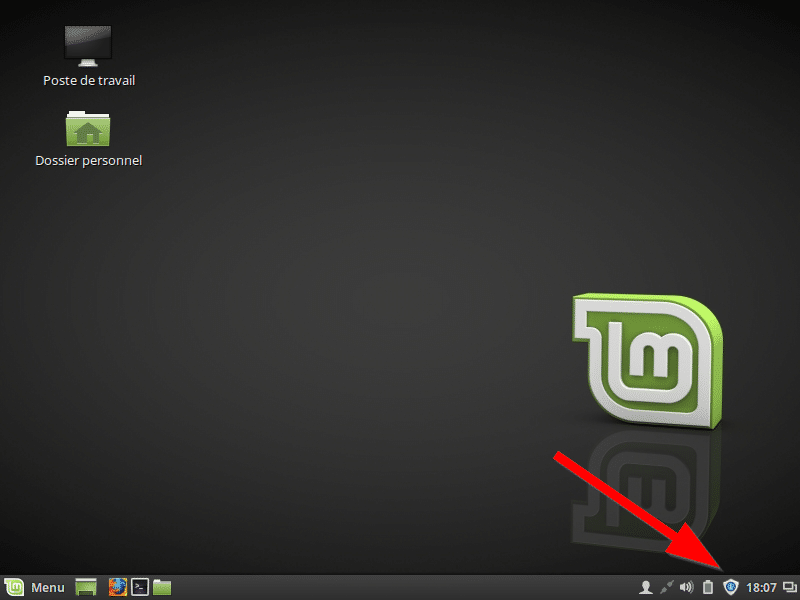
En fonction de sa couleur, ce dernier vous indique si des mises à jour sont en attente.
Par exemple, un « i » en bleu signifie que des paquets peuvent être mis à jour tandis qu’un check vert signifie que tout est à jour.
Ordre de mises à jour
Afin d’optimiser au mieux le passage vers une nouvelle version, un ordre de mises à jour est à respecter.
Tout d’abord, il faut effectuer les mises à jour des applications, du système puis du matériel avant de se diriger vers un changement de version.
Enfin, avant de vous lancer dans le passage à une nouvelle version, nous vous conseillons fortement d’effectuer une sauvegarde de vos données.
Mettre à jour les applications sur Linux Mint
Afin de vérifier les applications et paquets nécessitant une mise à jour, commencez par ouvrir le gestionnaire de mises à jour en cliquant sur le bouclier dont nous venons de parler.
La liste de tous les paquets pouvant être mis à jour s’affiche alors. Cela contient également les mises à jour du système ainsi que les mises à jour de matériel (pilotes par exemple).
Pour lancer les mises à jour, cliquez sur Installer les mises à jour.
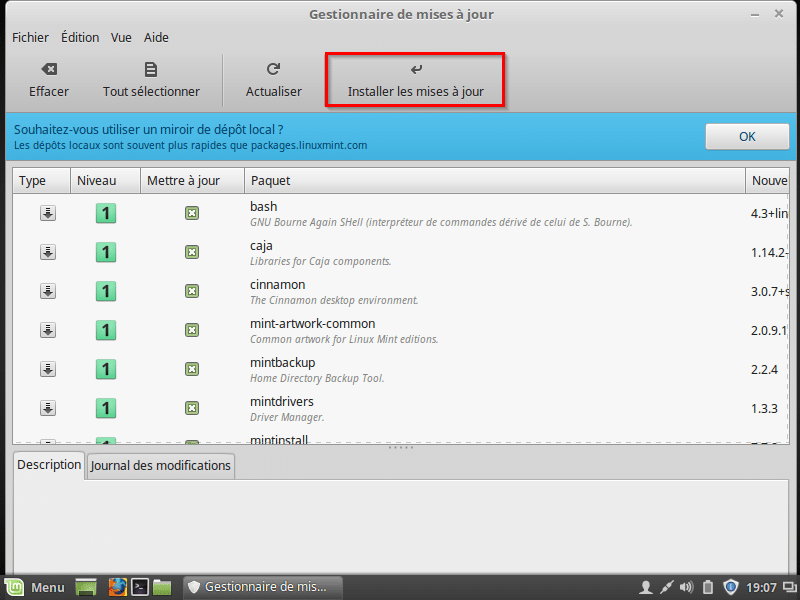
Les mises à jour se téléchargent alors et s’installent. Il est possible que l’on vous demande d’entrer votre mot de passe root.
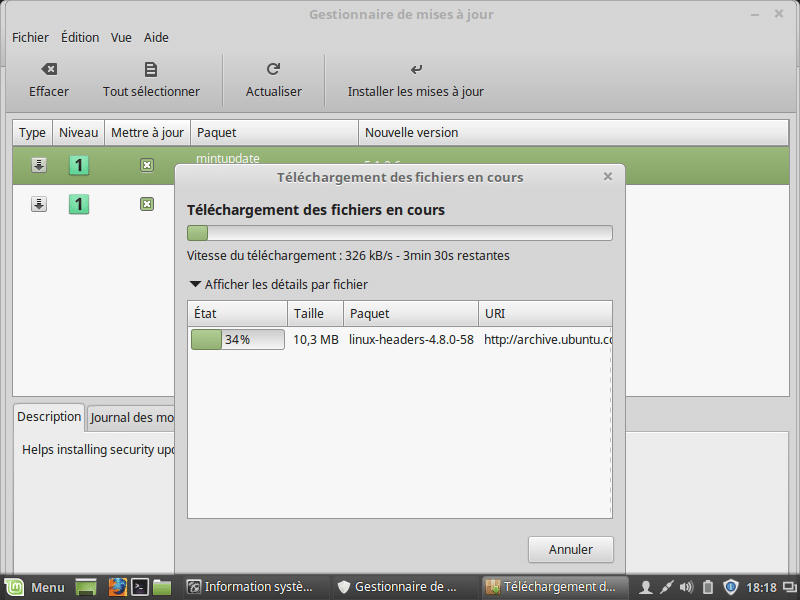
A l’issue des mises à jour, pensez à redémarrer l’ordinateur.
Mettre à jour le noyau
Si vous le souhaitez, vous pouvez mettre à jour le noyau de Linux Mint, pour corriger des failles critiques ou encore par problème de compatibilité avec une application dont vous avez besoin.
Pour cela, rendez-vous à nouveau dans le gestionnaire de mises à jour puis cliquez sur le menu déroulant Vue. Pour finir, choisissez Noyaux Linux.
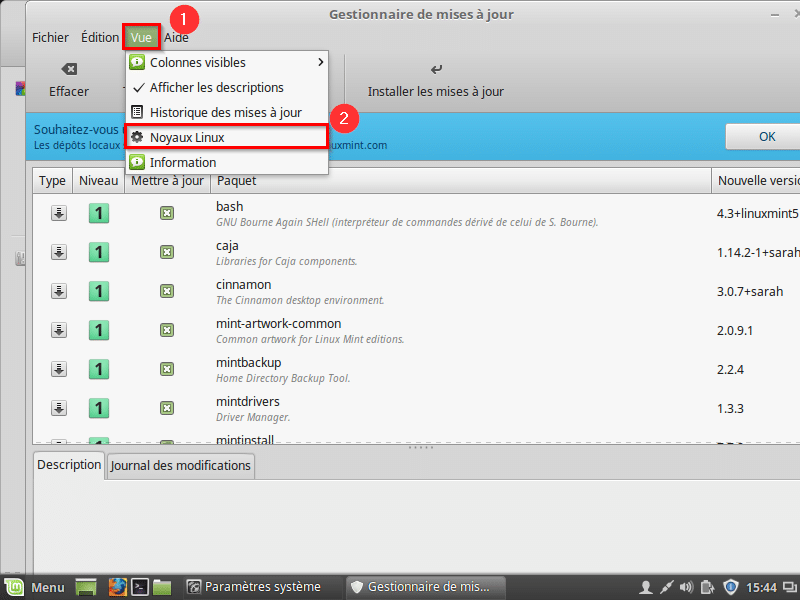
Un avertissement vous demande de confirmer, en effet, un changement de noyau n’est pas une opération sans risque. Il se peut que votre système soit altéré si jamais un bug se produit lors de l’installation.
Une fois cet avertissement accepté, la liste avec tous les noyaux disponibles apparaît.
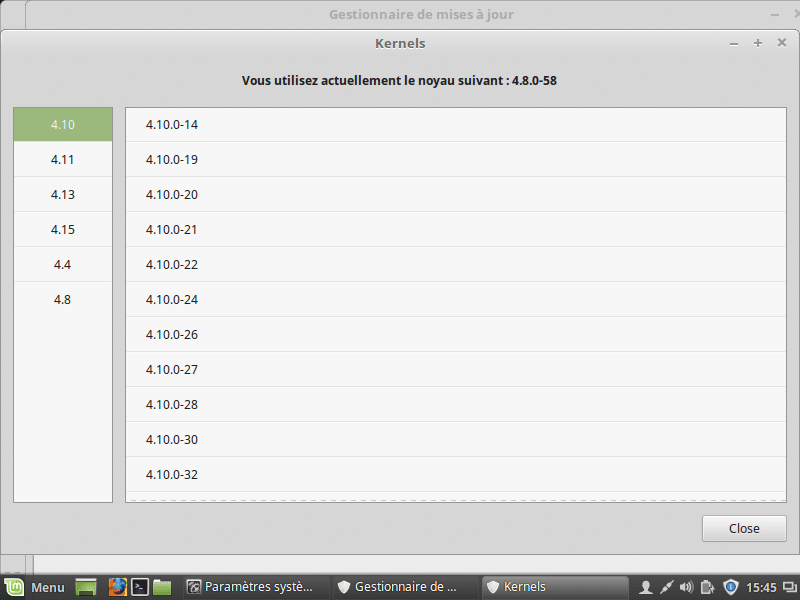
Il vous suffit alors de cliquer sur la version que vous souhaitez installer, valider et attendre l’exécution.
Effectuer une mise à jour majeure de version Linux Mint
Les mises à jour majeures sur Linux Mint sont des changements importants de version, par exemple pour passer d’une version 18 à une version 19. Pour effectuer ce type de mise à jour, rendez-vous de nouveau dans le Gestionnaire de mises à jour.
Dans le menu Edition cliquez sur Mettre à jour vers « … »
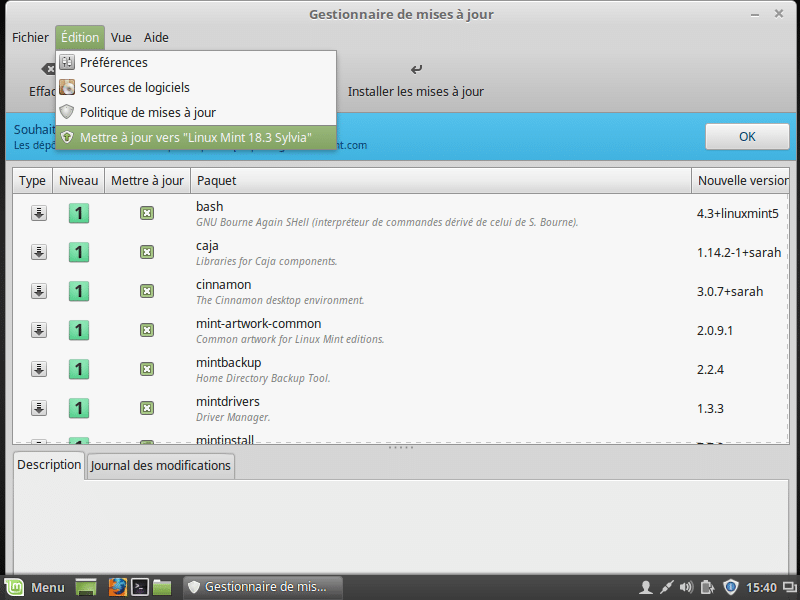
Suivez les étapes et validez, le gestionnaire va télécharger la nouvelle version et ensuite l’installer.
Vérifier les mises à jour installées
Vous pouvez revenir sur l’historique des mises à jour afin de vérifier celles qui ont déjà été installées. Pour cela, ouvre le Gestionnaire de mises à jour et sous le menu Vue, cliquez sur Historique de mise à jour.
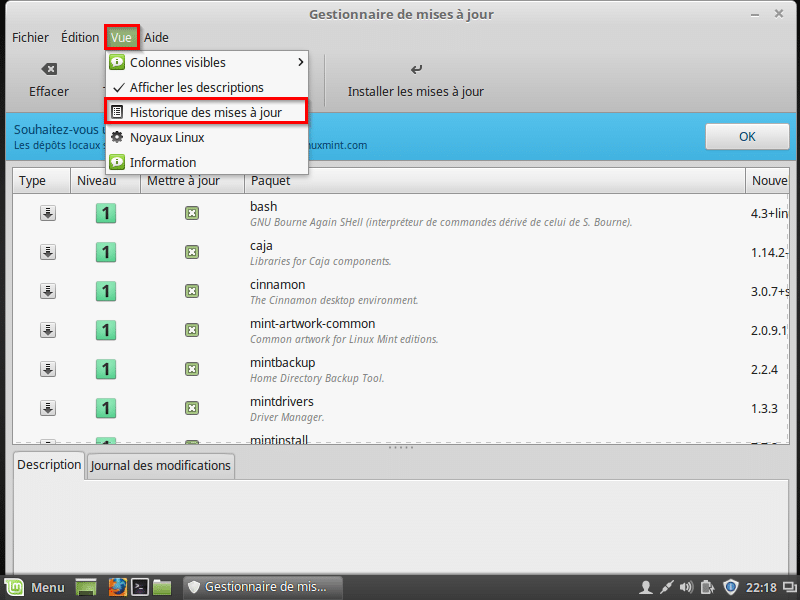
La liste avec le moment précis et l’intitulé des mises à jour s’affiche alors.