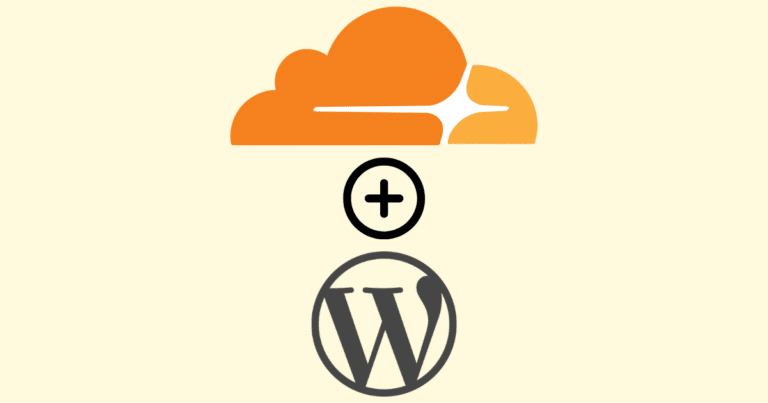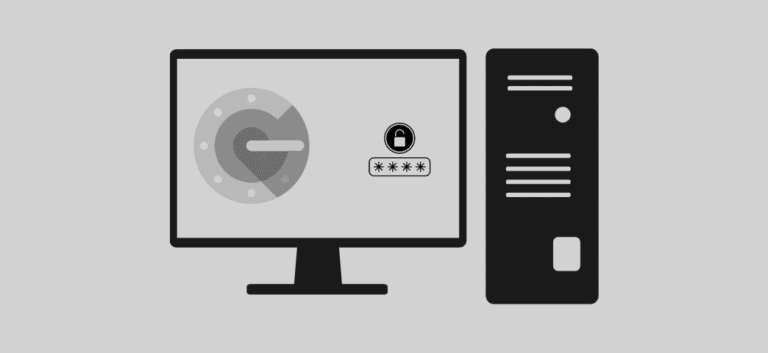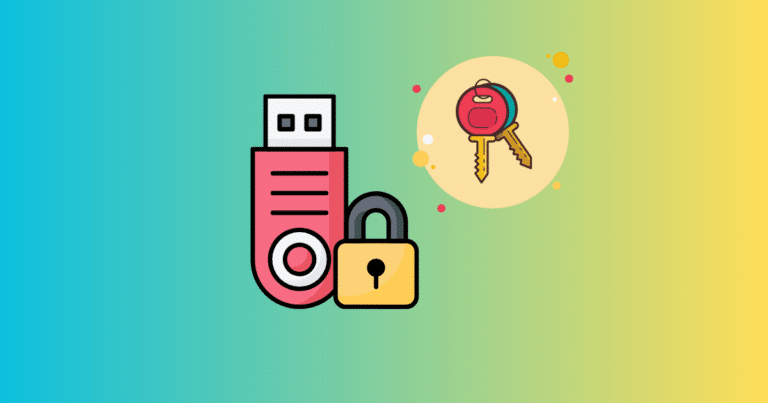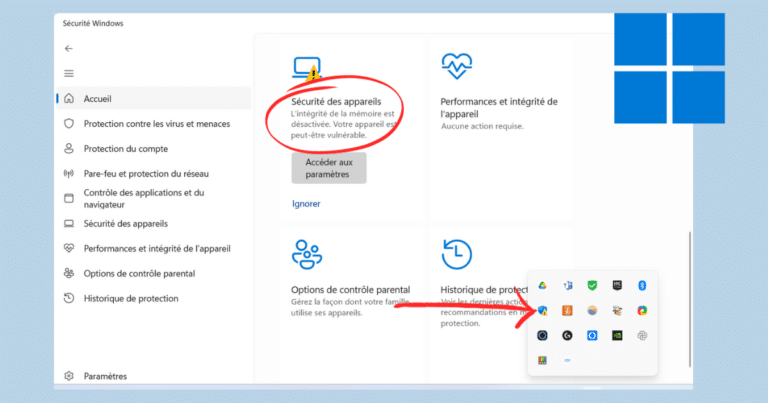Vous avez envie de recycler votre vieux PC pour vos enfants mais craignez qu’il puisse tomber sur des contenus inadaptés pour leur âge ou passent trop de temps sur Youtube. Pour avoir la main sur ce que fait votre enfant sur Internet il existe le contrôle parental, nous allons vous expliquer comment le mettre en place sous Windows.
Vous le savez sans doute mais en êtes peut-être pas suffisamment conscient. En quelques clics sur un moteur de recherche il est possible de trouver de tout. Il suffit de taper quelques termes en relation avec la nudité sur Google Image pour être servi. Faîtes-le test, vous serez surpris. Il est donc impératif de rester prudent lorsque l’on souhaite mettre à disposition de nos enfants un ordinateur connecté à Internet.
Et même si la confiance est présente, par curiosité ou par inadvertance, votre enfant peut tomber sur des contenus pornographiques, violents ou encore visualiser des publicités inadaptées. C’est pourquoi il est important de mettre en place un contrôle parental. Bien qu’il ne se substitue pas à une surveillance d’un parent et à un accompagnement, il peut prévenir l’accès à des contenus non désirés ou éviter de passer trop de temps devant un écran. Voici les solutions.
Le contrôle parental intégré à Windows
Windows 10
Windows 10 intègre un contrôle parental assez complet. Au préalable, vous devez disposer d’un compte Microsoft associé à votre ordinateur Windows 10. Un fois ce dernier établi, vous serez en mesure de créer un groupe familial et d’ajouter vos enfants à votre compte Microsoft Famille. Il suffit pour cela de vous rendre sur cette page https://account.microsoft.com/family/ ou bien d’aller dans Paramètres – Comptes – Famille et autres utilisateurs.
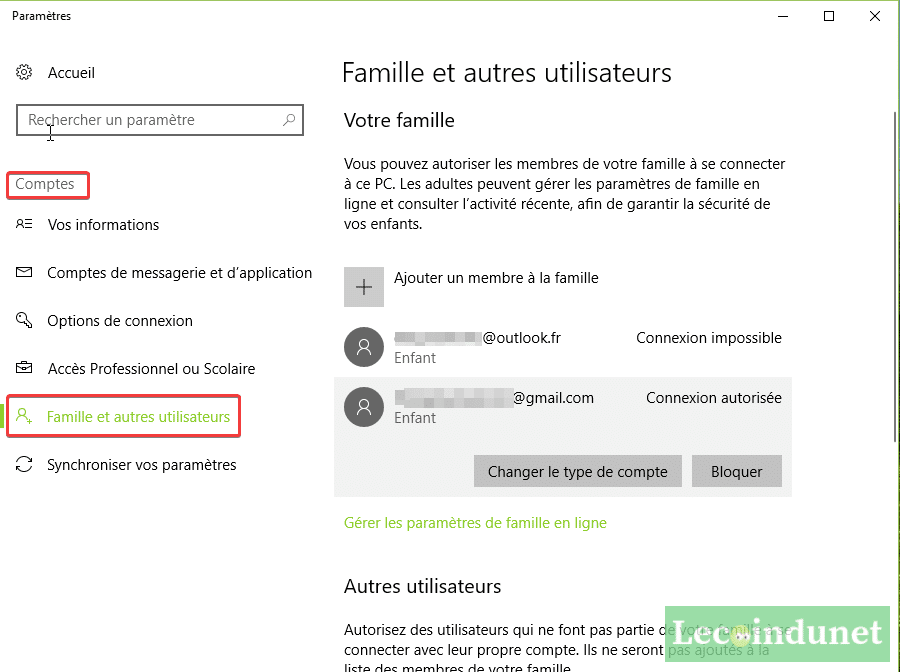
C’est assez chronophage car Microsoft vous demande plusieurs fois les mêmes informations. Mais une fois vos comptes paramétrés, vos enfants pourront se connecter avec leur propre identifiant et mot de passe sur votre ordinateur. Ainsi, les données de chaque compte sont bien dissociées et vous pouvez gérer individuellement les paramètres de contrôle parental.
Pour faire valoir votre autorité, vous pourrez définir des plages d’utilisation de l’ordinateur, un temps maximum d’utilisation quotidien, choisir des applications et des catégories de contenus internet autorisés. Quelques bémols : pour prouver que vous êtes bien un parent, il vous faut sortir votre carte de crédit pour l’associer à votre compte Microsoft et verser 0.50€. Un moyen pour Microsoft de faire la promotion du Microsoft Store. D’autres méthodes de validation peuvent être fournies si vous n’êtes pas pressés.
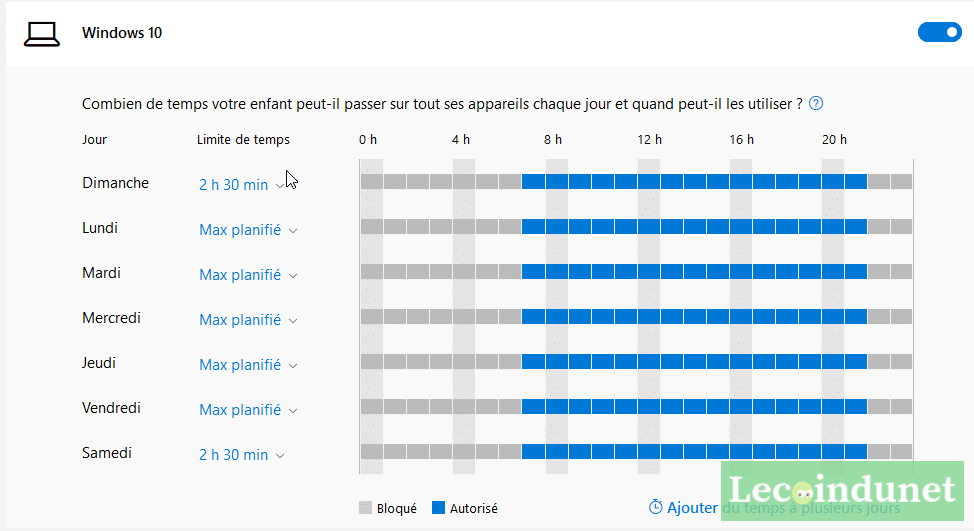
Le filtre de contenus internet est prévu pour fonctionner Microsoft Edge. Prenez garde donc de ne pas autoriser Chrome ou Firefox (Nous verrons plus bas que Firefox fait cependant exception) sinon votre contrôle parental perdra de son intérêt. Les applications que vous n’avez pas autorisées sont en théorie bloquées.
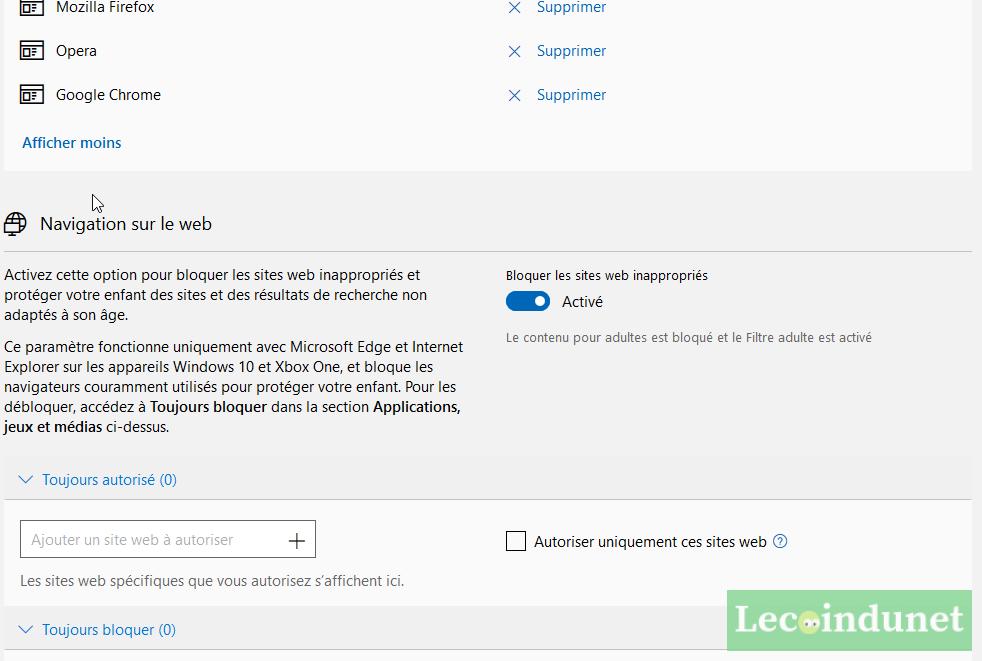
Windows 7
Windows 7 n’est pas aussi évolué que Windows 10 en ce qui concerne le contrôle parental. Mais il est tout de même possible de protéger l’accès à des applications, de gérer le temps passé.
Pour activer le contrôle parental avec Windows 7, allez dans le Panneau de configuration puis dans Comptes et protection des utilisateurs cliquez sur Configurer le contrôle parental pour un utilisateur. Lorsque vous êtes sur l’interface de gestion du contrôle parental, sélectionnez le compte utilisateur que vous souhaitez gérer. S’il n’existe pas, il faut créer un nouvel utilisateur de type « standard’ en suivant le lien dans cette même fenêtre.
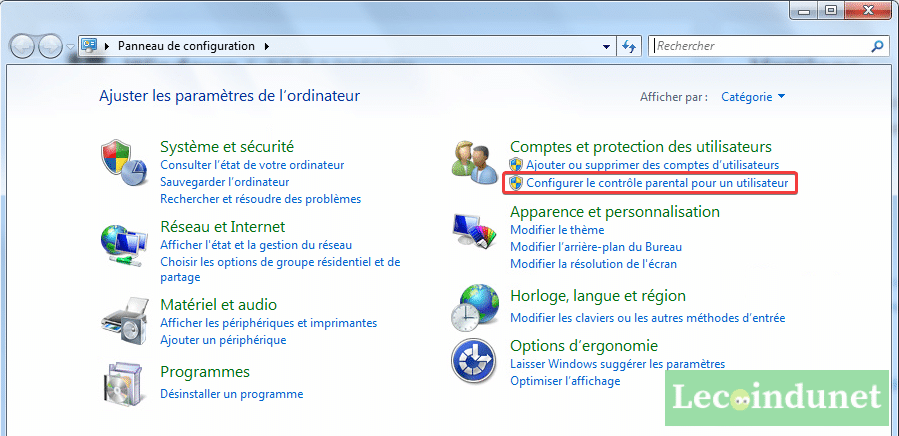
Pensez à bien protéger l’accès du compte administrateur par un mot de passe. Car si votre enfant ou votre ado se débrouille en informatique, il lui suffira de se connecter avec le compte admin pour déverrouiller ce qu’il souhaite. De même, son compte utilisateur doit être de type « standard » pour limiter ses privilèges. Une fois sur la fenêtre de contrôle parental du compte utilisateur à brider, vous pourrez facilement gérer les limites de temps, les accès aux jeux et aux programmes.
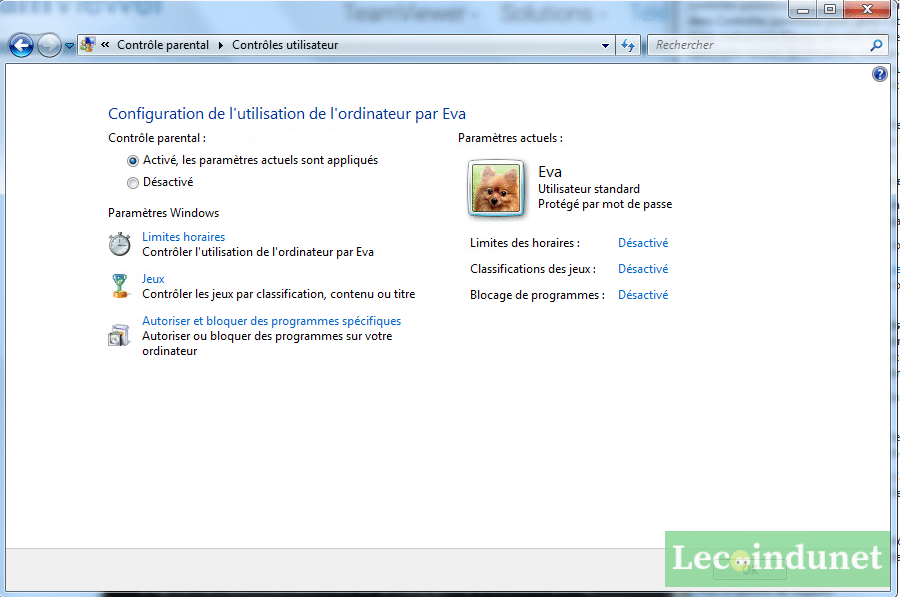
Malheureusement, il n’y a pas de filtrage Web avec Windows 7. Auparavant, ce filtrage Web pouvait être ajouté avec les composants Windows Live Essentials suite mais le support de ce logiciel n’est aujourd’hui plus assuré. Le message de Microsoft est donc clair, il faut passer à Windows 10, d’autant plus que le support de Windows 7 n’est plus assuré à compter du 14 janvier 2020.
Le contrôle parental sur les navigateurs
L’option SafeSearch de Google
Si vous utilisez le moteur de recherche de Google, sachez qu’une option existe afin de filtrer les recherches effectuées. Ainsi, les contenus non appropriés seront bloqués dans les résultats de recherche de Google (et non si on tape l’adresse d’un site directement). Pour activer cette option, ouvrez votre navigateur préférez et visitez l’adresse https://www.google.com/preferences.
Cochez Activer SafeSearch puis cliquez sur Enregistrer tout en bas. Ensuite, cliquez sur le lien Verrouiller SafeSearch. Une fois le mot de passe de votre compte saisi l’option sera enregistrée et verrouillée. Notez bien que cette option peut se contourner facilement en utilisant un autre moteur de recherche par exemple. Mais elle peut suffire à protéger l’accès de novices ou de jeunes enfants. A vous de juger.
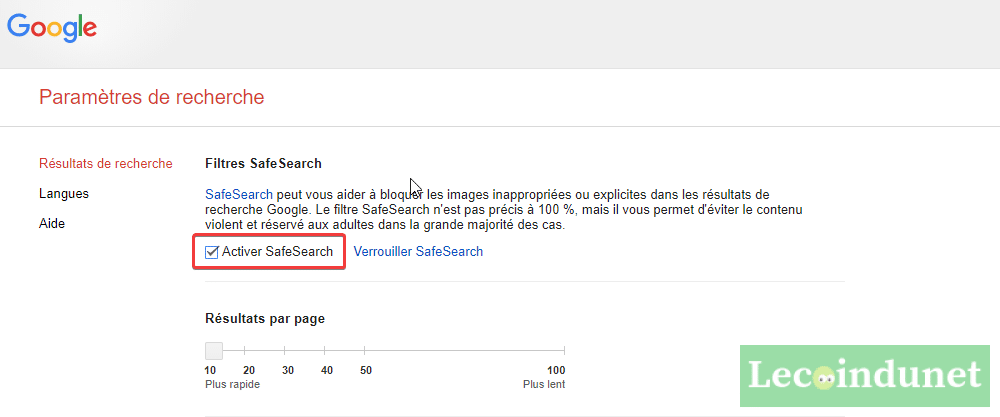
Le contrôle parental avec Firefox
Firefox veut faire figure d’exemple en la matière car lorsque vous activez le contrôle parental avec Windows 10 comme indiqué ci-dessus, Firefox va être en mesure de le savoir. Lorsqu’un utilisateur consultera un site internet, une requête HTTP de type « Prefer:safe » sera transmise au site internet. Ce dernier pourra être en mesure de comprendre qu’il faut protéger ou non certains contenus.
C’est intéressant dans la mesure où cette fonction de contrôle parental est compatible avec Windows 10. Mais ce type de Header est interprété au bon vouloir de chaque site internet. Néanmoins, le moteur de recherche Google la comprend très bien est limitera les contenus et recherches en conséquence. Il en est de même pour Youtube.
ET Chrome ?
Chrome a depuis peu désactivé son service de gestion d’utilisateurs. Ce service est remplacé par l’option « SafeSearch » cité plus haut que vous êtes contraint d’utiliser avec le moteur de recherche de Google.
Le contrôle parental avec votre Box Internet
Orange met à disposition un logiciel de contrôle parental gratuit pour tout abonné. Ce logiciel compatible avec Windows, permet de définir des plages d’accès Internet et de bloquer l’accès à des sites inappropriés en fonction du niveau de filtrage défini. Ce logiciel est assez simple d’utilisation et facile à mettre en œuvre. Une fois installé, vous pouvez choisir l’utilisateur et son niveau de blocage.
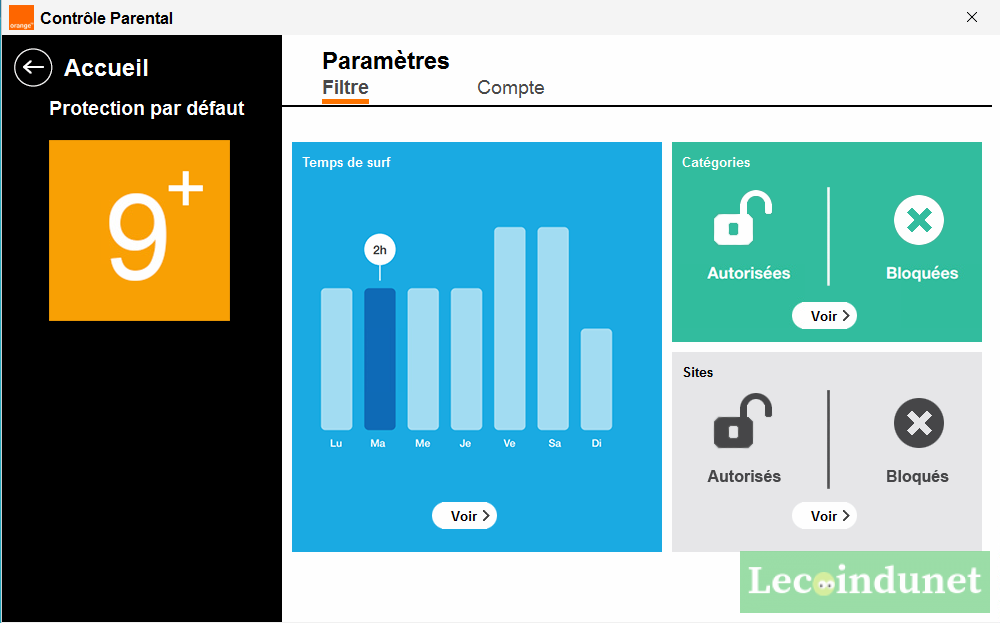
J’ai constaté quelques bémols, le logiciel ne fonctionne pas avec internet Explorer 11 et affiche des erreurs HTTPS avec Firefox. Vous devez donc vous restreindre à Chrome.
D’autres fournisseurs d’accès Internet proposent des solutions de contrôle parental plus ou moins similaires :
- Bouygues Telecom: https://www.assistance.bouyguestelecom.fr/internet-bbox/securite-sur-internet/telecharger-logiciel-controle-parental-gratuit
- SFR : https://www.sfr.fr/sfr-et-moi/vos-services-sfr/controle-parental/
- Free : https://www.free.fr/assistance/678.html
Votre opérateur peut vous proposer également, des options payantes de contrôle parental à souscrire avec l’abonnement de votre box internet. Elles ont en général pour avantage de protéger plusieurs types d’équipements simultanément sur votre réseau.
Les logiciels pour gérer le contrôle parental
Des logiciels tierces permettent de mettre en place un contrôle parental. Il en existe une tripotée, comme vous pouvez le voir sur cette liste Wikipedia. Certains sont très puissants, comme Bitdefender Internet Security ou Kaspersky Safe Kids. Ils agissent en amont et traitent les requêtes indépendamment de l’environnement logiciel. Si vous n’êtes pas contre l’idée de mettre la main au portefeuille pour protéger l’environnement de votre enfant, je vous conseille vivement ces solutions. De plus elles peuvent être installées sur plusieurs appareils, ordinateurs et mobiles.
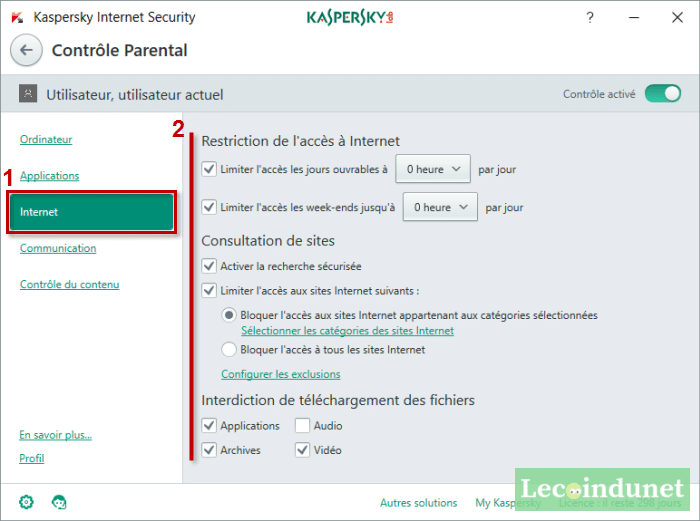
Conclusion
Nous avons fait le tour des principales possibilités de contrôle parental sur un ordinateur Windows. Cette revue n’est pas exhaustive, je ne peux malheureusement citer toutes les solutions. Je pense cependant que cet article pourra vous orientez vers une solution en fonction de l’âge et du « niveau » informatique de votre enfant/ado.
Pour résumer, si vous souhaitez protéger un ordinateur Windows 10, le contrôle parental intégré fera très bien l’affaire. Les logiciels de protection mis à disposition par les opérateurs internet sont aussi de bonnes solutions et sont gratuites. Pour une solution puissante et tout en un, notamment pour protéger tous vos appareils et les gérer depuis une interface dans le cloud, les solutions fournies par Bitdefender, Kaspersky, Norton, Eset et j’en passe sont excellentes. Des conseils sont également disponibles sur le site de l’Association de protection de l’enfance sur internet. Et pour finir, laissez-nous un petit message pour nous dire quelle solution vous allez choisir !