Quel que soit le système d’exploitation, les mises à jour peuvent vite devenir longues et ennuyeuses. Et MacOs ne déroge pas à la règle, il faut dire que quand il s’agit de mettre à jour votre Mac, ce n’est jamais le bon moment. Déjà, il faut bien avouer que le rappel de mise à jour est ennuyeux et plutôt intrusif, bien que vous pouvez le désactiver. Mais en général, nous préférons être avertis de la présence d’une nouvelle mise à jour susceptible d’apporter des corrections et améliorations.
Les mises à jour sur Mac donnent souvent l’impression d’un processus long et ennuyeux alors que nous aimerions qu’il s’agisse que d’une formalité, une installation rapide et un simple redémarrage. Si vous en avez marre d’attendre que l’App Store fasse ses petites affaires en prenant son temps, voici comment vous pouvez accélérer le processus.
Utiliser le Terminal pour mettre à jour votre Mac
Cette procédure de mise à jour implique l’utilisation de l’application Terminal. Cette application va en réalité modifier la façon dont votre Mac télécharge et installe les mises à jour. Pourquoi cela est beaucoup plus rapide ? Car, grâce à cette astuce, vous ne mettez pas à jour les applications installées depuis l’App Store et celles installées d’origine avec MacOS (comme Xcode par exemple). De plus, les mises à jour ne prendront pas en charge les applications d’Apple que vous avez téléchargé et installé manuellement sur votre Mac. Seul le système d’exploitation ainsi que les applications incluses dans cette version (iTunes, Photos, ..) seront mis à jour vers la dernière version prise en charge,.
1. Pour mettre à jour MacOS en ligne de commande, ouvrez tout d’abord l’application Terminal. Vous pouvez la trouver dans Applications – Utilitaires.
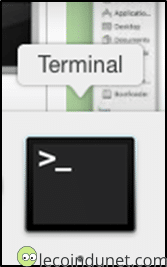
2. Dans le terminal, entrez la commande softwareupdate -i -a puis appuyez sur la touche Entrée.
softwareupdate -i -a
3. L’utilitaire softwareupdate va rechercher toutes les mises à jour disponibles puis les installer en arrière-plan. Vous pouvez tranquillement naviguer sur le Web ou faire votre boulot. C’est quand même beaucoup mieux, non ?
4. Attention, il reste une dernière étape importante : vous devrez redémarrer votre ordinateur manuellement lorsque le terminal aura terminé le téléchargement et l’installation des mises à jour.
Pour aller plus loin avec Terminal et softwareupdate
Il est également possible de sélectionner et d’installer les mises à jour une par une si vous préférez mettre à jour ce que bon vous semble.
1. Ouvrez la fenêtre Terminal, tapez la commande softwareupdate -l puis validez avec la touche Entrée.
softwareupdate -l
2. Le système va chercher et lister les mises à jour sont disponibles. Vous les verrez affichées dans la fenêtre de lignes de commande avec les options pour les installer.
3. Pour installer une mise à jour, tapez la commande suivante :
softwareupdate -i NAME
En remplaçant NAME par le nom de la mise à jour affichée dans le terminal. Pensez à bien mettre des guillemets simples autour du nom de la mise à jour. Par exemple :
softwareupdate --install 'macOS High Sierra 10.13.3 Supplemental Update-'
Quelques précisions à propos de la commande softwareupdate
Bien que le temps gagné puisse varier en fonction de différents facteurs tels que l’âge de votre Mac ou la taille de la mise à jour logicielle, le fait d’ignorer l’App Store accélère non seulement la vitesse de mise à jour mais évite également les pertes de temps. L’utilitaire de mise à jour softwareupdate vous demandera une authentification administrateur pour toutes les commandes exécutées sans les arguments -l ou -list.







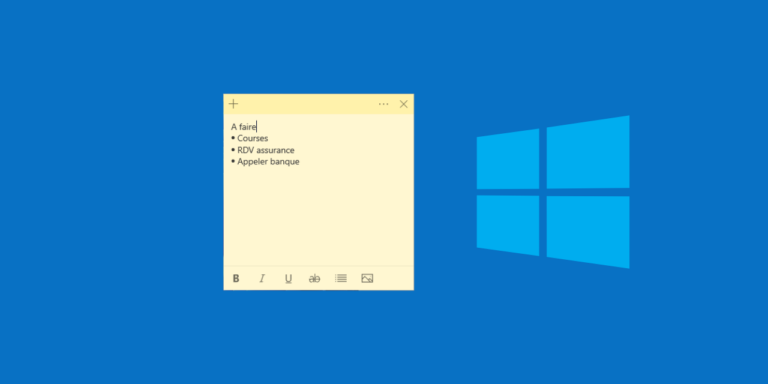
C’est de nouveau moi je trouve pas normal que mon MacBook pro n’as pas dans l’utilitaire de disque créé une partition guid car je ne peux pas maj le Mac.
Bonjour,
Est ce que faire cela fera les mises à jour majeures et est ce qu’il faut sauvegardé les données ou non s’il vous plait ?
Merci à vous.
Théo Mahdad
PS : j’ai un macbook pro 13 version mid 2012 avec un i7, 8go de ram et intel hd graphics 4000 donc est ce que migrer vers mojave.