Il peut arriver que votre ordinateur se réveille seul de sa mise en veille. Si au premier abord il peut s’agir d’un événement isolé, si le problème se répète, il faut investiguer et trouver la raison de ce réveil intempestif. Dans cet article, nous allons vous donner plusieurs pistes de recherche pour corriger un problème de mise en veille sur Windows 10.
Vérification des paramètres de mise en veille
Pour commencer, il convient de vérifier si les paramètres de mise en veille sont corrects. Pour cela, commencez par vous rendre dans le Panneau de configuration.
Suivez ensuite l’arborescence suivante : Matériel et audio puis Options d’alimentation.
Pour finir, cliquez sur Modifier les conditions de mise en veille de l’ordinateur.
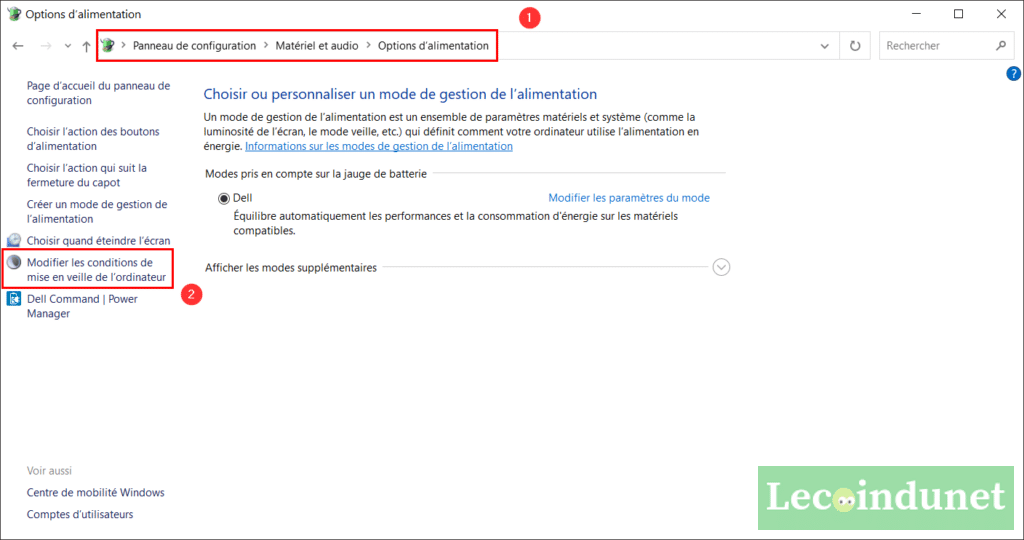
Dans cette nouvelle fenêtre, vérifiez le délai de mise en veille du PC sur secteur et sur batterie, dans le cadre d’un ordinateur portable.
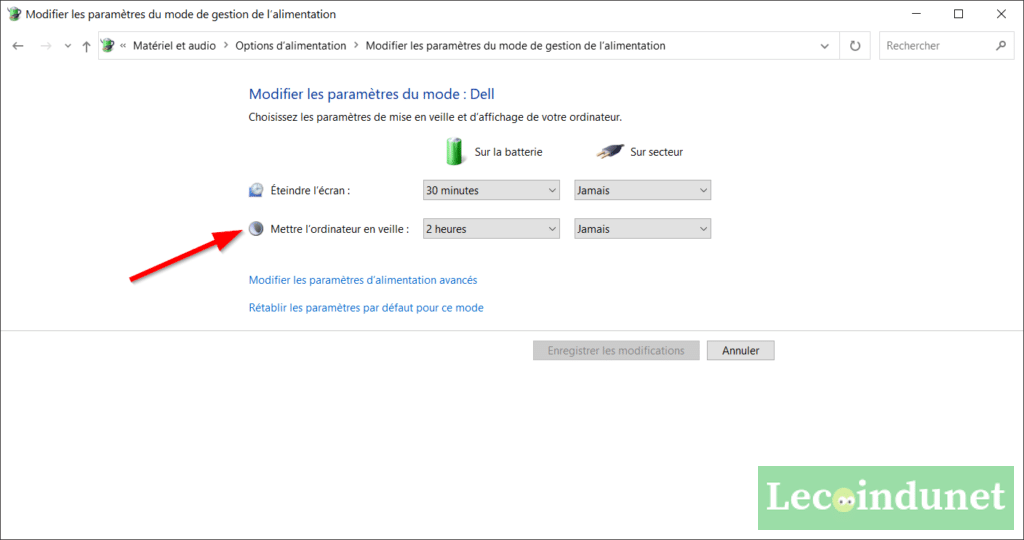
Si les paramètres sont corrects, vous pouvez passer à l’étape suivante. Le cas échéant, vous devez définir les bons paramètres de mise en veille sur secteur et batterie dans le cas d’un PC portable.
Installer les dernières mises à jour
Une mise à jour Windows pourrait-être à l’origine de vos problèmes de mise en veille. Vous pouvez donc, avant de poursuivre, vérifier si des mises à jour Windows sont disponibles.
Ouvrez le menu Démarrer puis tapez Rechercher les mises à jour.
Dans la fenêtre qui s’ouvre, appuyez sur Rechercher des mises à jour puis installez les correctifs ou fonctionnalités disponibles.
Identifier le problème de mise en veille sur Windows 10
Si vos problèmes de mise à veille persistes, vous pouvez identifier ce qui réveil votre PC.
Identifier la source du dernier réveil
Vous pouvez identifier ce qui a provoqué le dernier réveil du PC avec une commande du CMD. Ouvrez une fenêtre de l’invite de commandes et tapez-y ceci :powercfg -lastwake.
En fonction de la raison affichée, vous saurez l’évènement qui a réveillé le PC. Cela peut être un appui sur le bouton de démarrage ou l’activité d’un périphérique comme une souris, un clavier ou une carte réseau.
Visualiser l’historique des réveils
Pour avoir une vue plus globale des derniers réveils de votre appareil, vous pouvez vous rapprocher du journal d’évènements.
Pour cela, ouvrez le menu Démarrer et saisissez Observateur d’évènements.
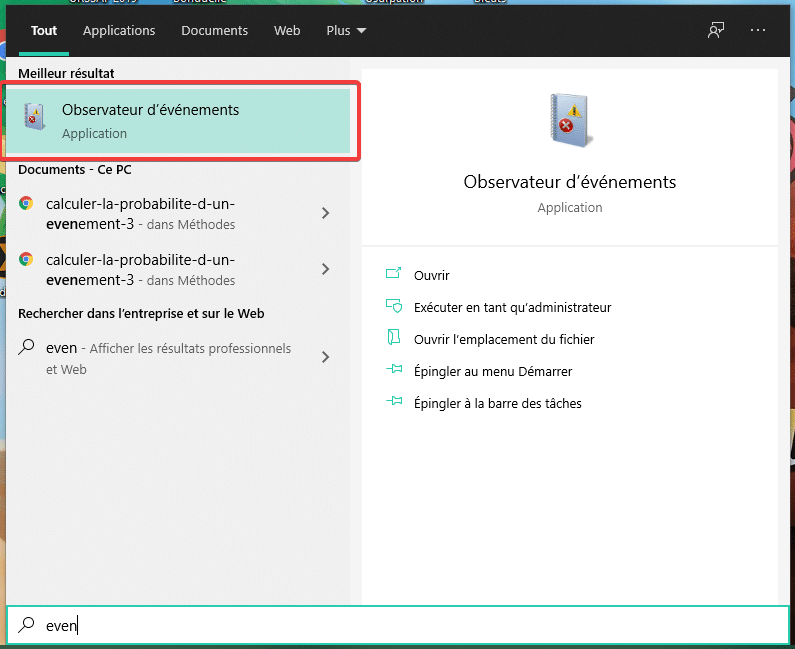
Dans la fenêtre ouverte, cliquez sur Système sous Journaux Windows. Afin de trouver directement les informations nécessaires à la mise à veille, nous allons appliquer un filtre. Pour cela, cliquez sur Filtrer le journal actuel…
Dans Source d’évènements, sélectionner Power-Troubleshooter. Valider avec OK.
Maintenant que les évènements sont filtrés, on remarque une entrée pour chaque réveil du PC, avec la raison et l’heure.
Réveil par tâches automatiques
Pour lister les tâches automatiques susceptibles de réveiller votre ordinateur, nous allons utiliser une commande du CMD.
Ouvrez une console en mode administrateur et entrez la commande suivante : powercfg -waketimers.
Une liste avec toutes les tâches automatiques qui réveillent le PC s’affiche alors.
Pour supprimer les tâches problématiques, reportez-vous à la section Supprimer une tâche automatique plus bas dans cet article.
Réveil par périphérique
Un périphérique peut être la source d’un problème de mise en veille sur Windows 10. Afin de lister les périphériques capables de réveiller votre ordinateur, il existe une commande du CMD. Il s’agit de powercfg -devicequery wake_armed.
La liste des appareils capables de sortir votre PC de veille est alors affichée. Vous pouvez voir la suite de cet article pour voir comment empêcher les périphériques de réveiller votre ordinateur.
Lancer l’utilitaire de résolution de problèmes
Windows dispose d’un utilitaire de résolution des problèmes d’alimentation. Ce dernier peut vous aider à trouver les causes des sorties de veille intempestives de votre appareil.
Pour lancer l’utilitaire, rendez-vous dans les paramètres Windows 10. Sous la partie Mise à jour et sécurité, cliquez sur Résolution des problèmes.
Pour afficher l’utilitaire de résolution de problèmes d’alimentation, il faut développer le menu avec Utilitaires supplémentaires de résolution de problèmes.
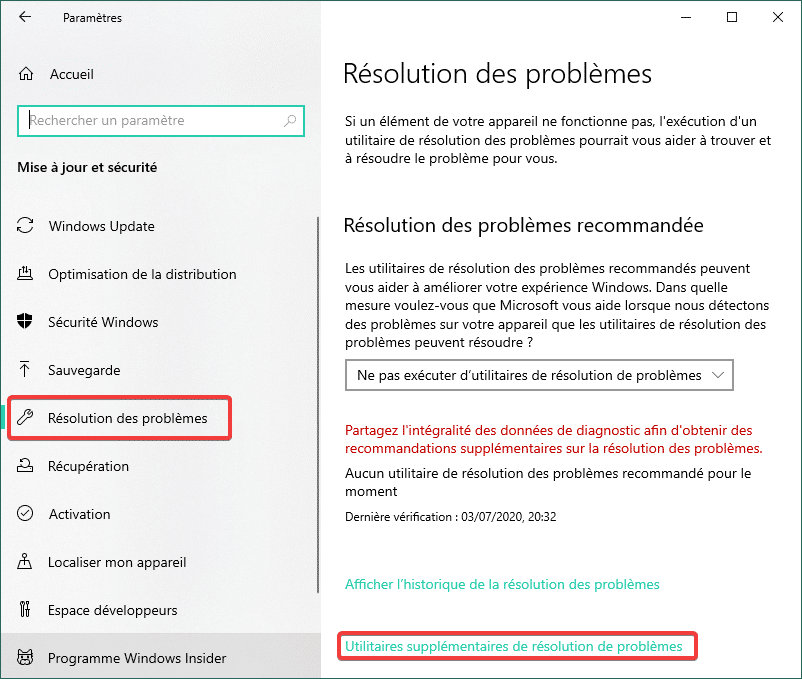
Dans la liste qui s’affiche, dirigez vous sur Alimentation.
Pour finalement lancer l’utilitaire, cliquez sur Exécuter l’utilitaire de résolution de problèmes.
Le programme se lance alors. Il va vérifier différents points et vous donner le résultat à chaque étape.
Empêcher Windows de sortir de veille de manière involontaire
Maintenant que nous avons identifié la source du problème de mise en veille de votre PC Windows 10, il est temps de la régler. Dans cette partie, nous allons traiter les différentes solutions qui s’offrent à vous.
Désactiver la sortie de veille par un périphérique
Si c’est un périphérique, souris, clavier ou carte réseau par exemple, qui réveille votre PC, il faut lui en enlever ce droit. Pour cela, ouvrez le Gestionnaire de périphériques.
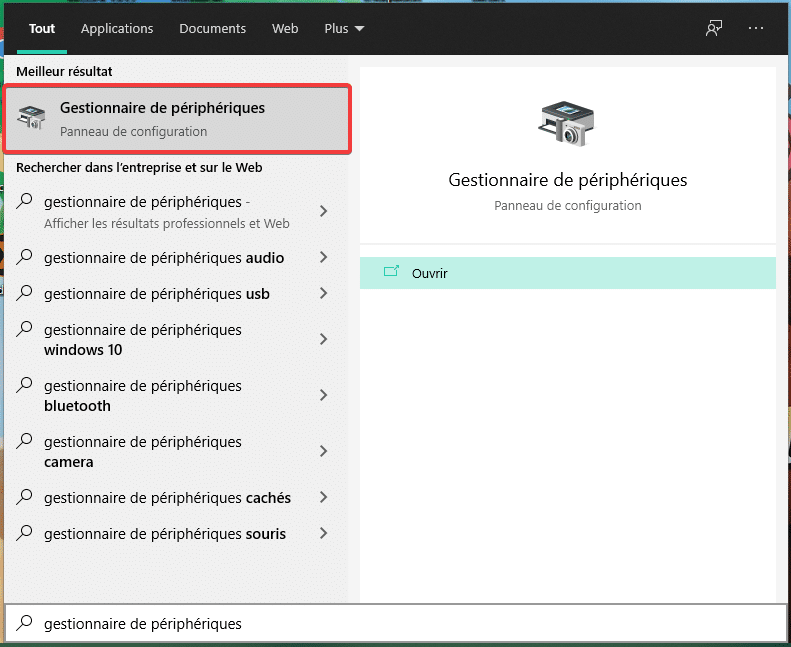
Dans la liste des périphériques, localisez le périphérique qui pose problème. Faîtes un clic droit dessus et cliquez sur Propriétés.
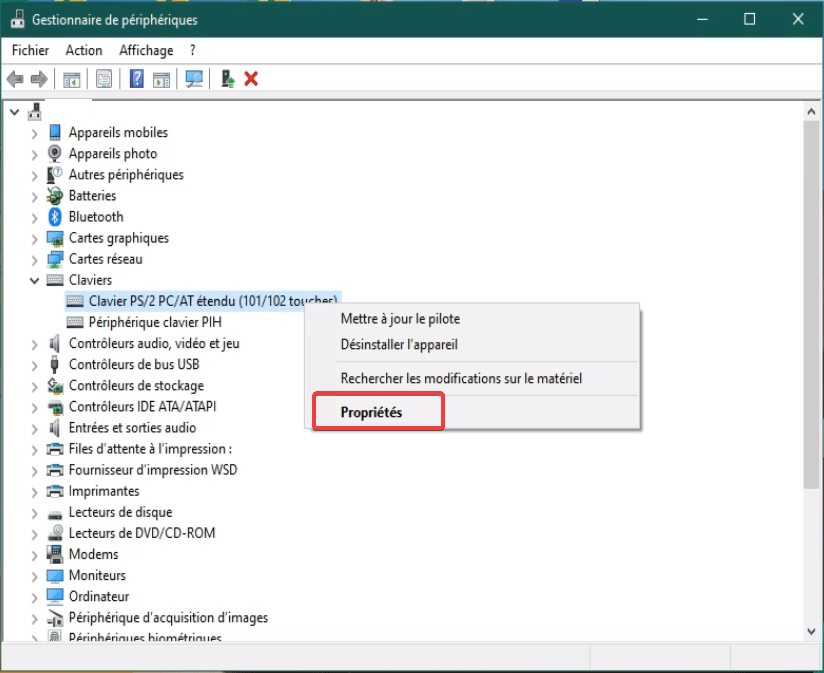
Parmi les onglets, ouvrir celui de la Gestion de l’alimentation. Décochez ensuite la case Autoriser ce périphérique à sortir l’ordinateur du mode veille.
Cet appareil ne sera alors plus en mesure de sortir l’ordinateur de veille.
Supprimer une tâche automatique
Pour supprimer ou désactiver une tâche qui sort votre PC de veille, il faut ouvrir le Planificateur de tâches.
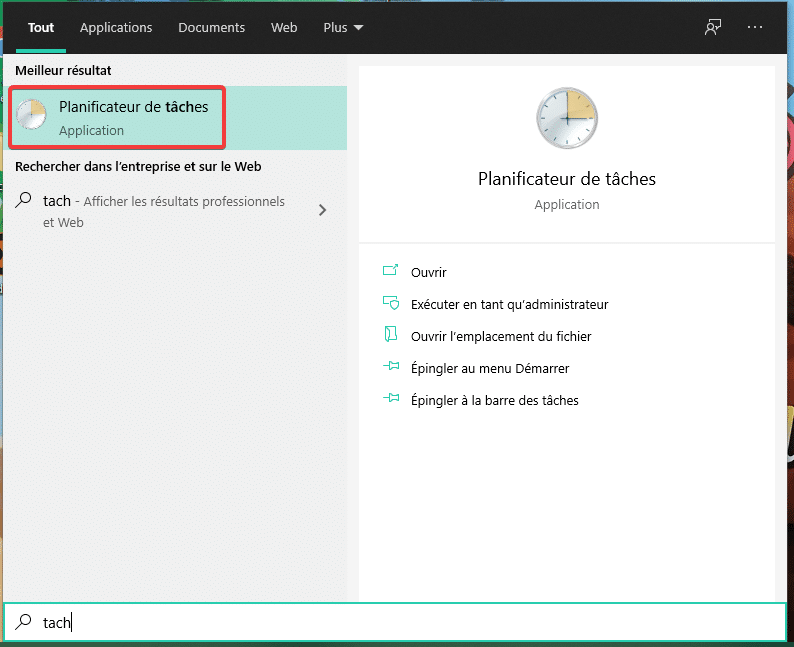
Une fois le planificateur ouvert, retrouvez la tâche qui cause la sortie de veille de votre PC.
Faîtes un clic droit dessus et cliquez sur Propriétés.
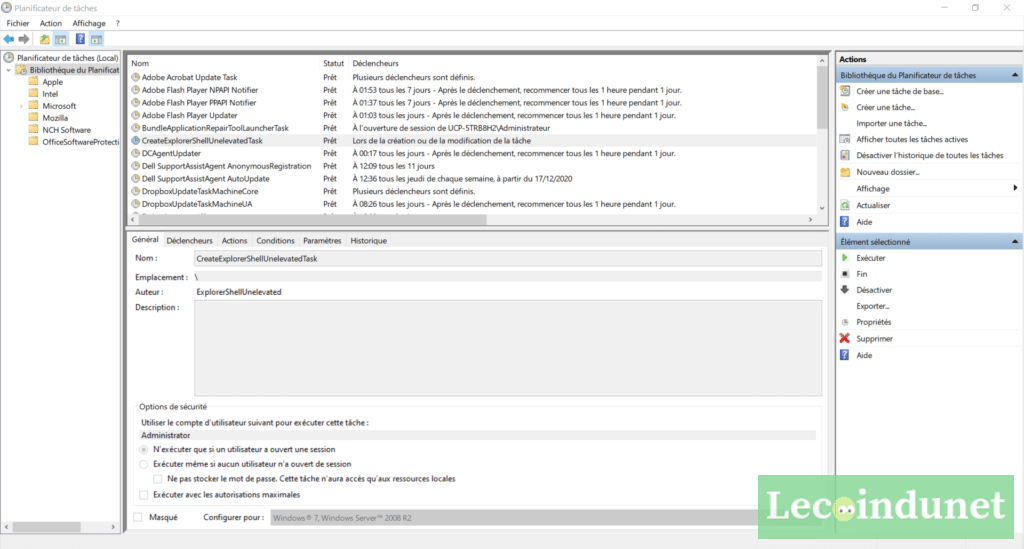
Une fois dans les propriétés de la tâche, sous l’onglet Conditions, décochez la case Sortir l’ordinateur du mode veille pour exécuter cette tâche.
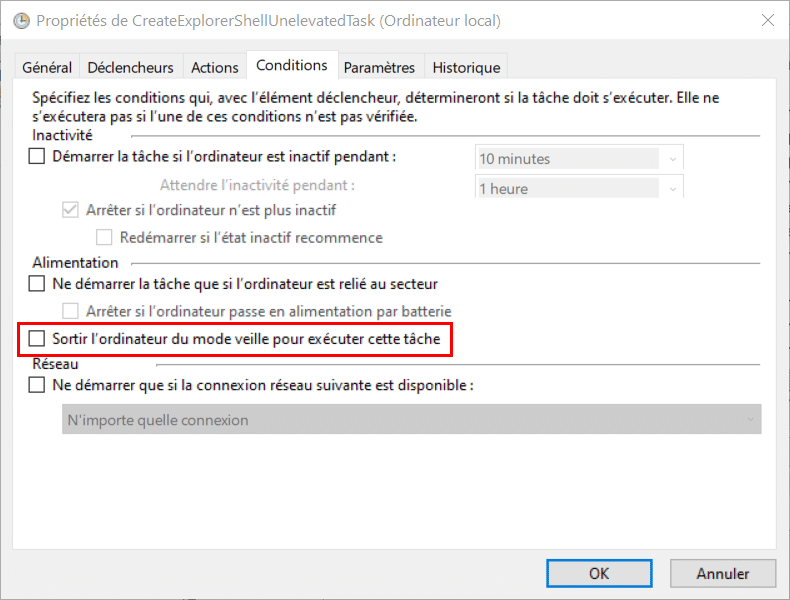
Empêcher les actions programmées de sortir l’appareil de veille
Ouvrez les Options d’alimentation, depuis le Panneau de configuration ou depuis la barre des tâches comme ci-dessous.
Dans les options d’alimentation, localisez le mode d’alimentation actif et cliquez sur Modifier les paramètres du mode.
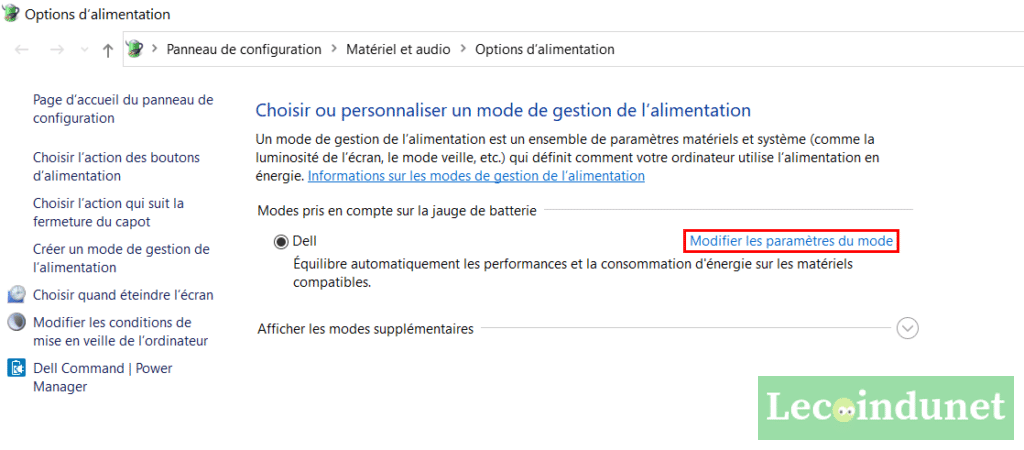
Ensuite, cliquez sur Modifier les paramètres d’alimentation avancés.
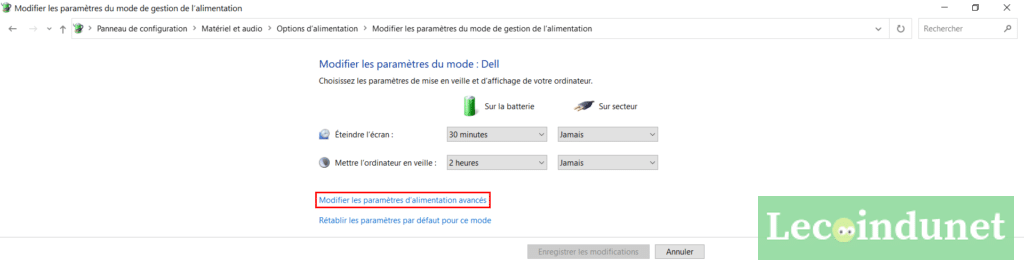
Descendez dans les paramètres, puis sous le niveau Veille, dans Autoriser les minuteurs de sortie de veille, vérifiez que les deux options soient bien sur Désactiver.
Empêcher la maintenance automatique de sortir le PC de veille
La maintenance automatique peut elle aussi forcer votre PC à quitter son sommeil de veille. Pour vérifier ce paramétrage, nous allons nous rendre dans le panneau de configuration.
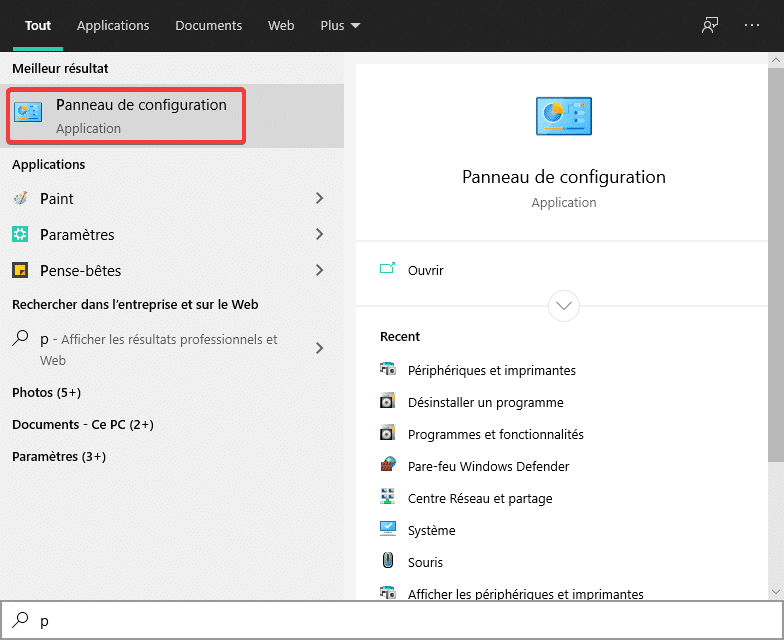
Trouvez maintenant la partie Sécurité et maintenance.
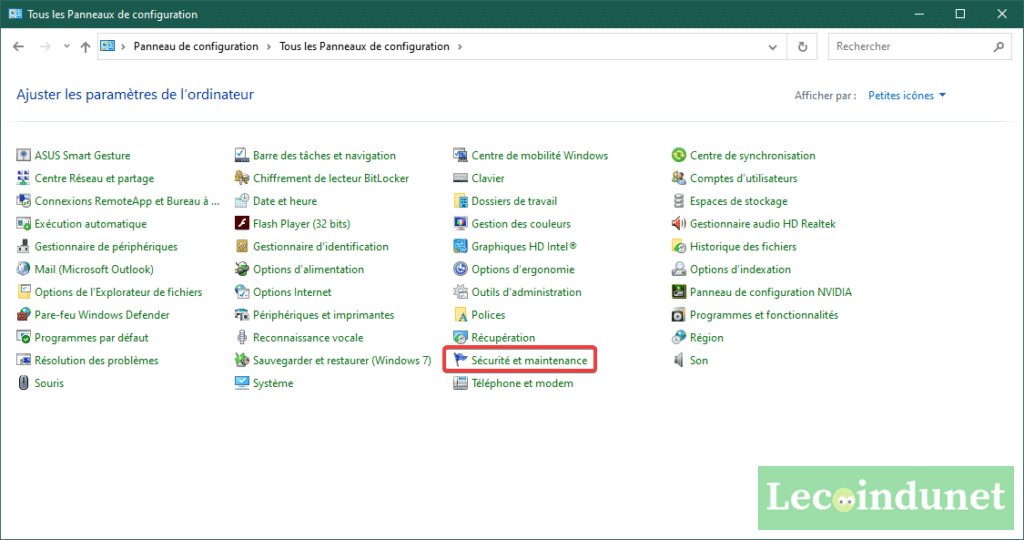
Développez la partie Maintenance. Cliquez sur Modifier les paramètres de maintenance.
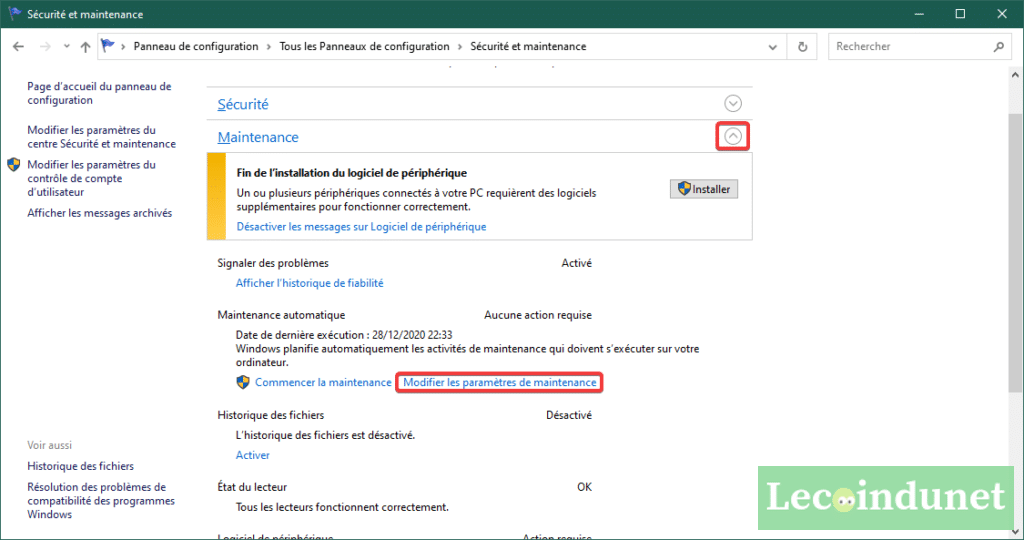
Il ne reste qu’à décocher la case Autoriser la maintenance planifiée de manière à interrompre la veille de mon ordinateur à l’heure programmée.
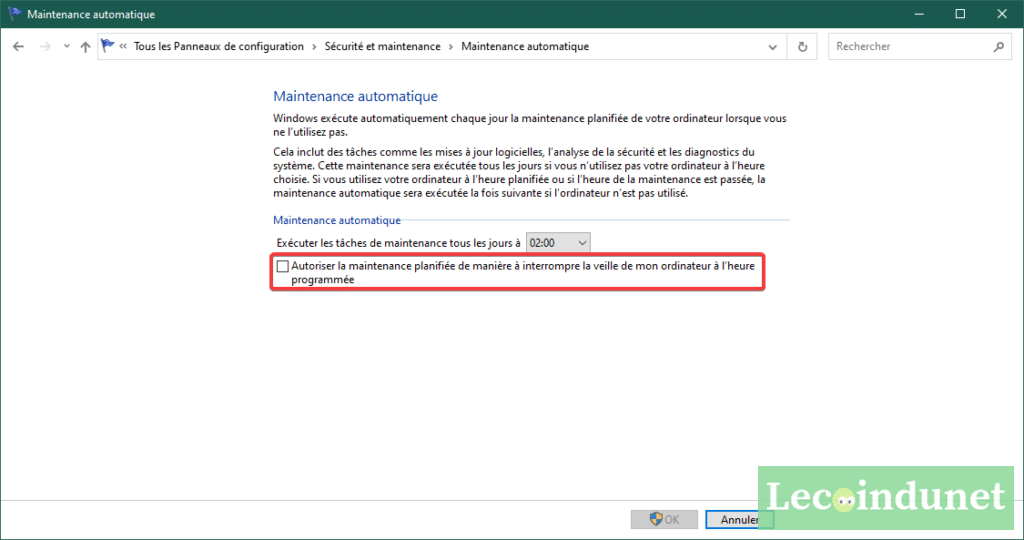


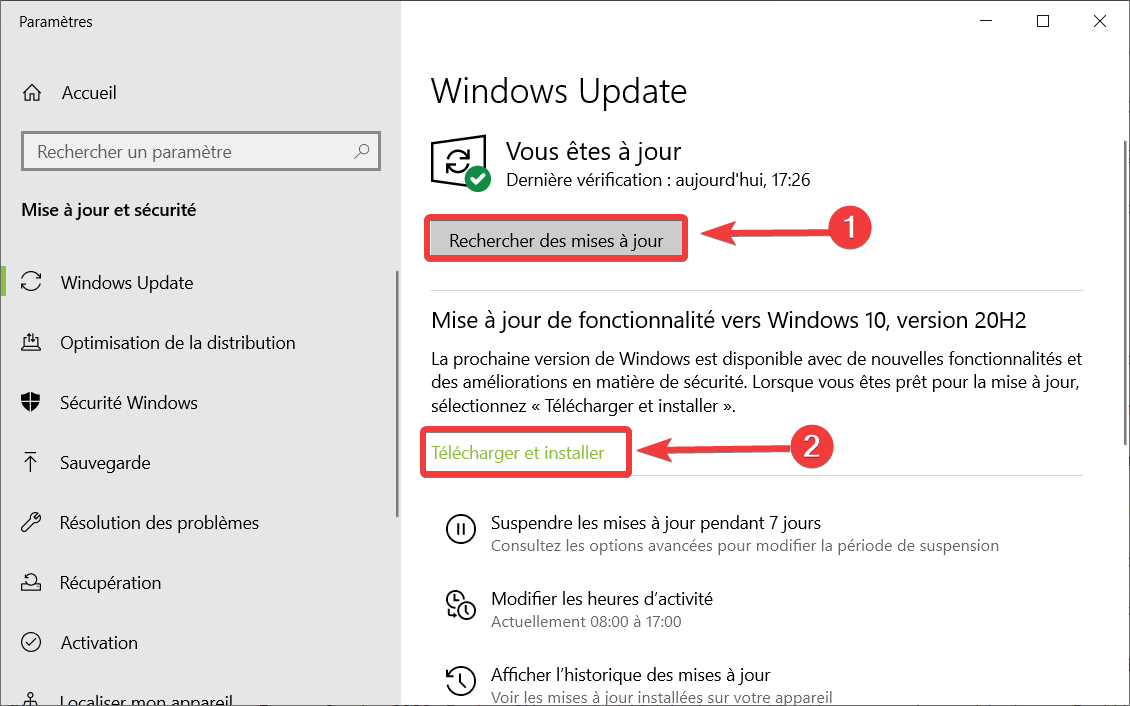
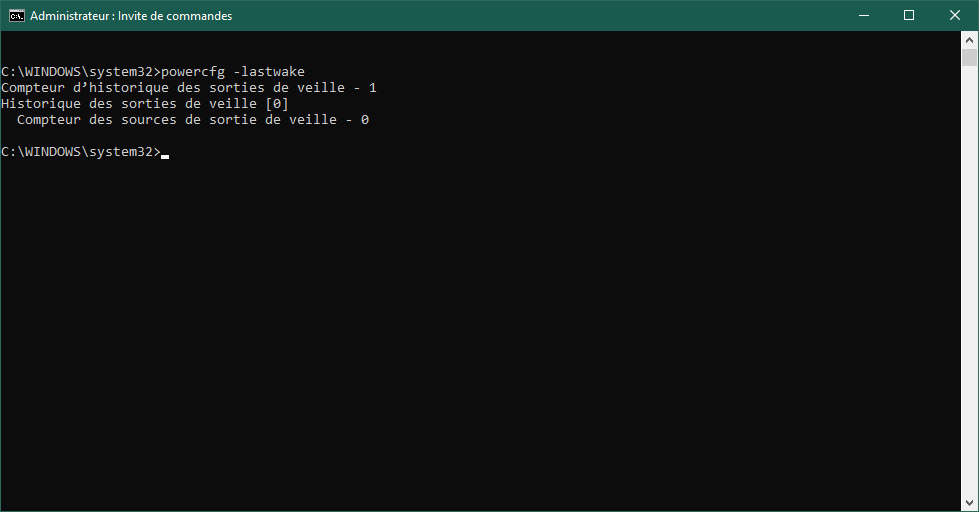
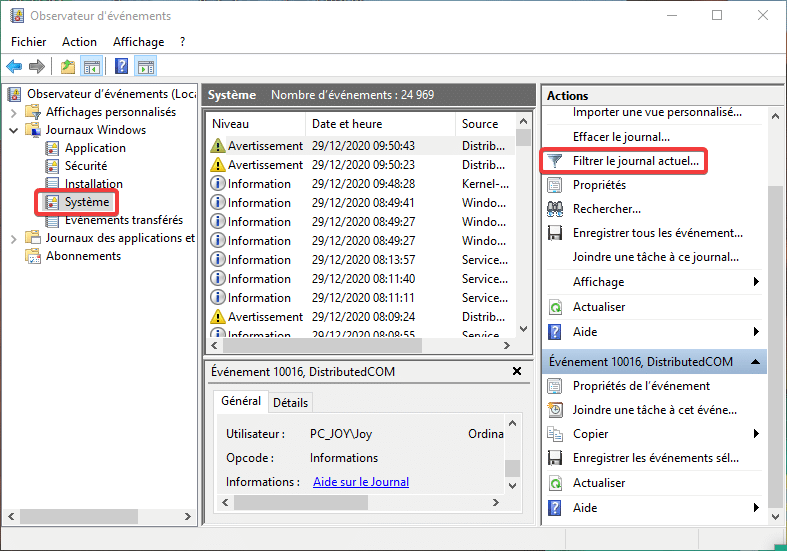
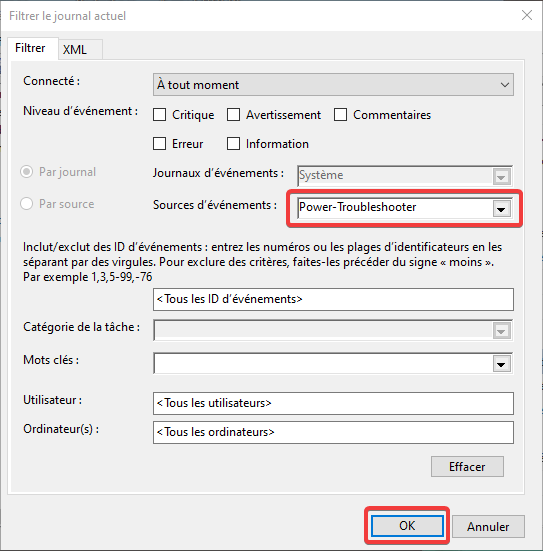
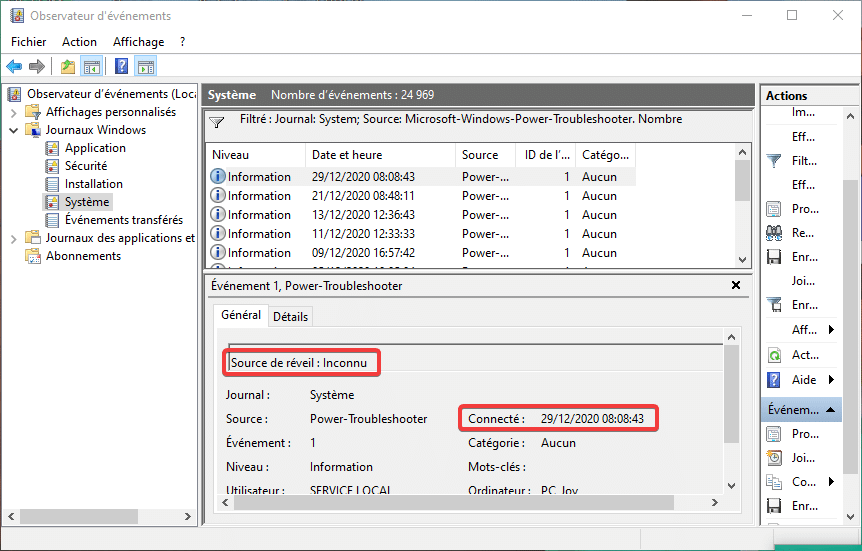
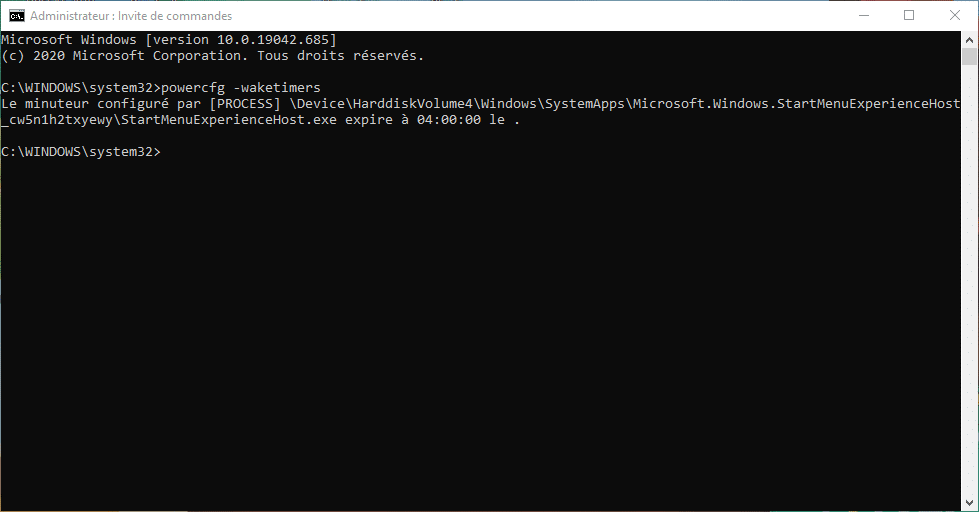
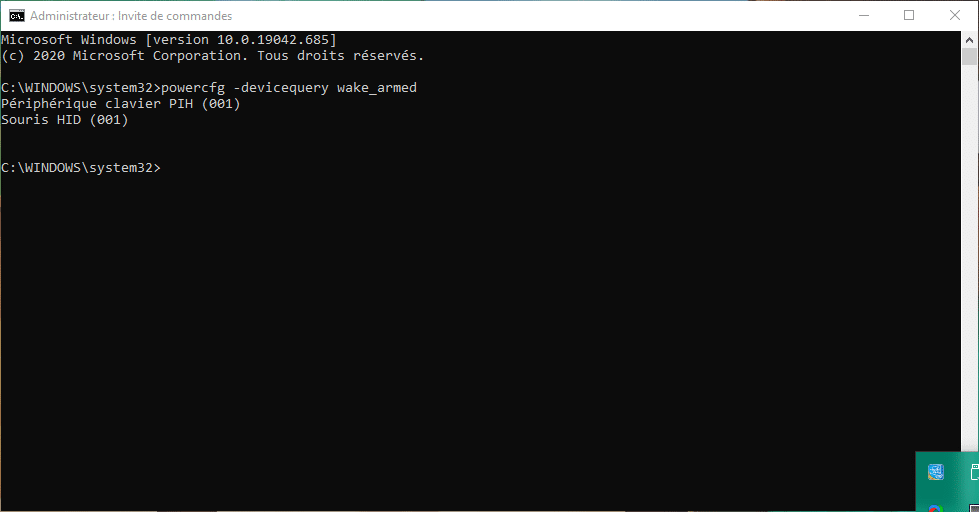
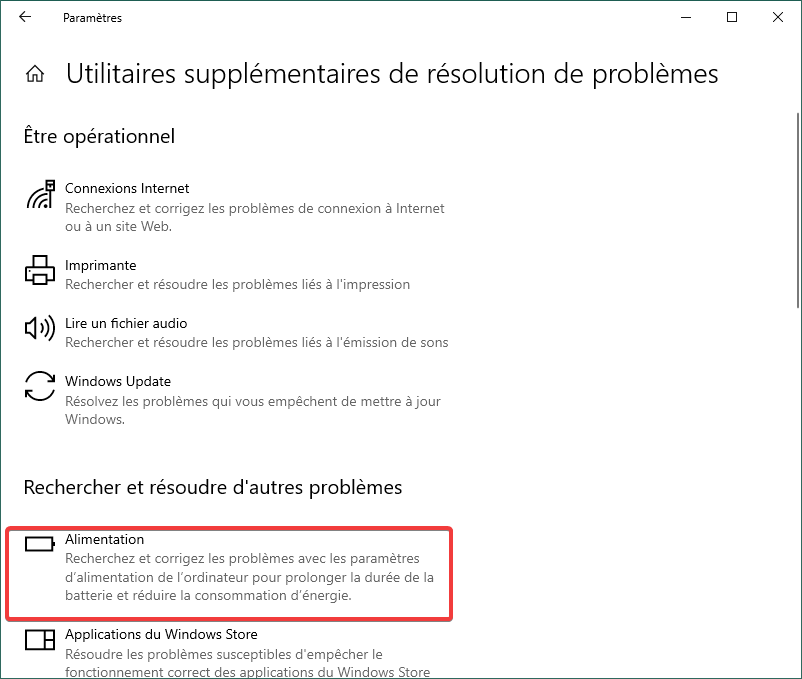
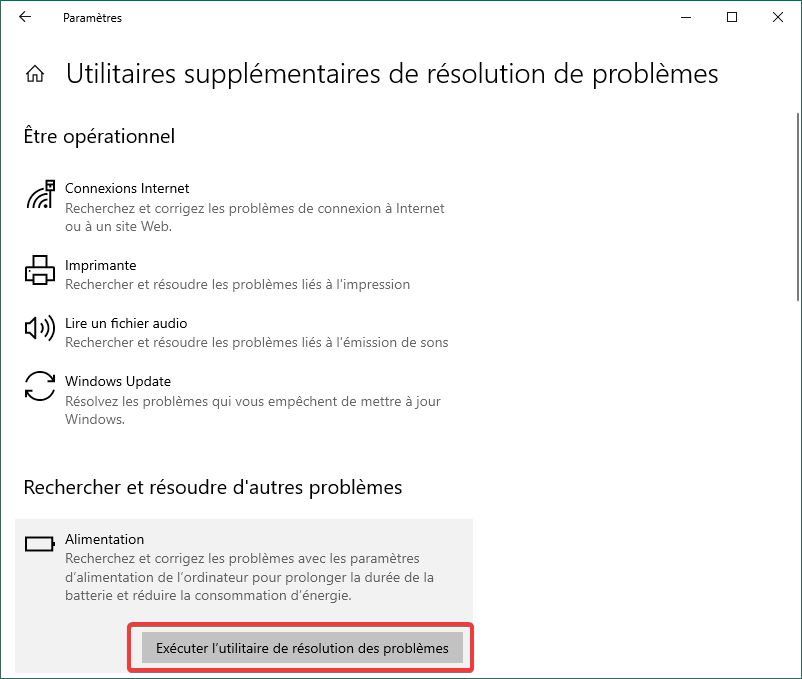
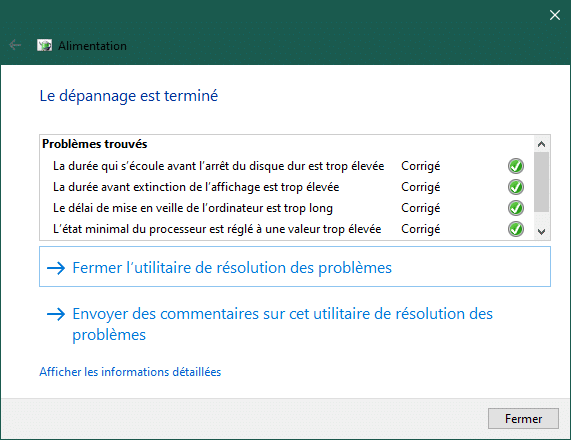
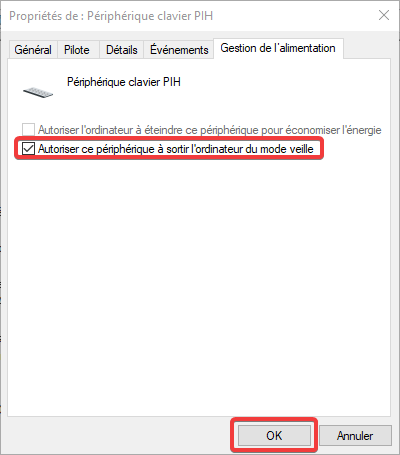
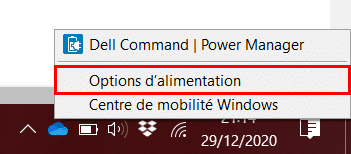
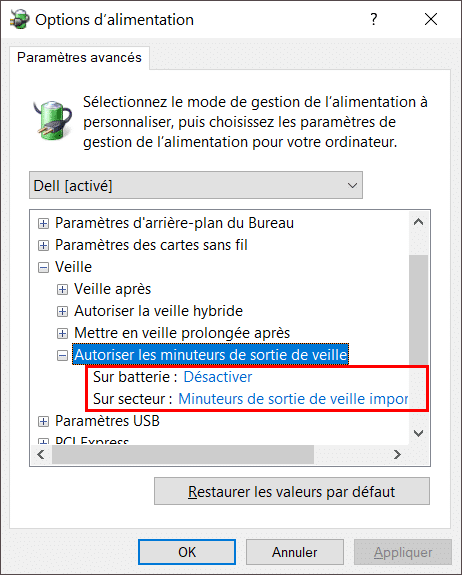






Bonjour, je n’ai pas trouvé la source de mon problème. Néanmoins merci pour cette page : à l’inverse de ce qu’on trouve trop souvent sur le web les chemins pour tels ou tels fonctions sont détaillés et à jour !
Bonjour Clément,
Merci; une documentation comme j’aimerais bien les trouver plus souvent.