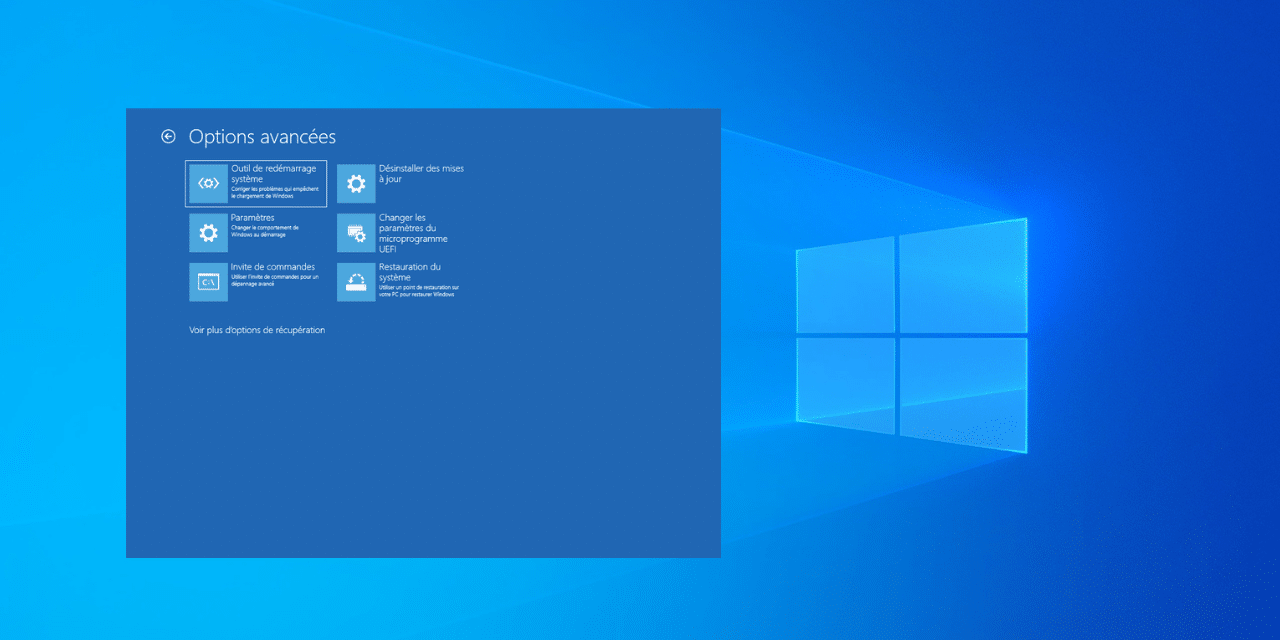L’environnement de récupération Windows, appelé aussi WinRE ou encore options de démarrage avancées donne accès à divers outils pour dépanner un PC. Dans ce tutoriel, je vous explique 6 méthodes pour démarrer sur l’environnement de récupération WinRE ainsi que la signification des différentes options.
1. Avec Maj + Redémarrer
Vous pouvez redémarrer dans l’environnement de récupération Windows (WinRE) à partir de Windows et d’un raccourci clavier :
- Accédez au menu Démarrer Windows.
- Appuyez sur le l’icône Marche/Arrêt.
- Maintenez la touche Maj et cliquez sur Redémarrer.
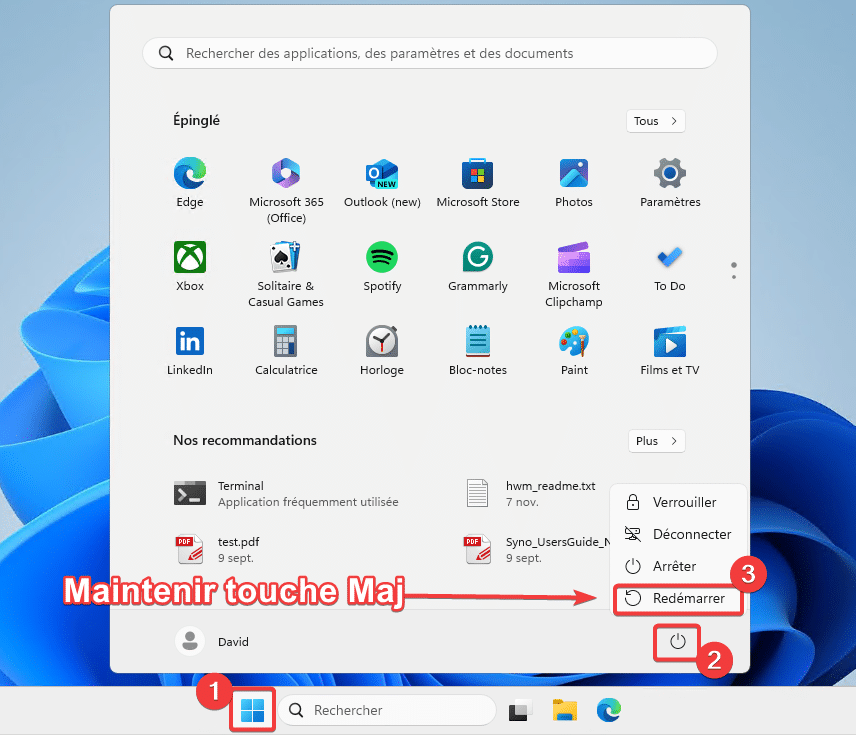
2. Depuis les paramètres Windows
Vous pouvez redémarrer sur WinRE depuis les paramètres de Windows :
- Allez dans le menu Démarrer.
- Cliquez sur Paramètres.
- Naviguez dans Système.
- Puis dans Récupération.
- Dans la section Options de récupération, cadre Démarrage avancé, cliquez sur Redémarrer maintenant pour accéder à WinRE.
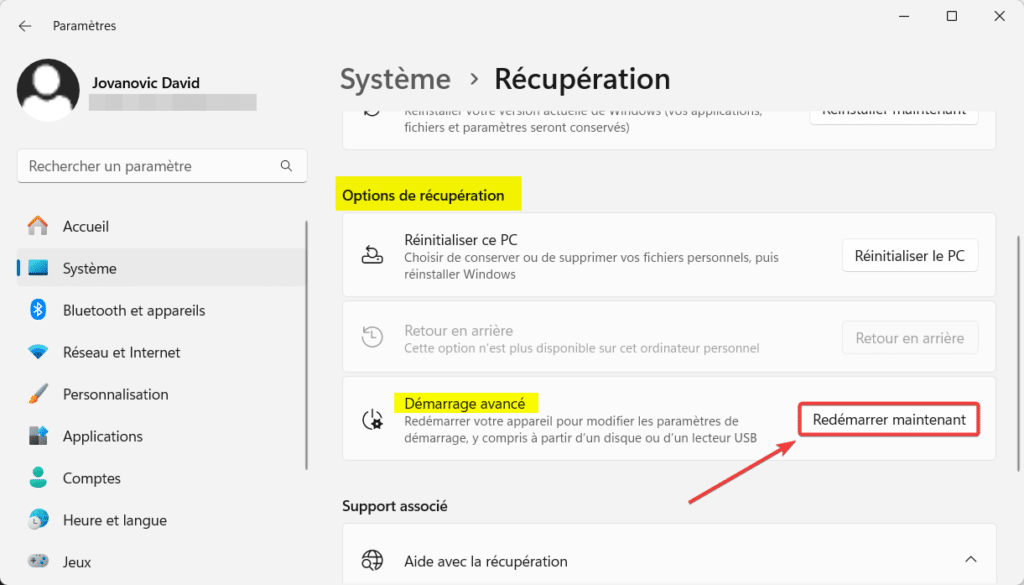
3. Après 2 échecs de démarrage Windows
Si Windows échoue son démarrage deux fois, par exemple avec un Stop Code, il va lancer automatiquement la préparation de la réparation automatique et vous proposer d’accéder aux options avancées. Vous pouvez vous-même forcer ce comportement :
- Éteignez votre ordinateur.
- Démarrez votre ordinateur.
- Dès que le chargement de Windows s’effectue, appuyez sur le bouton Marche/Arrêt pendant 10 secondes pour éteindre votre PC (lorsque le logo de Windows ou celui du fabriquant, HP, Dell, Asus, … s’affiche).
- Répétez les étapes 2 et 3 une fois de plus.
- Windows va détecter une anomalie de démarrage et proposer automatiquement les options de démarrage avancées.
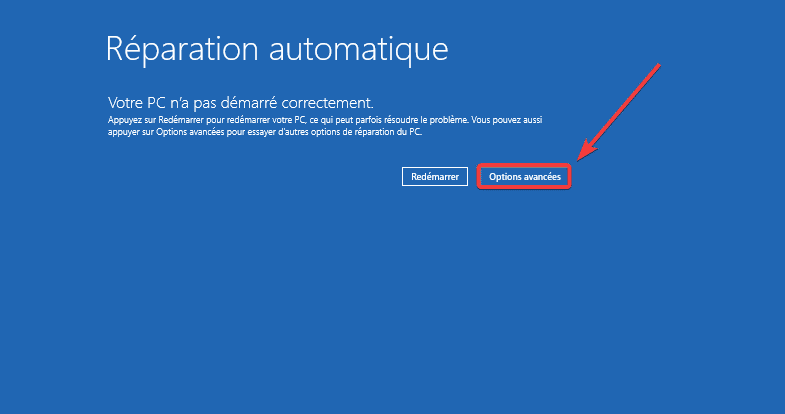
4. À partir d’un support d’installation Windows
Vous pouvez également accéder à l’environnement de récupération Windows RE depuis un support d’installation Windows comme une clé USB. Cela peut être utile s’il l’environnement de récupération est introuvable par exemple.
- Créez une clé USB bootable de Windows 10 ou 11 (la version doit être identique à l’hôte).
- Démarrez votre PC sur la clé USB.
- Appuyez sur une touche lorsque vous y êtes invité pour booter sur l’image Windows.
- L’assistant d’installation Windows s’affiche. Sélectionnez la langue et cliquez sur Suivant pour continuer.
- Cliquez ensuite sur Réparer l’ordinateur pour accéder à WinRE.
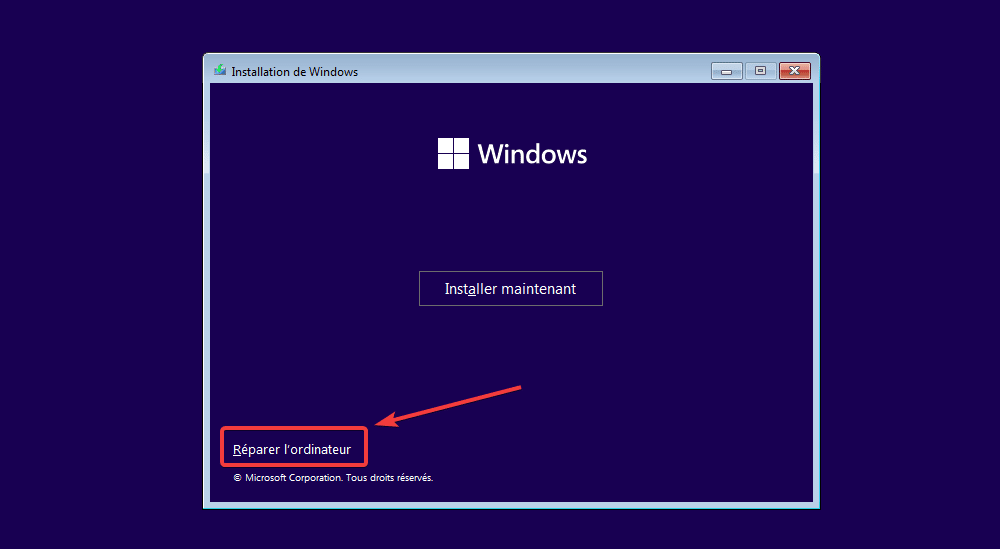
5. Depuis l’invite de commandes
- Fermez tous les programmes.
- Ouvrez une invite de commandes Windows (CMD).
- Tapez la commande CMD suivante :
shutdown /r /oet appuyez sur Entrée. - Patientez jusqu’à une minute pour que le système initie le redémarrage vers WinRE.
6. Avec un lecteur de récupération
Un lecteur de récupération Windows est différent d’un support d’installation. Il permet de faire une copie de l’état du système d’un ordinateur en vue de le rétablir dans sa configuration d’origine en cas de problème : fichiers systèmes, logiciels livrés avec votre PC et drivers notamment. Si vous en avez créé un, vous pouvez vous en servir pour accéder à WinRE :
- Insérer la clé USB qui contient le lecteur de récupération dans votre PC
- Booter votre PC sur la clé USB.
- Vous accédez à l’environnement de récupération WinRE.
Quelles sont les différentes options de démarrage avancées dans WinRE ?
Lorsque vous démarrez sur WinRE, différentes options s’offrent à vous. Certaines options ne sont pas disponibles si vous avez démarré Windows sur une clé USB :
- Continuer : poursuit le démarrage de Windows
- Utiliser un périphérique : Permet de booter sur une clé USB, connexion réseau ou DVD.
- Dépannage : accès à des options pour réparer Windows.
- Réinitialiser ce PC : permet de choisir de conserver ou de supprimer vos fichiers personnels, puis réinstalle Windows.
- Options avancées
- Outils de redémarrage système : lance un utilitaire pour réparer le démarrage de Windows.
- Paramètres : change le comportement de Windows au démarrage , pour accéder au mode sans échec par exemple ou désactiver la signature des pilotes.
- Invite de commande : utiliser des commandes CMD pour un dépannage avancé. Vous pouvez lancer par exemple un SFC /scannow.
- Désinstaller des mises à jour : permet d’annuler une mise à jour Windows en cas de problème.
- Changer les paramètres du microprogramme UEFI : permet d’accéder à l’UEFI du PC.
- Restauration du système : permet d’utiliser un point de restauration sur votre PC pour restaurer Windows.
- Récupération de l’image système : permet de restaurer une image système créée avec Windows.
- Éteindre votre PC.