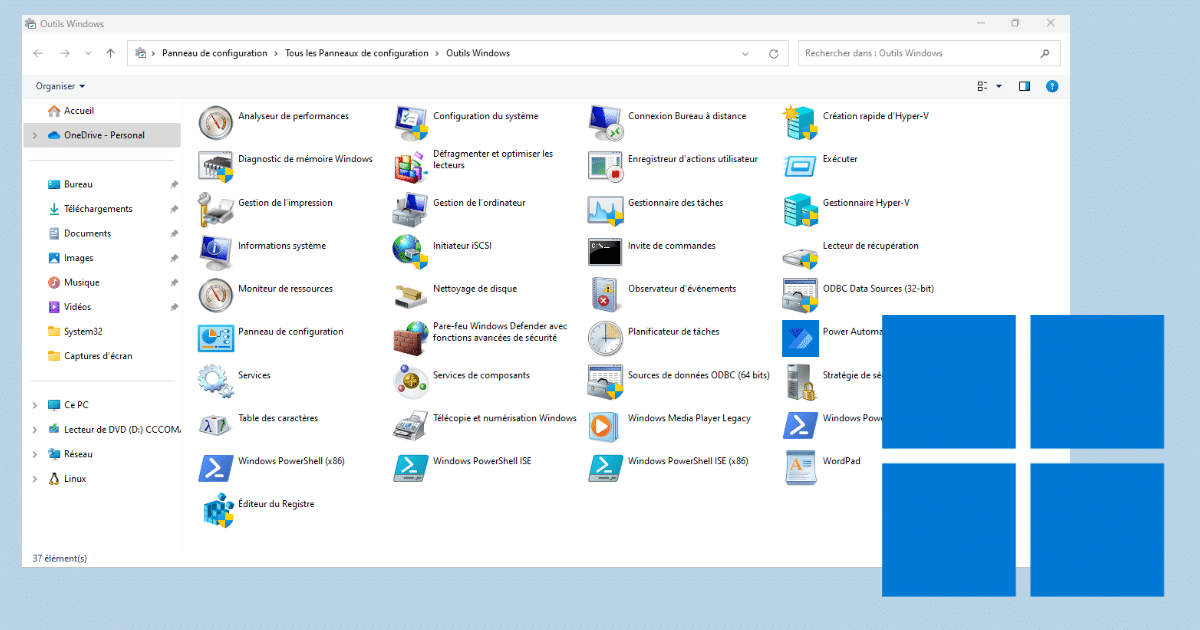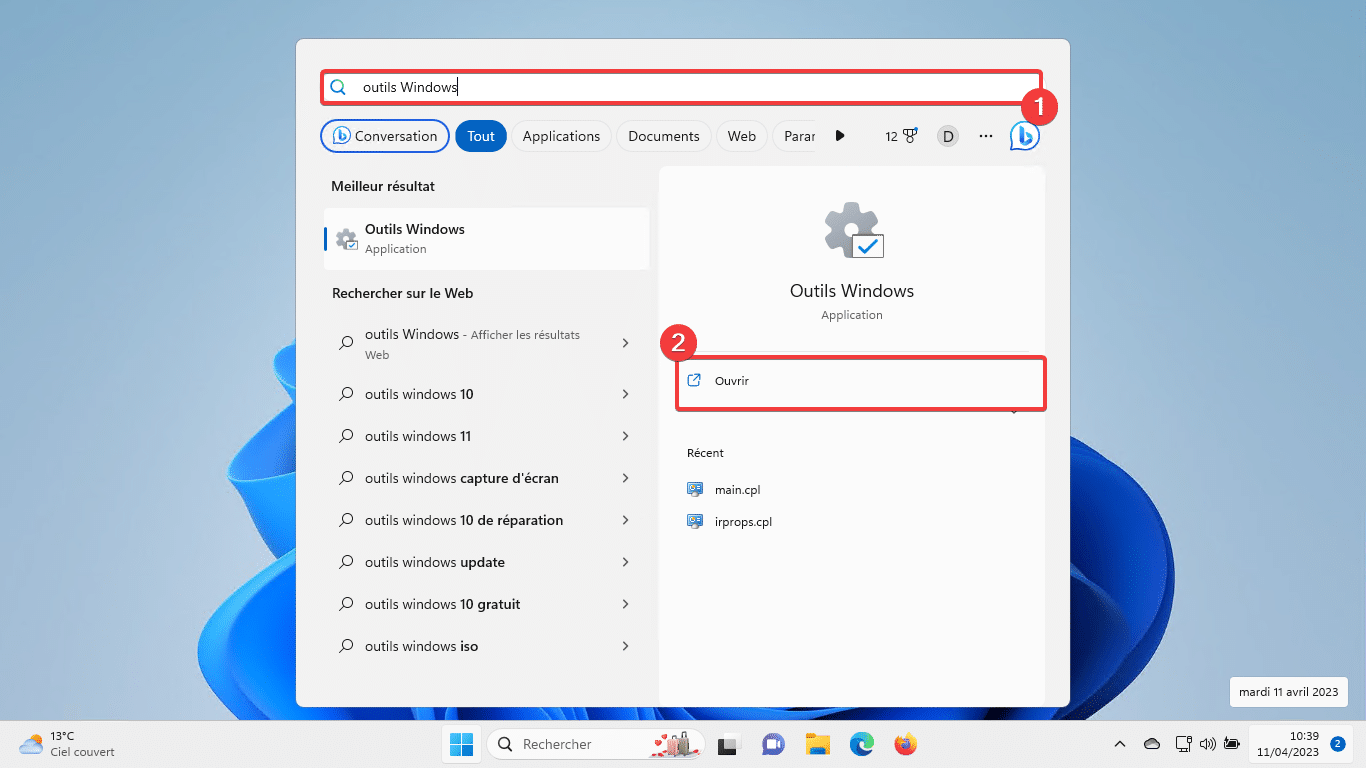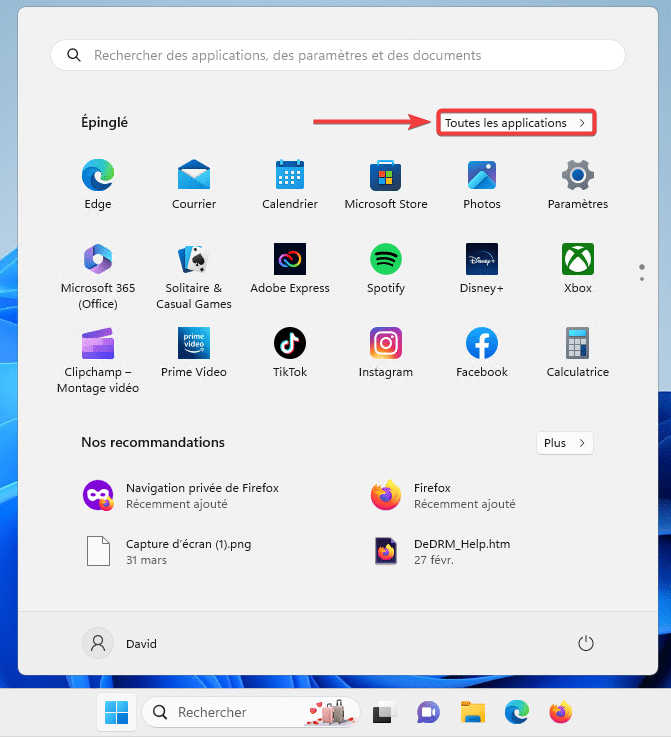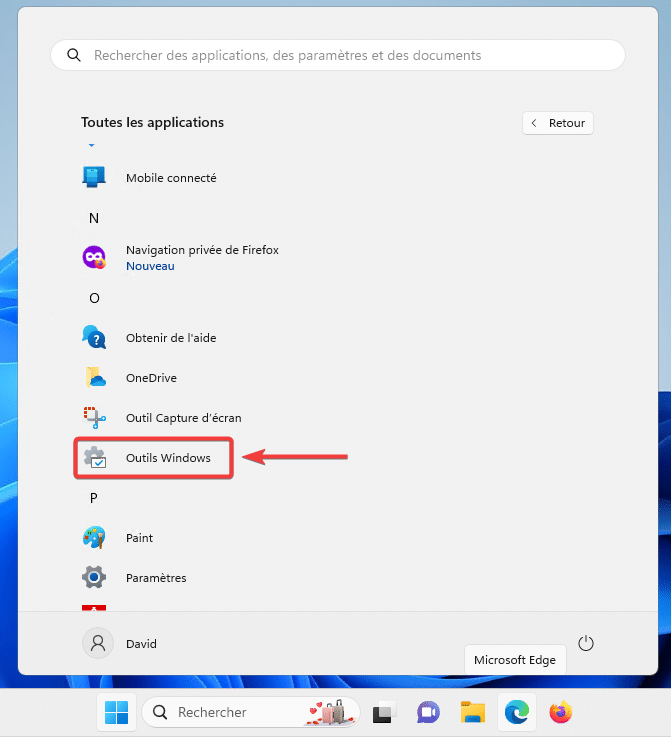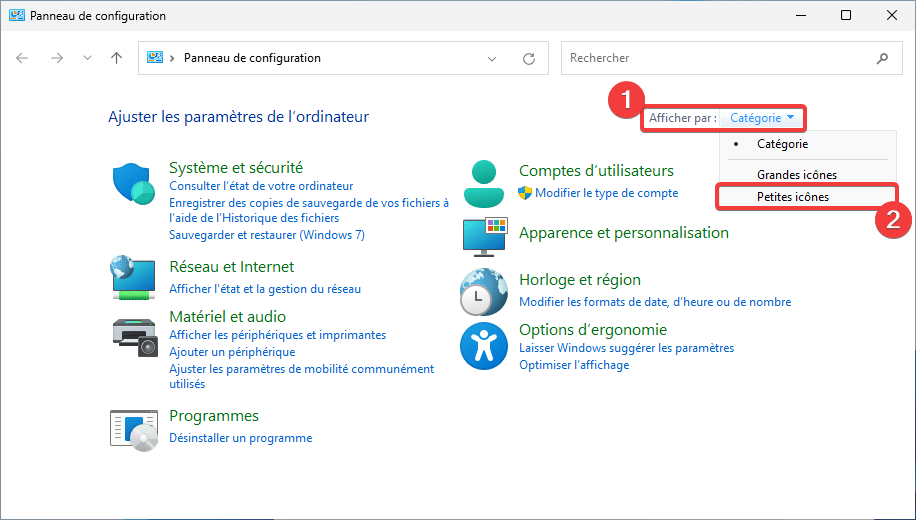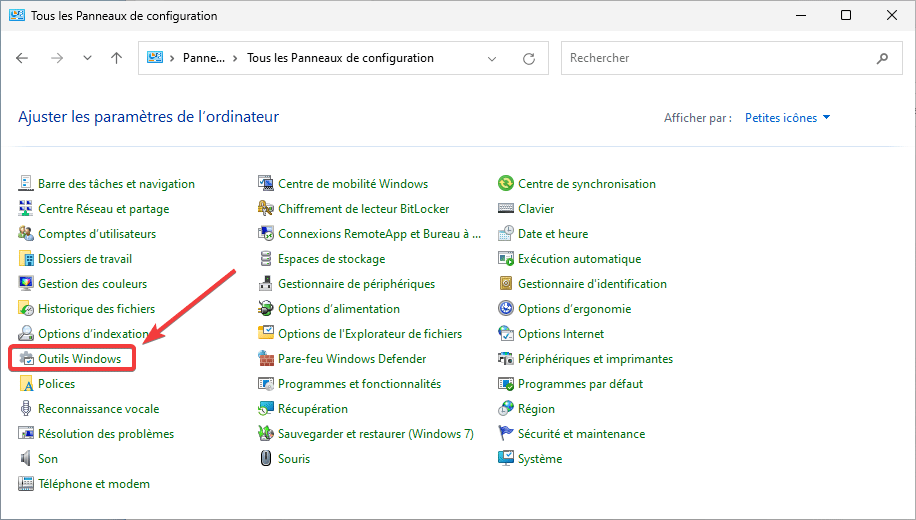Les outils d’administration Windows sont une collection d’outils permettant de gérer ou d’accéder à des paramètres avancés du système. Ils existent toujours sur Windows 11, mais sous un nom différent : les outils Windows (ou Windows Tools sur une version en anglais). Dans ce tutoriel, je vous explique 6 méthodes pour ouvrir les outils d’administration sur Windows 11.
1. Ouvrir les outils d’administration avec la recherche Windows Windows 11
La recherche Windows est relativement pratique pour accéder rapidement à une application, sous réserve de saisir le bon terme. Vous pouvez évidemment l’utiliser pour ouvrir les outils d’administration sur Windows 11.
- Ouvrir le menu Démarrer
Cliquez sur le menu Démarrer ou appuyez sur la touche Windows de votre clavier.
- Rechercher Outils Windows
Tapez au clavier directement ou dans la barre de recherche « Outils Windows ». Cliquez sur l’application correspondant pour ouvrir les outils d’administration sur Windows 11.
2. Ouvrir les outils d’administration depuis le menu Démarrer Windows 11
Les outils d’administration se situent également dans le menu Démarrer de Windows 11. Pour y accéder, procéder comme indiqué ci-dessous :
- Ouvrez le menu Démarrer.
- Cliquez sur Toutes les applications.
- Descendez jusqu’à Outils Windows.
3. Depuis le panneau de configuration
Le panneau de configuration existe toujours sous Windows 11. Les outils d’administrations s’y trouvent par ailleurs.
- Ouvrez le menu Démarrer de Windows.
- Tapez au clavier ou dans la recherche Panneau de configuration.
- Dans le panneau de configuration, sélectionnez, dans Afficher par, l’option Petites icônes.
- Enfin, localisez Outils Windows pour ouvrir les outils d’administration.
4. Depuis une fenêtre Exécuter
Il existe de nombreuses commandes Exécuter et il est possible d’en utiliser une pour ouvrir les outils d’administration Windows 11.
- Ouvrez une fenêtre Exécuter en appuyant sur les touches Windows + r.
- Tapez
control admintoolset cliquez sur Ok.
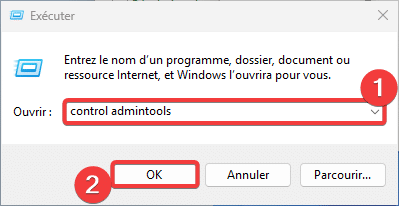
5. Depuis Windows PowerShell ou l’invite de commande
Il est également possible d’accéder aux outils d’administration Windows 11 depuis une fenêtre PowerShell ou invite de commande.
- Ouvrez une fenêtre PowerShell ou invite de commande.
- Tapez
control admintoolset appuyez sur Entrée.
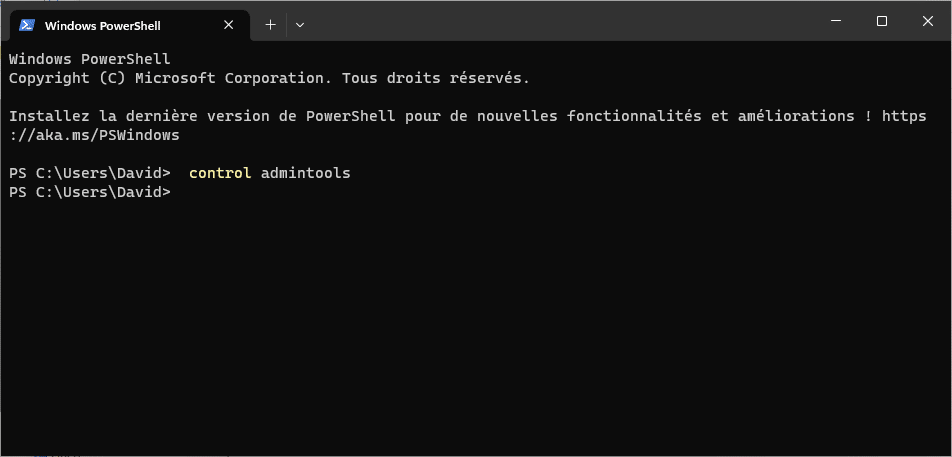
6. Créer un raccourci vers les outils d’administration
Si vous utilisez fréquemment les outils d’administration de Windows, vous pouvez créer un raccourci sur votre bureau pour y accéder plus rapidement.
- Faites un clic droit sur le bureau puis choisissez Nouveau raccourci.
- Dans l’emplacement de l’élément, saisissez le chemin suivant :
%windir%\system32\control.exe /name Microsoft.AdministrativeTools. Cliquez sur Suivant. - Dans le nom du raccourci, indiquez Outils Windows ou Outils d’administration.
- Cliquez sur Terminer.
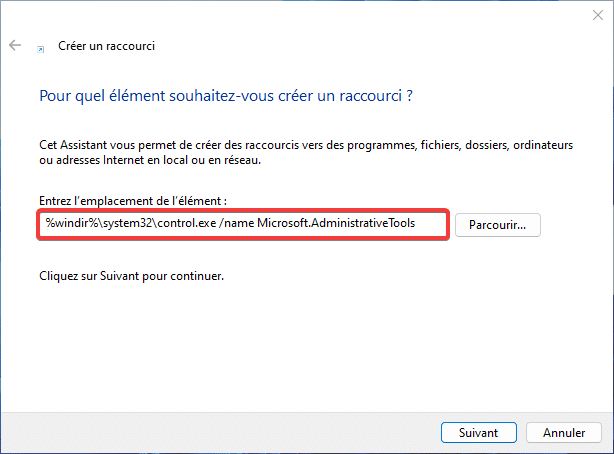
Si vous ne voyez pas l’icône sur le bureau, c’est qu’elle est masquée. Faites un clic droit sur le bureau puis choisissez Affichage – Afficher les éléments du Bureau.