Quoi de plus ennuyeux que d’avoir son application qui s’ouvre dans une toute petite fenêtre en haut de l’écran ? Pour pallier ceci, voici différentes solutions pour toujours ouvrir vos programmes Windows en fenêtre agrandie ou plein écran.
Modifier le raccourci de l’application pour toujours l’ouvrir en fenêtre agrandie
La première méthode pour forcer l’ouverture d’un programme en fenêtre agrandie consiste à modifier les propriétés du raccourci.
Pour cela, localisez votre raccourci :
- S’il est situé sur votre bureau, faites un clic droit sur celui-ci puis cliquez sur Propriété.
- S’il est dans le menu Démarrer, recherchez le raccourci de lancement de l’application que vous souhaitez ouvrir en fenêtre agrandie. Faîtes un clic droit sur l’application, et sous Plus, cliquez sur Ouvrir l’emplacement du fichier.
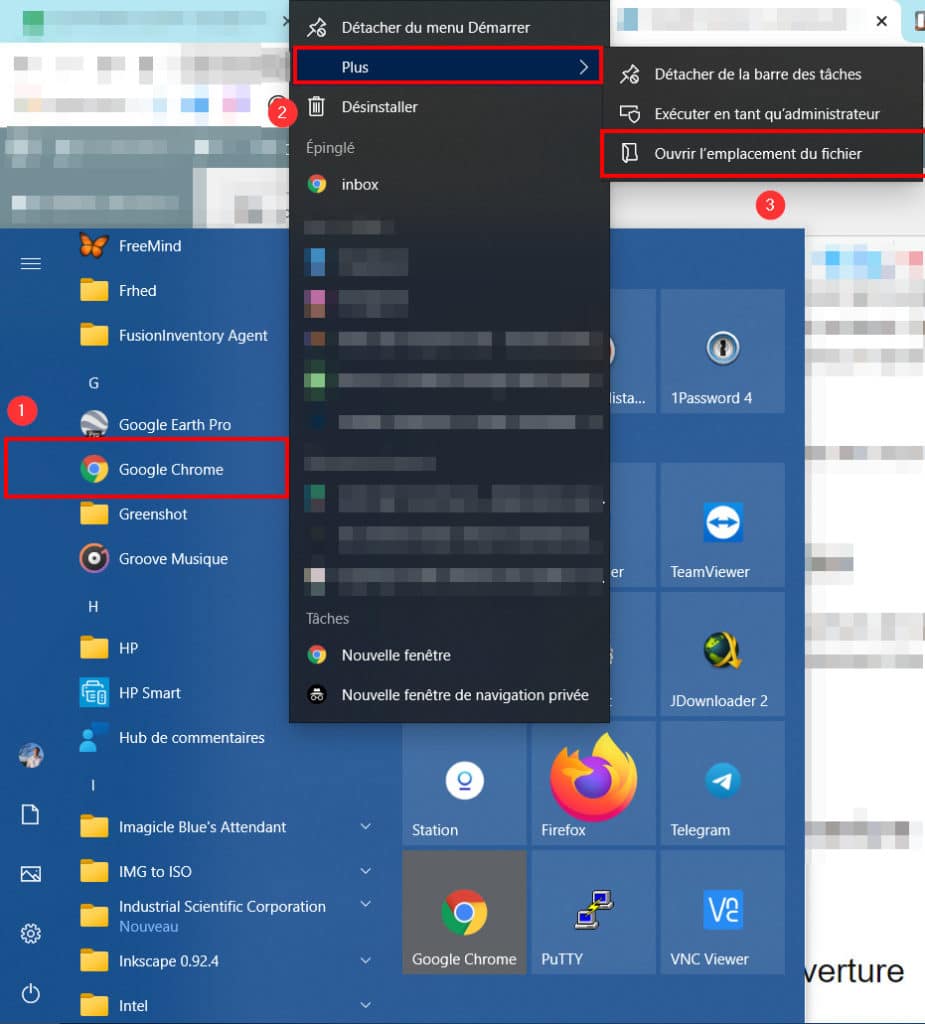
Dans l’explorateur de fichiers, faites un clic droit sur le raccourci en question puis ouvrez les Propriétés.
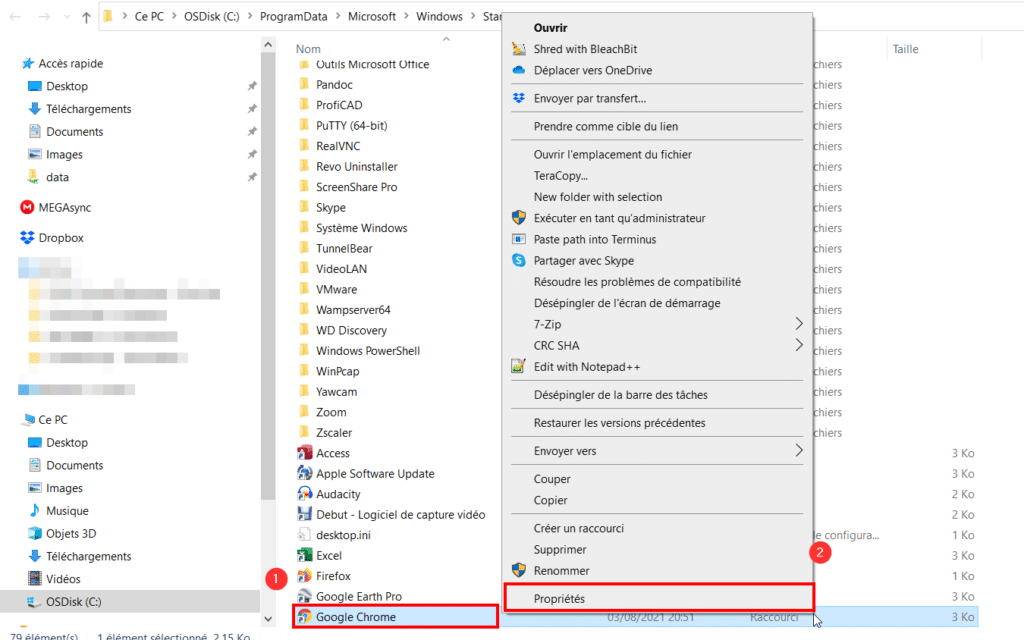
Une fois dans les propriétés du raccourci de l’application, dirigez-vous vers l’onglet Raccourci puis sous Exécuter, choisissez fenêtre Agrandie. Il ne reste plus qu’à valider.
Au lancement de l’application, la fenêtre sera donc en mode agrandie. Notez que cette méthode ne fonctionne pas avec l’explorateur de fichier.
Utiliser un raccourci clavier pour agrandir la fenêtre Windows
La seconde méthode consiste à utiliser un raccourci clavier rapide : Windows + ↑ qui vous permet d’agrandir directement la fenêtre en cours. Vous pouvez également utiliser la touche F11 pour basculer votre application en plein écran.
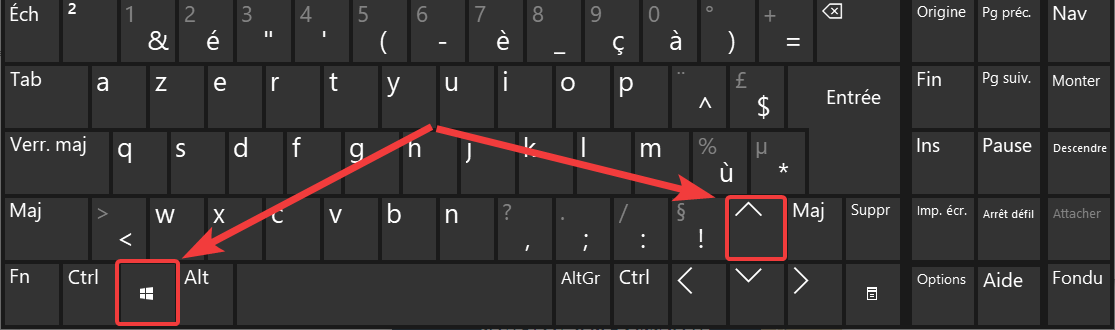
Avec un mouvement de souris à l’ouverture
Quand votre fenêtre est au format réduit, vous pouvez prendre le haut de la barre de la fenêtre pour le « cogner » vers le haut de l’écran. Elle va alors complètement s’agrandir et prendre tout l’écran.
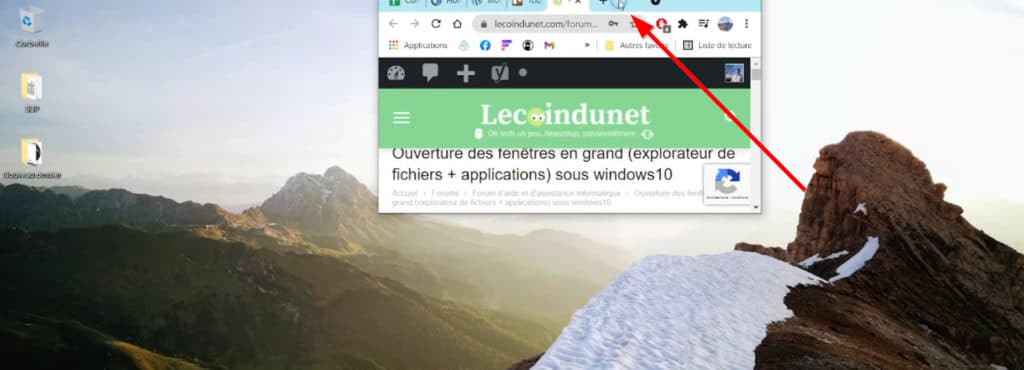
Ouvrir un programme Windows en fenêtre agrandie avec une application tierce
Il existe des applications qui vont paramétrer d’elles-mêmes les programmes pour qu’ils s’ouvrent dans le format plein écran.
Nous allons par exemple vous présenter Maximize Always. Vous pouvez la télécharger ici : https://www.4dots-software.com/maximize-always/
Installez l’application puis ouvrez-la. Son paramétrage est assez simple, il vous suffit de faire un cliquer-glisser de la cible vers une fenêtre de l’application à agrandir. Finissez par valider par OK.
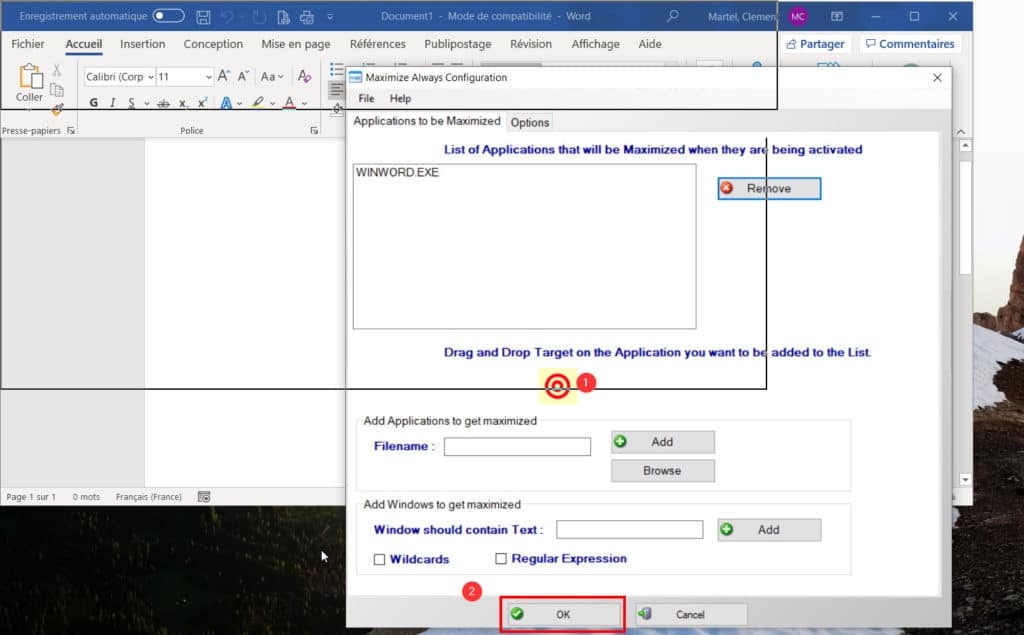
Il est également possible de noter le nom d’un package d’une application ou d’agrandir automatiquement les applications qui contiennent un certain texte.
Que faire si votre programme ne s’ouvre pas en fenêtre agrandie ?
Si aucune des méthodes citées ci-dessus ne fonctionne, vous pouvez essayer l’une des solutions ci-dessous :
- Ouvrez votre programme, agrandissez la fenêtre avec l’icône en forme de carré situé en haut et à droite de la fenêtre. Fermez le programme. Il devrait se réouvrir en plein écran à son prochain lancement.
- Refaites les mêmes manipulations précitées, mais fermez le programme tout en maintenant la touche Ctrl puis réessayez.

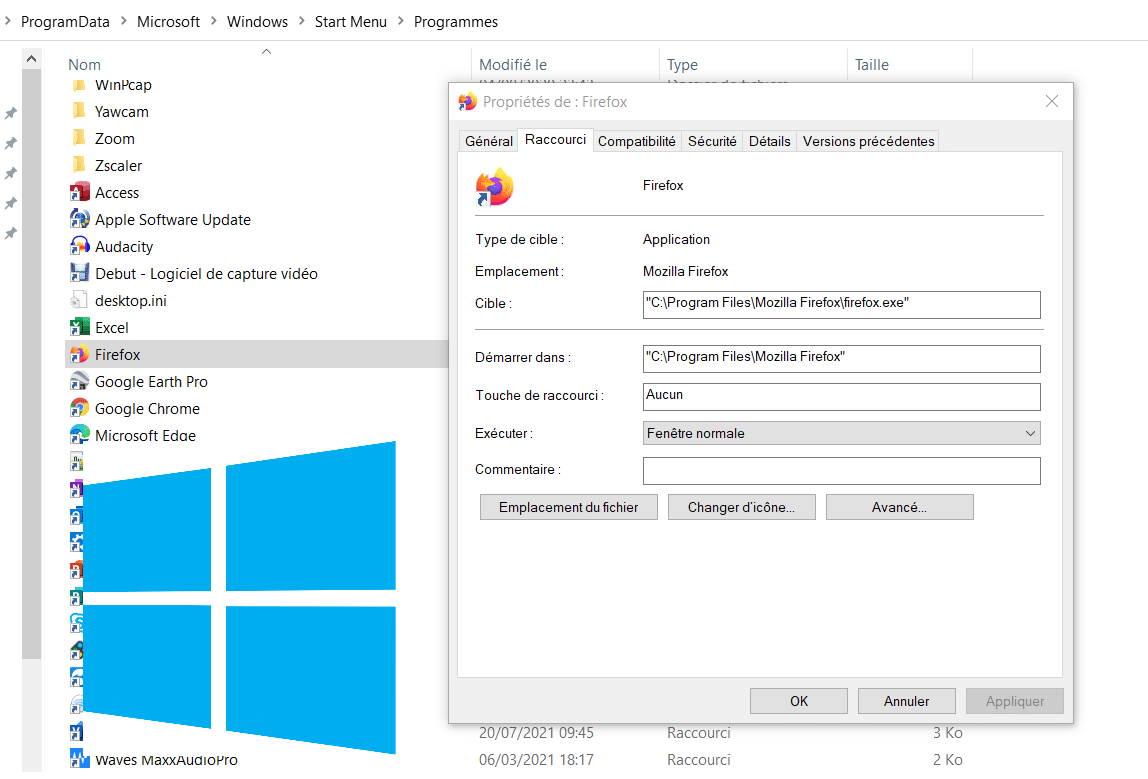
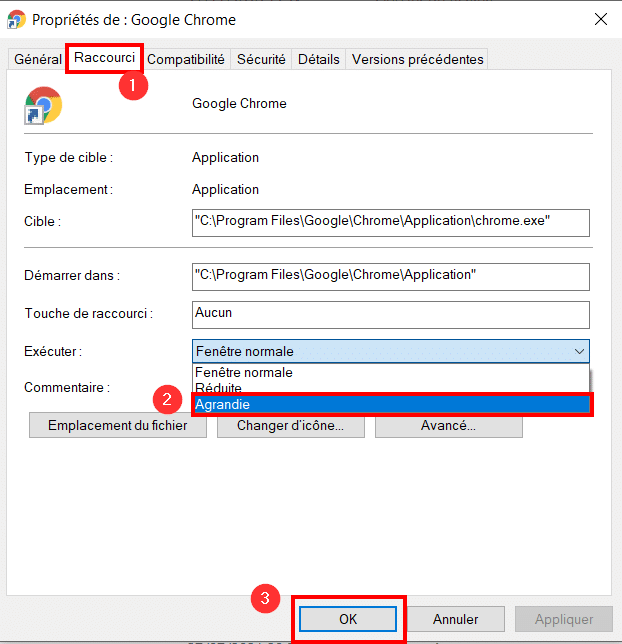






Pas mal ! Le CTRL + la croix pour fermer la fenêtre a l’air de fonctionner, pour l’Explorateur Windows ! Merci.