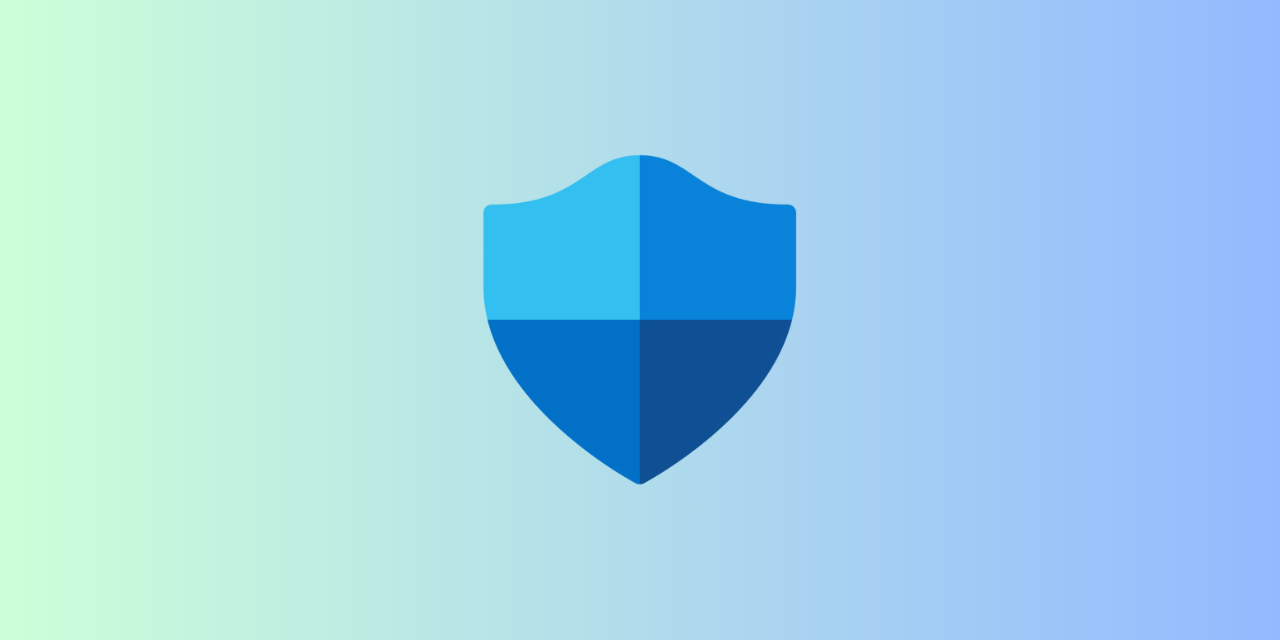Pour autoriser ou interdire le trafic vers un port, il est possible d’ajouter une exception dans le pare-feu Windows. Plutôt que d’autoriser un programme à communiquer sur tous les ports, cette technique permet de limiter le trafic vers les ports désirées. Ce tutoriel vous explique comment ouvrir ou fermer un port pour toutes les applications ou une application spécifique dans le firewall Windows.
Ouvrir un port dans le pare-feu Windows
Cette procédure vous explique comment ouvrir un port dans le pare-feu Windows pour toutes les applications :
- Accéder au Pare-feu Windows Defender avec sécurité avancée :
- Ouvrez une fenêtre Exécuter avec le raccourci clavier Win+R.
- Tapez la commande Exécuter :
wf.msc
- Cliquer sur Règles de trafic entrant pour activer l’affichage des règles.
- Dans le volet Action situé à droite, cliquez sur Nouvelle règle.
- Cocher Port et cliquer sur Suivant.
- Choisissez entre TCP ou UDP selon vos besoin et dans Ports locaux spécifique, indiquer le numéro de port à ouvrir : ex
5000ou8080. Cliquez sur Suivant. - Cocher Autoriser la connexion et cliquez sur Suivant.
- Choisissez le/les profils du pare-feu auxquels cette règle s’applique. Cliquez sur Suivant.
- Indiquer un nom et cliquer sur terminer pour ouvrir votre port dans le pare-feu Windows.
💡 Trafic sortant : par défaut, le pare-feu Windows autorise toutes les connexions sortantes sauf si elle est explicitement bloquée par une fermeture de port (voir section suivante). Vous n’avez donc en théorie pas besoin d’ouvrir un port sortant. Vous pouvez toutefois le faire en répétant l’opération si dessus sur Règle de trafic sortant.
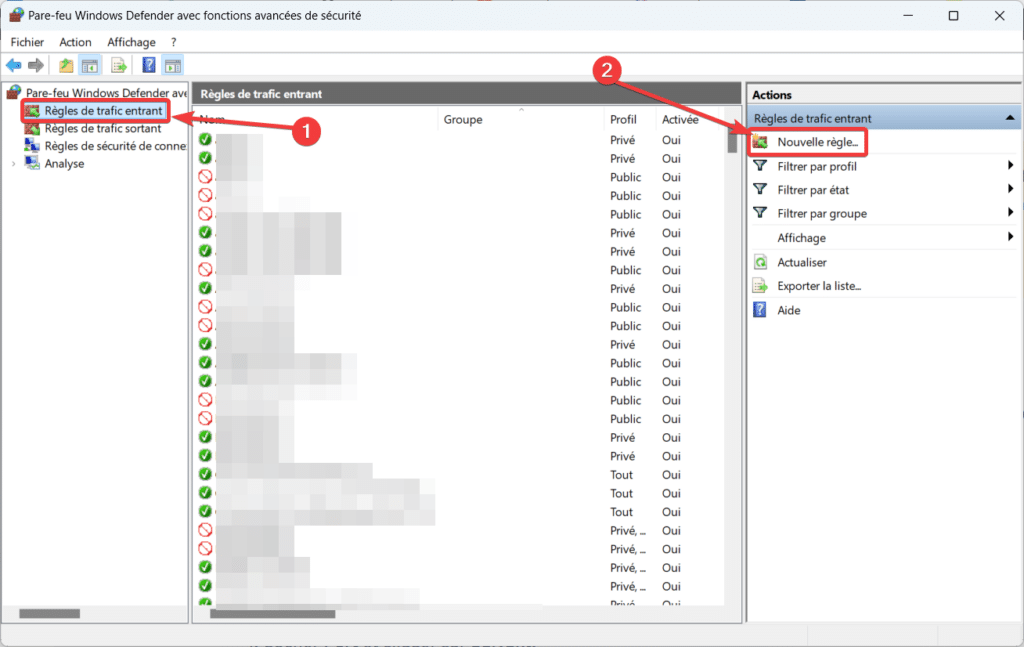
Fermer un port dans le pare-feu Windows
Pour fermer un port, vous pouvez procéder comme indiqué ci-dessus. Vous pouvez créer votre règle pour interdire du trafic entrant (ce qui est généralement effectué) et/ou également du trafic sortant.
- Accéder au Pare-feu Windows Defender avec sécurité avancée :
- Ouvrez une fenêtre Exécuter avec le raccourci clavier Win+R.
- Tapez la commande Exécuter :
wf.msc
- Cliquer sur Règles de trafic entrant ou Règles de trafic sortant pour activer l’affichage.
- Dans le volet Action situé à droite, cliquez sur Nouvelle règle.
- Cocher Port et cliquer sur Suivant.
- Choisissez entre TCP ou UDP selon vos besoin et dans Ports locaux spécifique, indiquer le numéro de port à ouvrir : ex
5000ou8080. Cliquez sur Suivant. - Cocher Bloquer la connexion et cliquez sur Suivant.
- Choisissez le/les profils du pare-feu auxquels cette règle s’applique. Cliquez sur Suivant.
- Indiquer un nom et cliquer sur terminer pour fermer le port dans le pare-feu Windows.
Créer une règle personnalisée pour plus d’options
Lorsque l’on souhaite ouvrir un port, une bonne pratique consiste à limiter la règle au port, à l’application concernée et même à des adresses IP. Par exemple, si vous désirez ouvrir un port pour un logiciel comme Teamviewer ou autre alternative, il est préférable de spécifier l’application et le port. Pour cela, vous devez utiliser une règle personnalisée :
- Accéder au Pare-feu Windows Defender avec sécurité avancée :
- Ouvrez une fenêtre Exécuter avec le raccourci clavier Win+R.
- Tapez la commande Exécuter :
wf.msc
- Cliquer sur Règles de trafic entrant ou Règles de trafic sortant pour activer l’affichage.
- Dans le volet Action situé à droite, cliquez sur Nouvelle règle.
- Choisissez Personnalisée et cliquer sur Suivant.
- Parcourrez le chemin d’accès vers le programme et/ou service désiré. Cliquez sur Suivant.
- Sélectionnez le protocole et le port concerné. Notez que pour autoriser un ping ce dernier n’utilise pas un port mais ICMP. Cliquez sur Suivant.
- Définissez si besoin les adresses IP à appliquer à cette règle.
- Choisissez entre Autoriser la connexion ou Bloquer la connexion.
- Choisissez le/les profils du pare-feu auxquels cette règle s’applique. Cliquez sur Suivant.
- Indiquer un nom et cliquer sur terminer pour fermer le port dans le pare-feu Windows.
💡 Quelque soit le type de règle créée, vous pouvez à tout moment accéder à cette personnalisant en modifiant la règle.
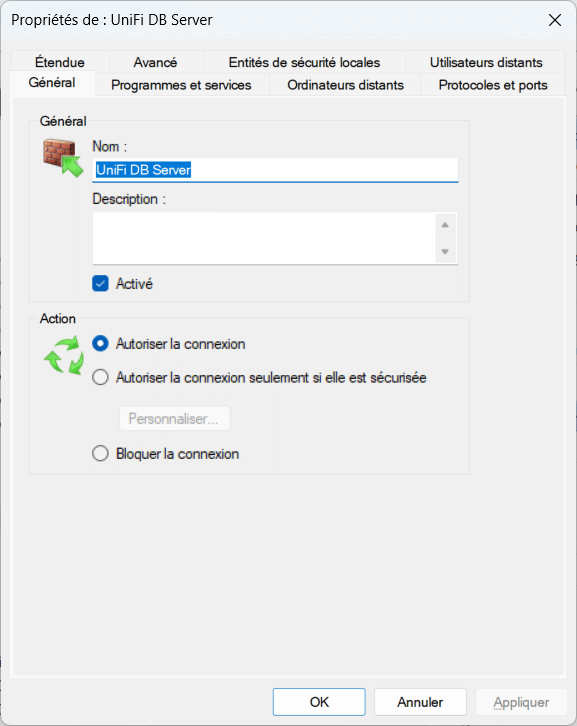
Voir les ports ouverts
Une fois ces opérations effectuées, vous pouvez voir les ports ouverts dans Windows pour lister les applications avec les ports en écoutes. Vous pouvez ainsi identifier quelles applications utilisent quels ports.