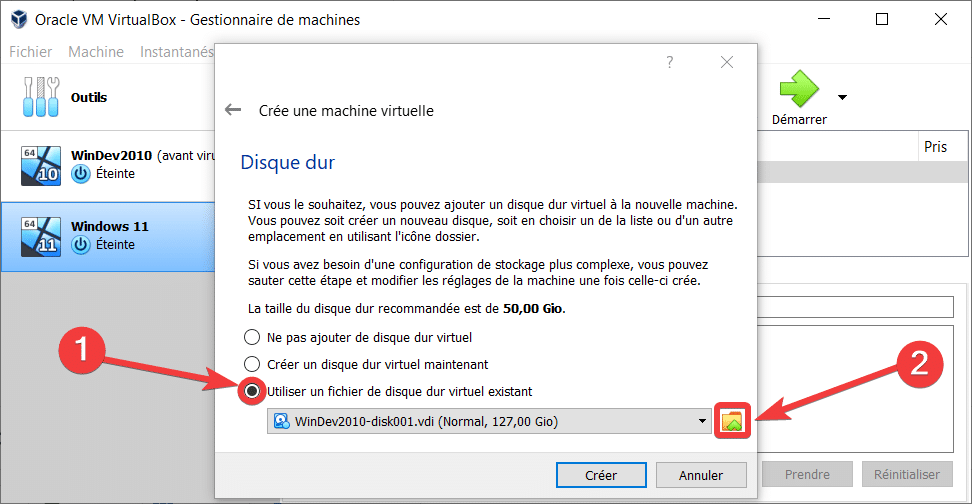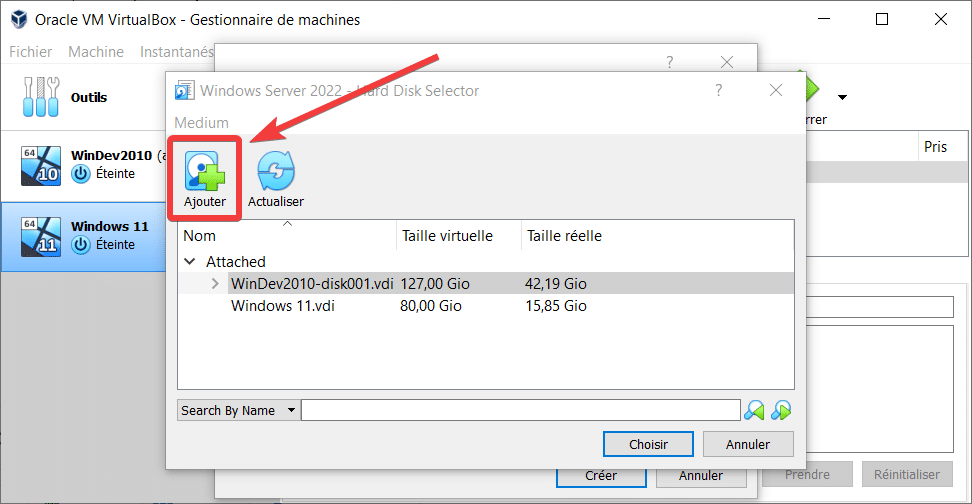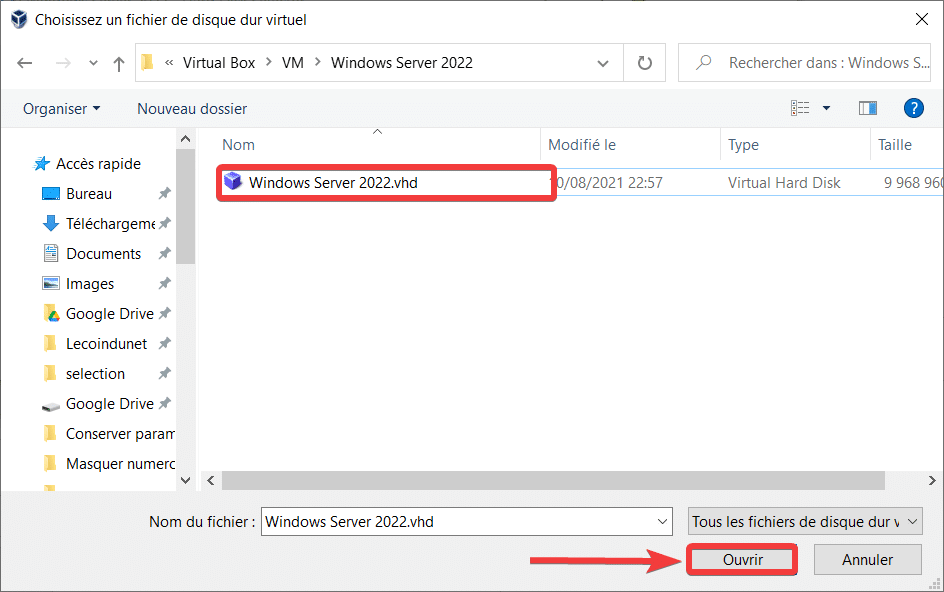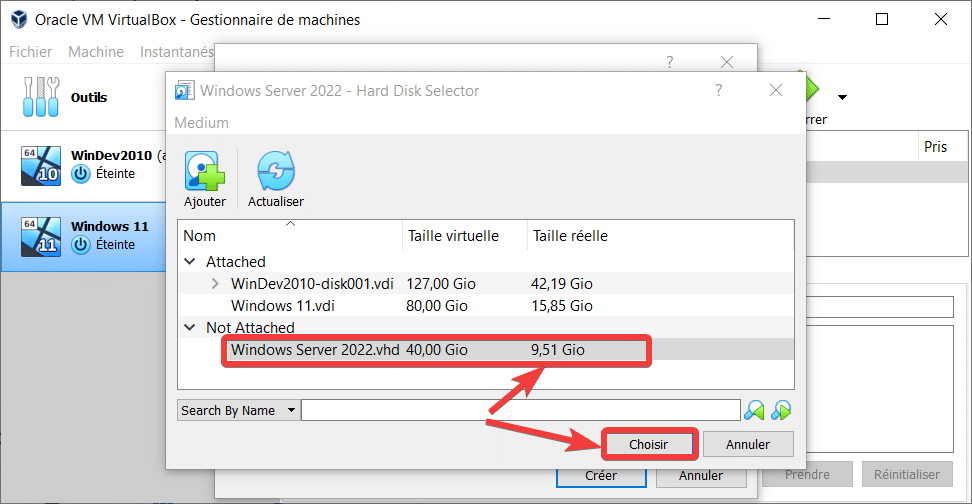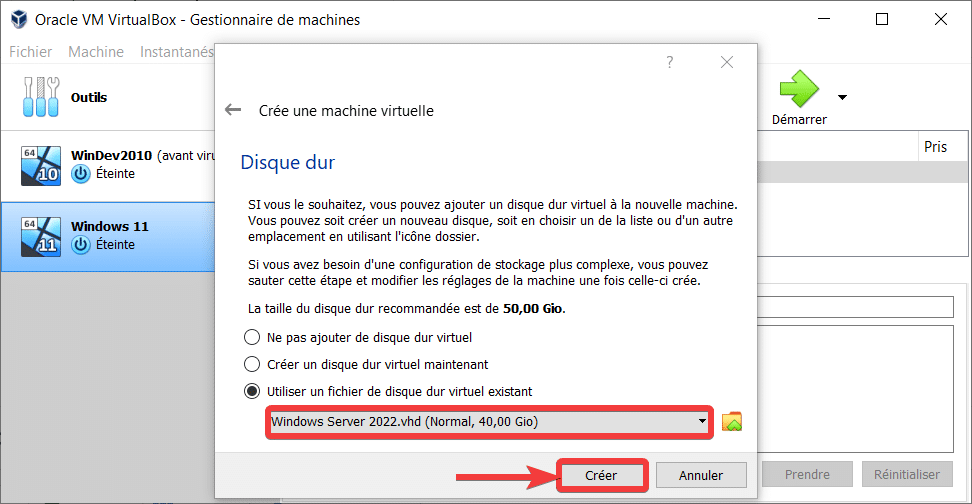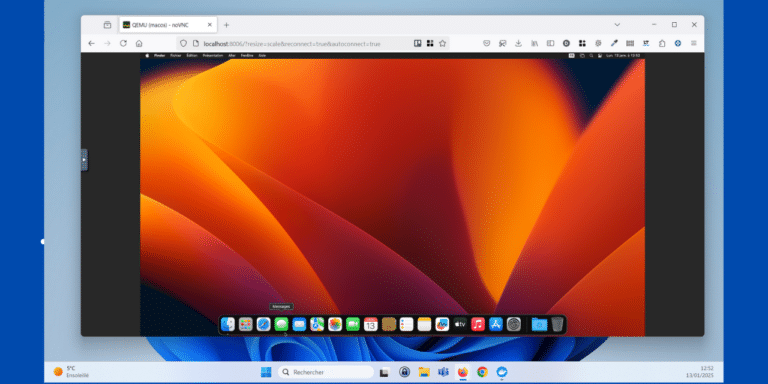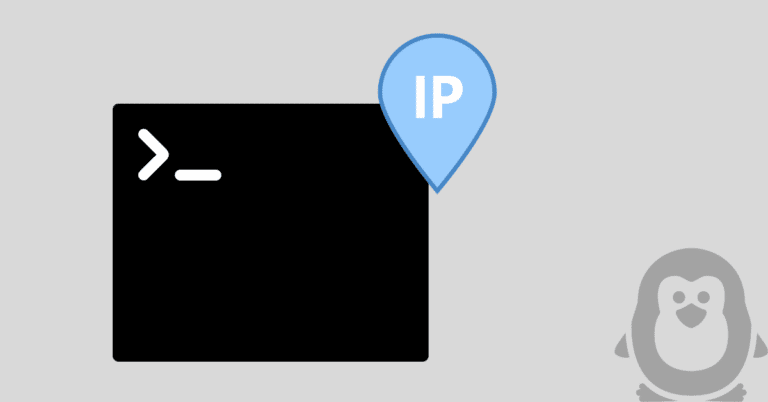Je poursuis dans la série VirtualBox et vous propose de voir aujourd’hui comment ouvrir un fichier VHD ou VHDx avec VirtualBox.
Qu’est qu’un fichier VHD ou VHDx ?
VHD (Virtual Hard Disk) est un format de fichier de disque dur virtuel utilisé par Microsoft. Il peut contenir, comme un disque dur physique, des partitions et un système de fichier.
Son successeur est le VHDx (Virtual Hard Disk v2), intégré depuis Windows Server 2012. Ce nouveau format offre de meilleures performances, avec par exemple, une capacité de stockage jusqu’à 64 To.
VirtualBox peut-il ouvrir un fichier VHD ou VHDx ?
VHD
VirtualBox est pleinement compatible avec le format VHD. Vous pouvez donc l’ouvrir et l’attacher tel quel pour l’utiliser avec votre serveur virtuel VirtualBox. Aucune conversion n’est nécessaire.
VHDx
VirtualBox peut ouvrir des disques durs virtuels VHDx, mais en lecture seule uniquement. Vous ne pouvez donc pas utiliser un système d’exploitation dans ce format avec VirtualBox ou rencontrerez des difficultés à le rendre bootable. Vous devez convertir le disque dur virtuel VHDx vers du VHD ou un autre format
Convertir un fichier VHDx avec VirtualBox
Vous l’avez compris, les disques durs virtuels au format VHDx doivent être convertis avant d’être utilisés avec VirtualBox. Ça tombe bien, VirtualBox propose un utilitaire en ligne de commande pour effectuer ceci.
Ouvrez une invite de commande Windows puis allez dans le répertoire d’installation de VirtualBox. En général, il se situe dans C:\Program Files\Oracle\VirtualBox :
cd C:\Program Files\Oracle\VirtualBoxPuis exécutez la commande suivante pour convertir votre fichier VHDx au format VHD :
VBoxManage clonemedium disk "D:\WindowsServer2022.vhdx" "D:\
WindowsServer2022.vhd" --format vhd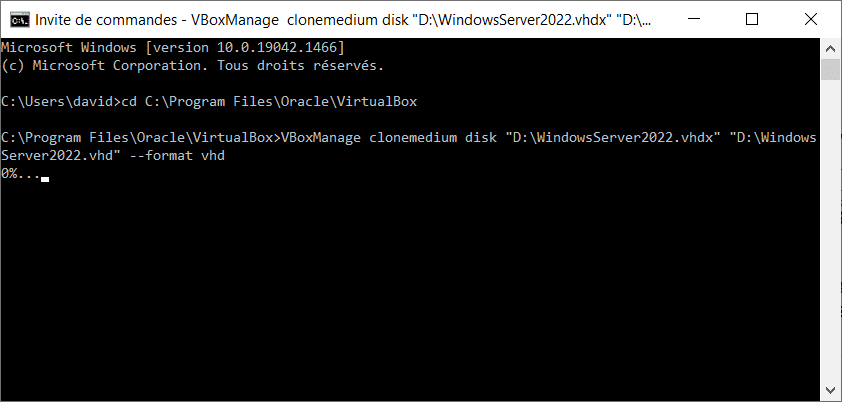
Dans l’exemple ci-dessus, je choisis le format VHD, mais il est préférable de le faire en VDI, format natif de VirtualBox. La commande devient alors :
VBoxManage clonemedium disk "D:\WindowsServer2022.vhdx" "D:\
WindowsServer2022.vdi" --format vdiOuvrir un fichier VHD avec VirtualBox
Voici comment ouvrir un disque dur virtuel au format VHD avec VirtualBox.
- Ouvrir VirtualBox
Ouvrez le logiciel VirtualBox.
- Créer une machine virtuelle
Démarrez l’assistant de création de votre machine virtuelle avec la configuration adéquate jusqu’à l’étape de création d’un disque dur.
- Disque dur
À cette étape, cochez l’option Utiliser un fichier de disque dur virtuel existant puis cliquez sur le répertoire jaune.
- Sélection disque dur
Cliquez sur le bouton Ajouter.
- Ouvrir le fichier VHD
Naviguez jusqu’au fichier VHD puis cliquez sur le bouton Ouvrir.
- Choisir VHD
Sélectionnez votre fichier VHD puis cliquez sur le bouton Choisir.
- Utiliser le fichier VHD avec VirtualBox
Votre disque dur virtuel VHD doit s’afficher, cliquez sur le bouton Créer pour terminer l’ajout de votre VM.
✏️ Note : Vous pouvez également ajouter un disque dur virtuel VHD sur une VM existante en allant dans Configuration – Stockage.