Dans cet article, nous allons voir comment paramétrer le partage de fichiers en réseau sous Windows 10 et les différentes méthodes pour le mettre en place.
Connu sous le nom Partage en groupe résidentiel sous Windows 7, le partage de fichiers n’est pas une fonctionnalité nouvelle sous Windows. Son avantage est de permettre à des personnes sur le même réseau (au sein d’une maison ou d’une entreprise par exemple) de se partager des fichiers entre eux. Plus simple et plus accessible qu’un serveur de partage de fichiers, il est assez aisé d’activer cette fonctionnalité sur vos PC afin de pouvoir partager des fichiers au sein de votre domicile.
À lire également : Protéger un fichier Excel ou Word par un mot de passe
Activer le partage de fichiers en réseau avec Windows 10
L’une des méthodes les plus simples pour permettre à des ordinateurs connectés sur le même réseau domestique de se partager des fichiers, est de les connecter sur le même groupe de travail (Workgroup).
Pour cela, rendez-vous dans les Propriétés système sous l’onglet Nom de l’ordinateur puis cliquer sur Modifier.
Inscrivez alors un nom unique pour votre PC et choisissez un nom de workgroup. Ces derniers devront être le même pour tous les PC qui voudront participer au partage.
Validez deux fois avec OK.
Vous serez alors probablement invité à redémarrer votre PC. Faites-le afin de pouvoir continuer le paramétrage.
Une fois votre PC redémarré, ouvrez le Panneau de configuration. Dirigez ensuite vers Activer ou désactiver des fonctionnalités Windows.
Dans la liste des fonctionnalités de Windows, recherchez SMB Direct ou Support de partage de fichiers SMB 1.0 / CIFS. Il se peut que SMB Direct ne soit pas présent, il est réservé aux versions professionnelles de Windows. Cela n’empêche en rien la poursuite de la configuration.
Après avoir validé avec OK, votre PC vous demandera de redémarrer pour installer ces nouvelles fonctionnalités.
Au redémarrage du PC, il vous reste à paramétrer les options des dossiers. Pour cela, rendez-vous dans l’explorateur de fichiers,
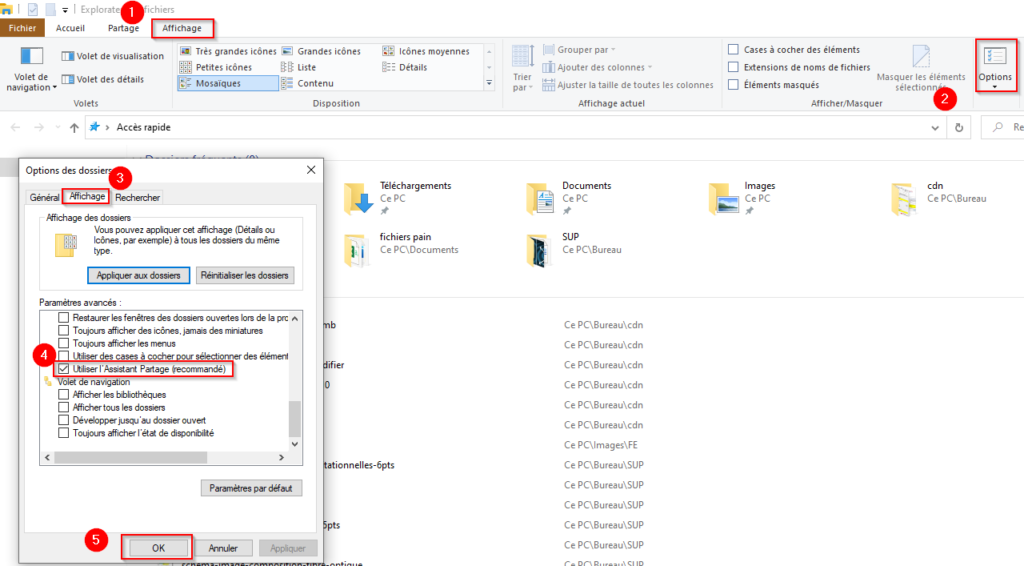
Maintenant que tous ces paramétrages ont été effectués, vous devez les répliquer sur vos autres PC pour lesquels vous souhaitez partager des fichiers.
Partager des fichiers en réseau sous Windows 10
Une fois les paramétrages effectués, deux options s’offrent à vous pour partager vos fichiers. Les voici.
Mettre des fichiers dans le dossier Public
Lorsque vous placez des fichiers dans l’un des dossiers situés dans C:\Users\Public, ces derniers sont automatiquement partagés entre toutes les personnes du même workgroup.
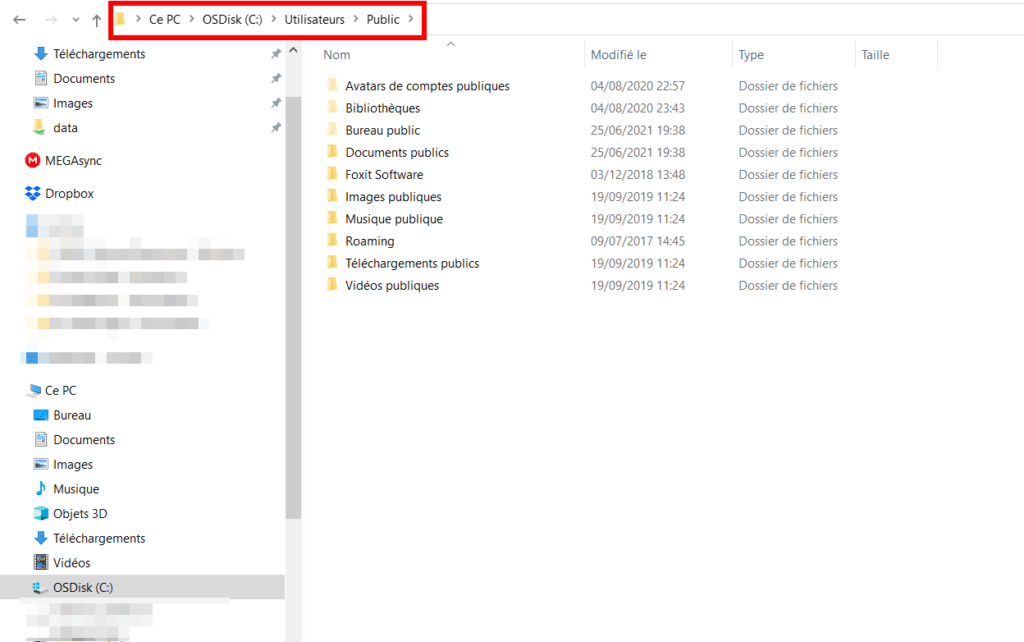
Partager les fichiers un à un
Pour partager un fichier rangé dans un autre dossier, la méthode sera différente. Cliquez avec le bouton droit sur le fichier en question puis Accorder l’accès à puis Des personnes spécifiques.
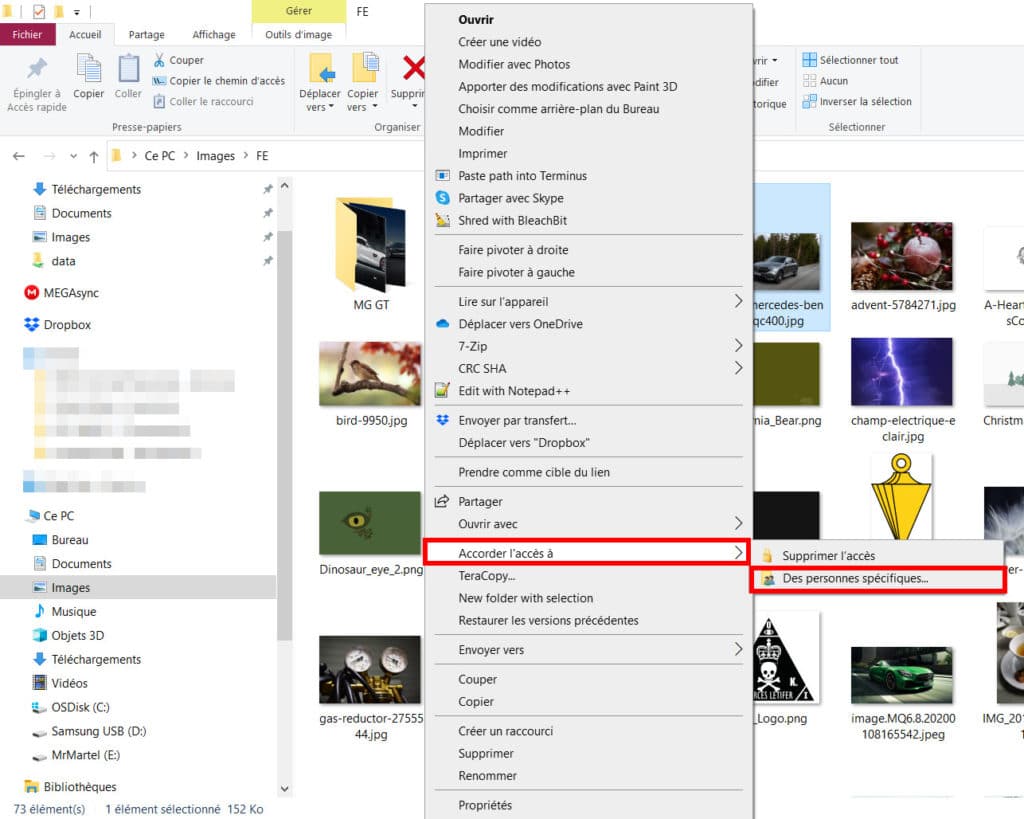
Dans la fenêtre qui s’ouvre, choisissez Tout le monde dans le menu déroulant puis cliquez sur Ajouter. Pour finir, cliquez sur Partager.
Après quelques instants, une fenêtre de confirmation vous informe que le fichier en question est partagé et accessible.
Notez qu’il est possible de partager des dossiers entiers avec cette méthode.
Supprimer un partage
Afin d’annuler un partage et rendre de nouveau vos fichiers privés, il suffit de supprimer le partage. Pour cela deux solutions : soit le fichier est dans le un dossier Public et il faut le retirer, soit le fichier a été partagé en accordant l’accès à Tout le monde, il faut alors supprimer cet accès.
Pour cela, rien de plus simple : faites un clic droit sur le fichier ou le dossier en question puis sous Accorder l’accès à cliquez sur Supprimer l’accès.
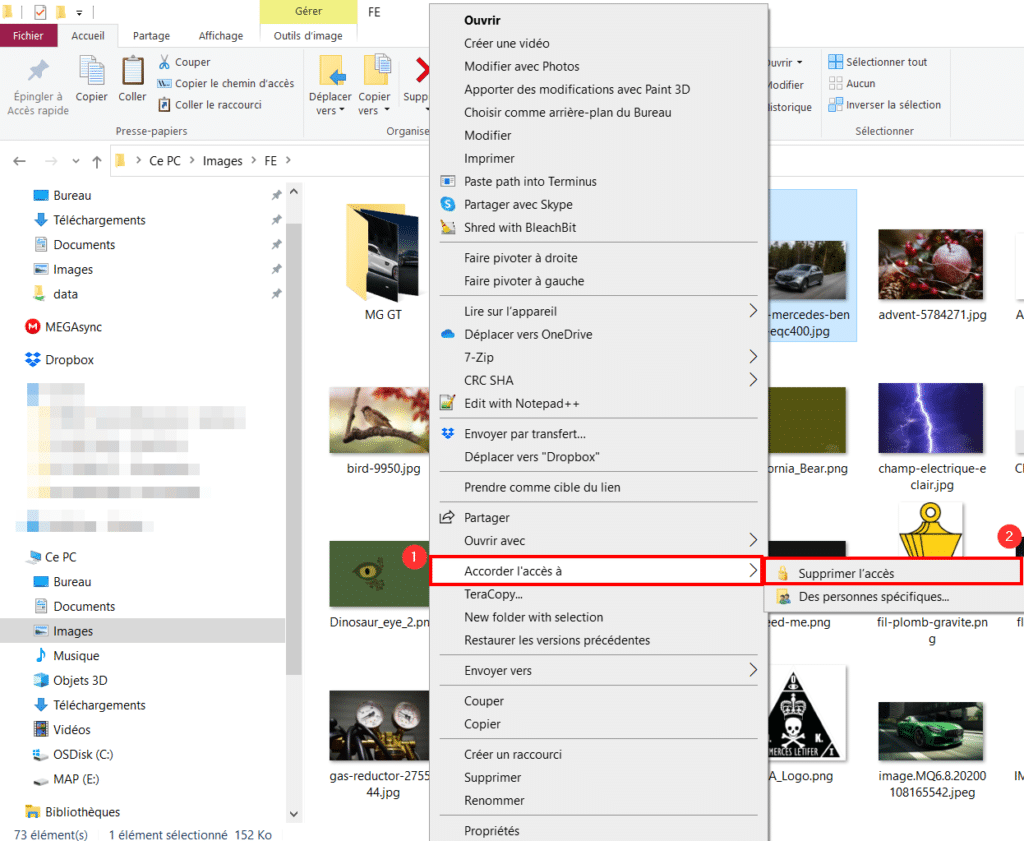
Ce fichier auparavant partagé est maintenant redevenu privé.


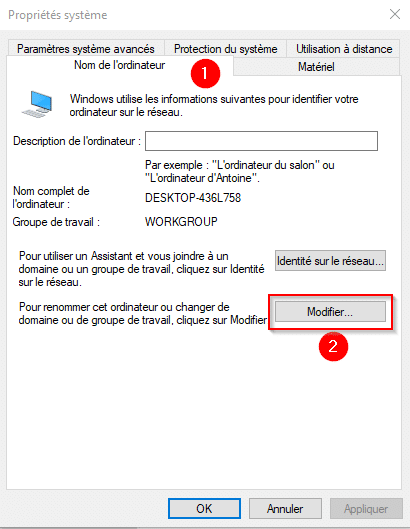
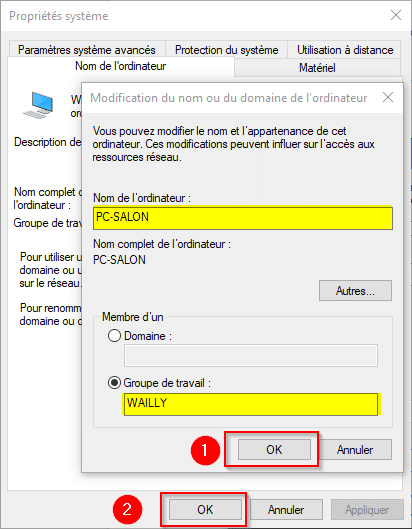
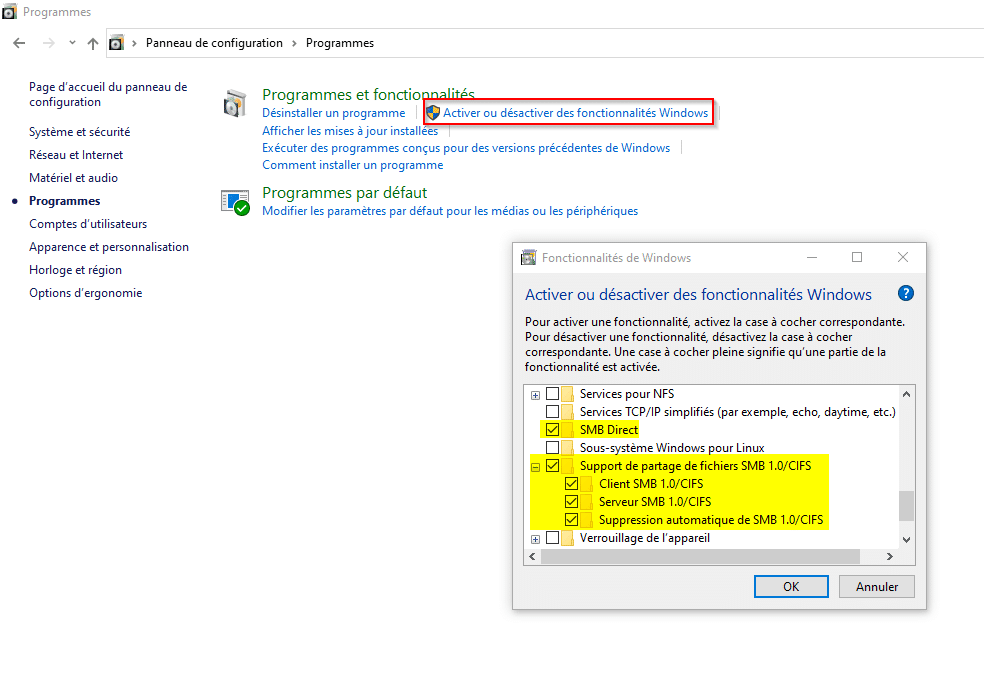
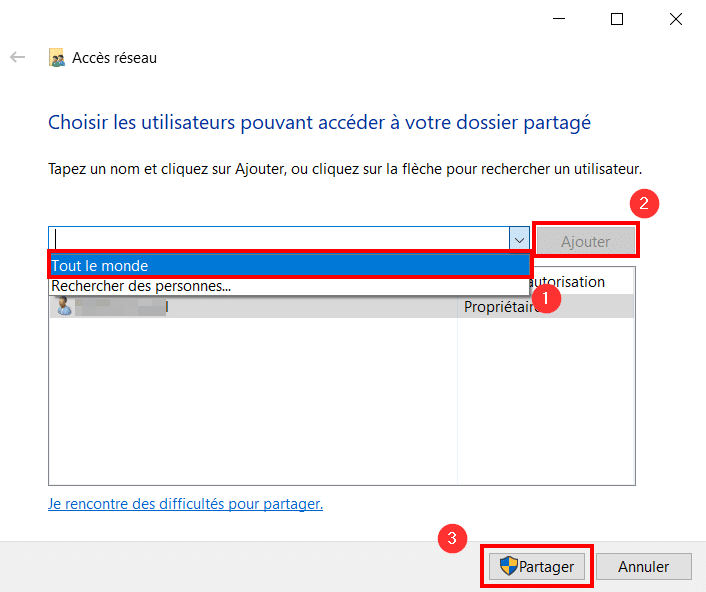
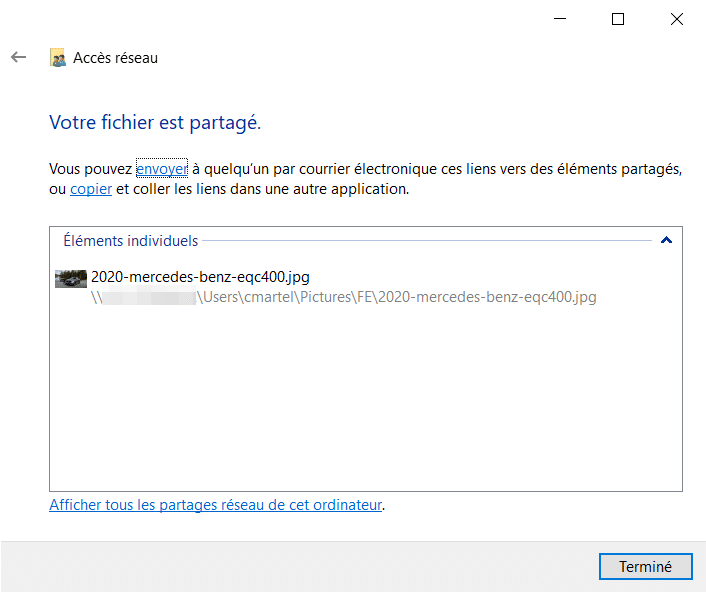






Bonjannée, (mélange de Bonjour + Bonne Année 😉
Presque un mois. J’ai réussi (plus ou moins)… J’utilise, en fait, un logiciel gratuit (pour un usage non-commercial) qui permet de piloter 2 PC (voire plus) avec une seule souri et un seul clavier ! Hyper pratique. En mettant le pointeur de la souris sur le bord droite ou gauche, je change de PC (et d’écran, du coup).
Ça permet de « copier » sur le PC-1 un fichier ou dossier, et de le coller dans PC-2 !
Il s’agit de « Input Director » : https://www.inputdirector.com/
Logiciel en anglais (c’est son principal défaut, car ça complique la création du partage de souris-clavier). Mais le site peut être traduit en français et en faisant étape par étape, on y arrive, la preuve, j’y suis arrivé !
Le « partage » peut être désactivé d’un clic-droite sur l’icône, grâce au menu qui va s’afficher.
Merci Le Coin Du Net, je tenais à vous tenir au courant, si ça peut servir, j’en serais honoré (de Balzac).
Bonjour Axel,
Je ne connaissais pas, effectivement ça peut être une solution de contournement !
Merci pour le partage et bonne année à vous aussi.
Désolé, encore moi.
Il y a un truc « Activer la découverte réseau » de décoché, que je coche en vain, pourtant je suis Admin et le seul sur les 2 PC…
Bon, je penche pour un autre « truc » dans la longue liste des « Services » que je ne touche pourtant pas…Wait and See.
Bonjour, je tiens informé tous les lecteurs, les lectrices, effectivement j’avais déjà pas mal de soucis !
– Dans « Services » j’avais tout ça de désactivé / arrêté :
Client DNS
Découverte SSDP
Hôte de périphérique UPnP
Publication des ressources de découverte de fonctions
J’ai trouvé ça sur le site de Microsoft (pas dans un forum où n’importe qui dit n’importe quoi sans être sûr de ce qu’il dit et sans « preuve » que ça fonctionne).
Ça m’a amené loin : la Base de Registre (sauvegardée avant ainsi qu’un Point de restauration système), l’Éditeur de stratégie de groupe local, des Clic-droites sur les dossiers pour les partager, ou partage avancé, ou sécurité : Accorder à Tout le monde, etc. Et, soit des liens comme ça :
-Documents (file://PC-Z87/Users/AA/Documents)
Que je copie et ne sert à rien puisque j’ai des erreurs d’autorisations… ou le fichier à télécharger et envoyer à l’autre PC : « Invitation.msrcIncident ». Idem : erreurs…
Bon, j’ai pu activer la découverte réseau, grâce aux services que j’ai activés.
Et le mieux que j’ai pu faire, c’est avoir le bureau du PC 1 dans l’écran du PC 2, pouvoir contrôler l’une ou l’autre des « souris », mais c’est tout, pas de copie de fichiers, de transferts, de partage…
Du coup, le système D : utiliser une clé USB, ou le dossier accessible sur les 2 PC du disque dur de la Box internet !
Je me dis que si Microsoft ne VOULAIT PAS que l’on puisse se connecter avec un autre et partager des choses, eh bien, il a super bien réussi ! Les « réseaux » et Windows ont toujours été compliqués, d’où l’utilité des sites comme le vôtre, d’ailleurs, j’ai parcouru plein de pages, c’est toujours bien expliqué et c’est un bon boulot ! Merci.
Argh ! J’ai testé 12 574 façons, j’exagère un peu, me dit-on, dans l’oreillette, mais aucune ne marche. Et celle-ci non plus !
En théorie, comme j’ai 2 PC branchés sur la même box internet, je vois l’un et l’autre dans l’explorateur (tout en bas dans « Réseau »). Mais rien à faire. Me manque-t-il encore autre chose ? Un logiciel pour prendre le contrôle du second PC ne marche pas…
Dans l’onglet « Utilisation à distance », j’ai accordé tout ce qui est accordable, etc. Mais nan.