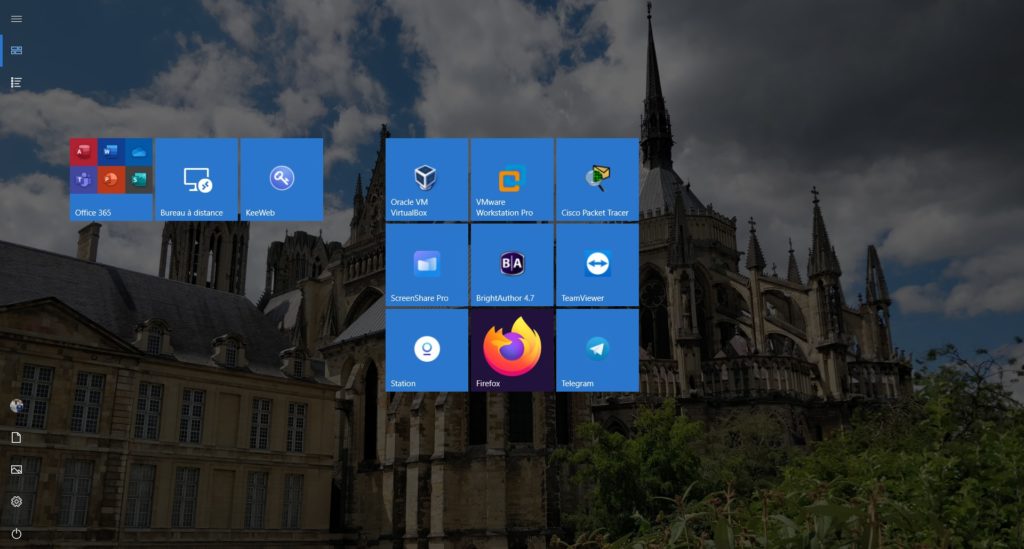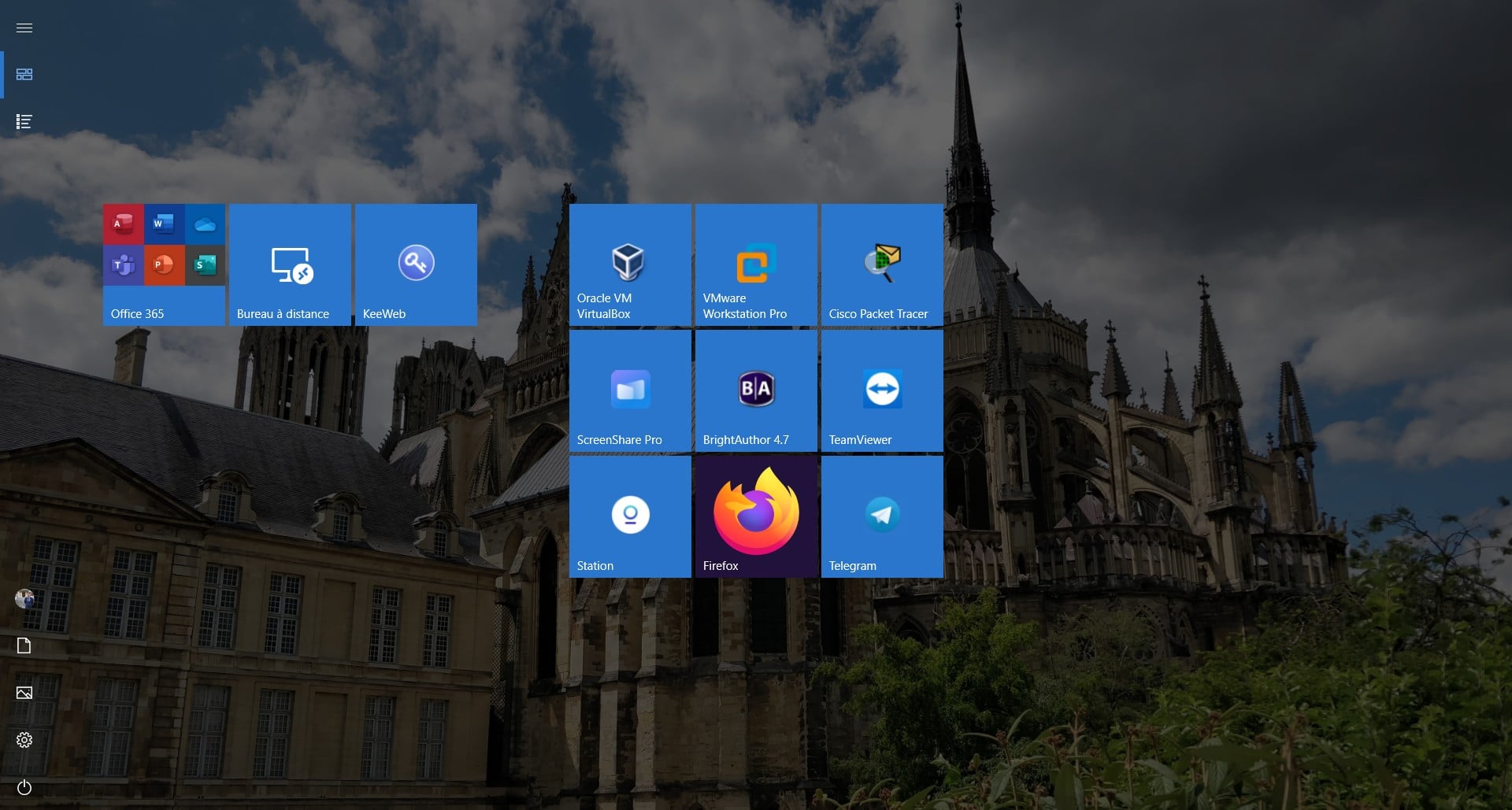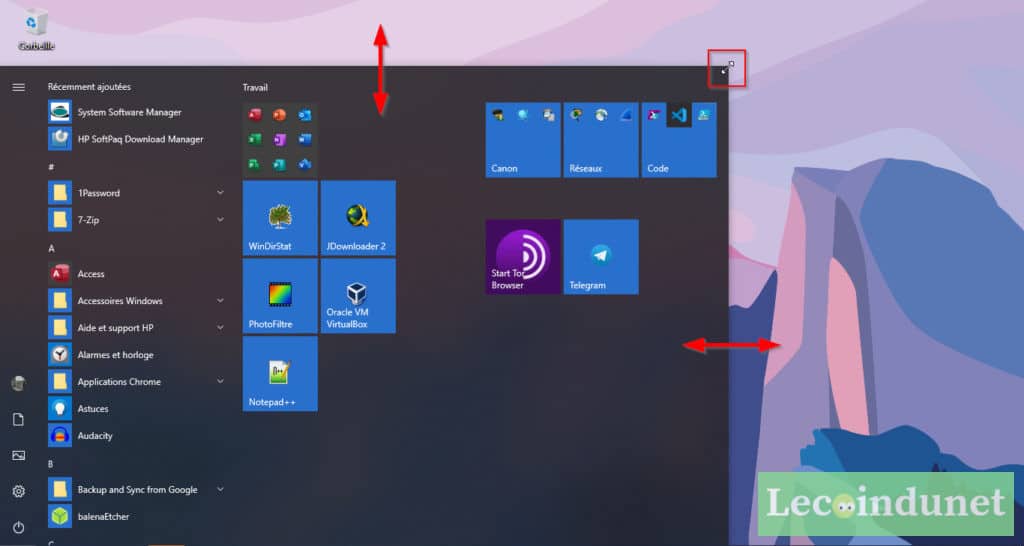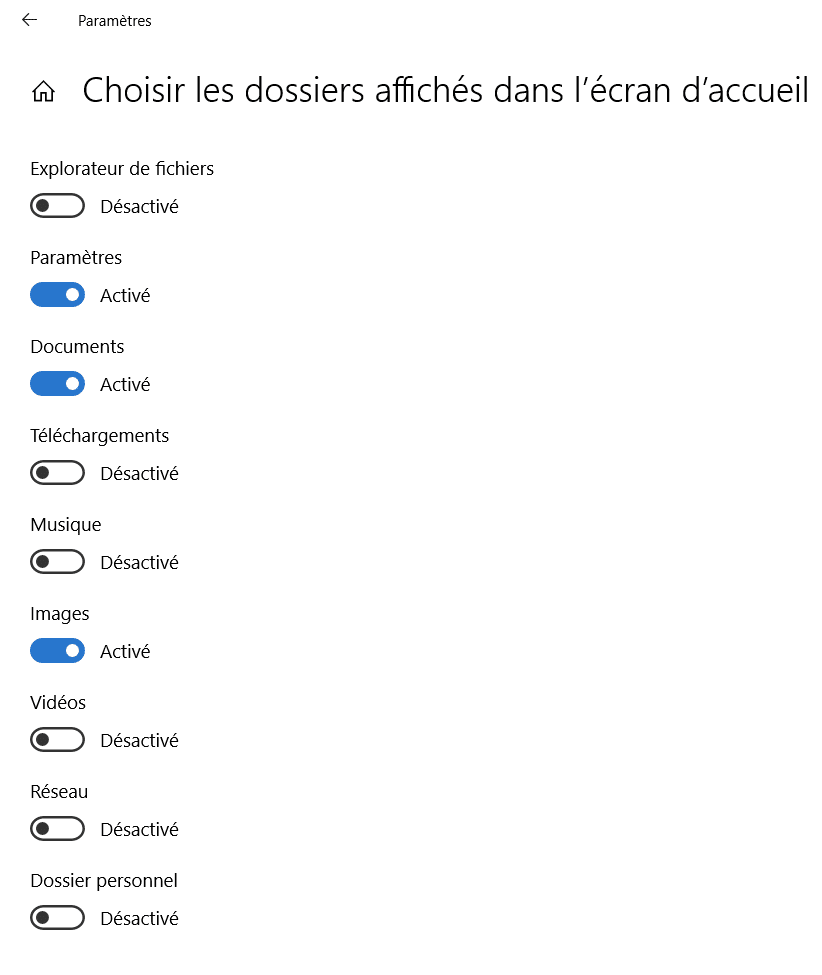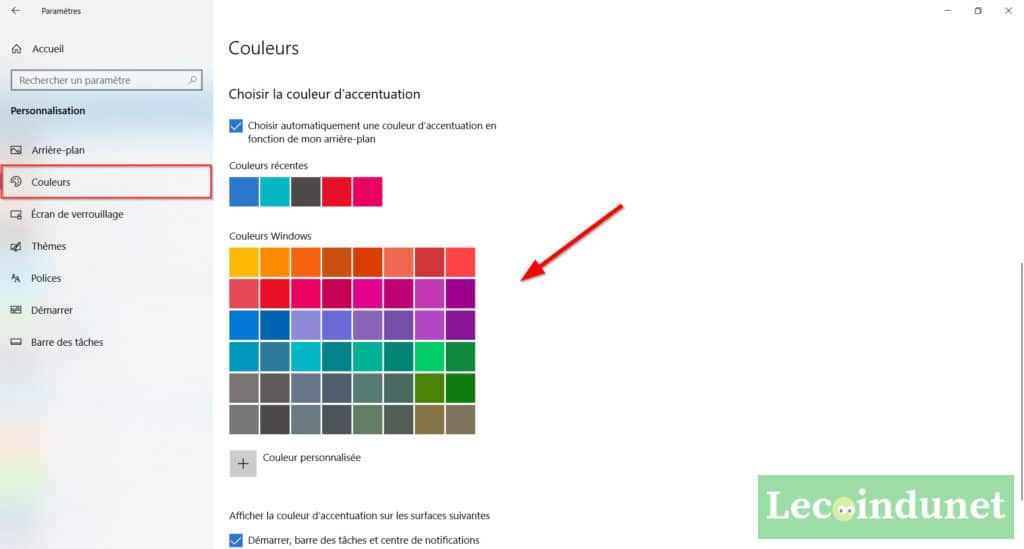Le menu Démarrer a bien évolué depuis les débuts de Windows. D’une simple liste dans les premières versions, il agit maintenant comme un vrai écran d’accueil sous Windows 10. Dans cet article, nous allons voir comment 10 façons de personnaliser le menu Démarrer.
Redimensionner le menu Démarrer
Il est possible de redimensionner la fenêtre du menu Démarrer. Pour cela, dirigez-vous sur l’un des côtés et tirez les flèches pour cela.
Vous pouvez ainsi agrandir ou réduire la fenêtre selon vos besoins.
Sachez qu’il est possible d’agrandir la fenêtre en vous rendant dans les Paramètres sous le menu Personnalisation puis Démarrer et en activant la case Afficher plus de vignettes dans l’écran de démarrage.
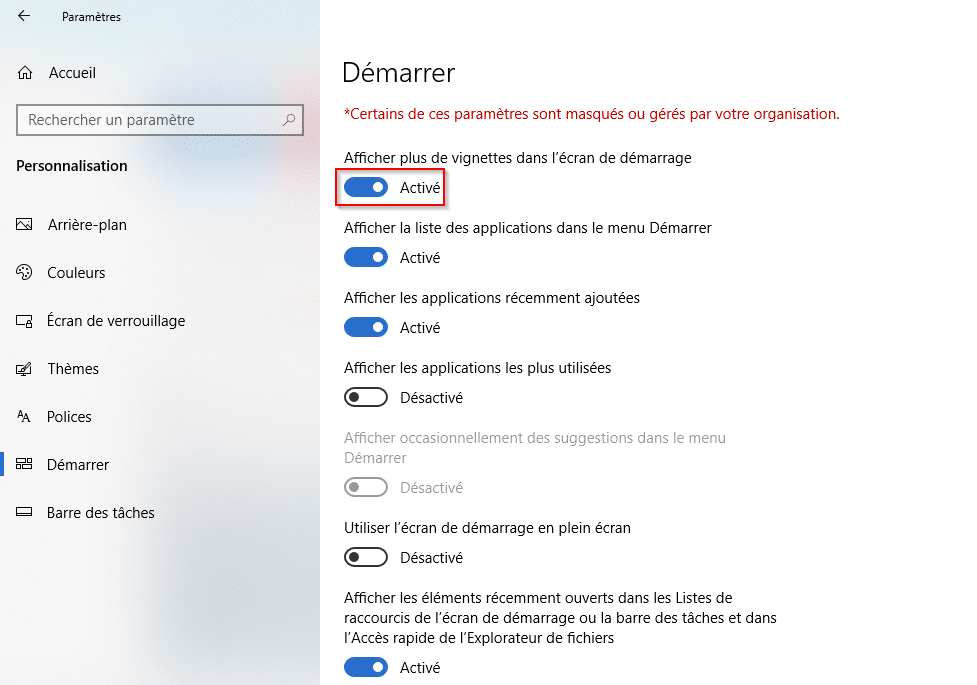
Gérer les tuiles
Choisir les tuiles présentes sur l’écran d’accueil
Pour ajouter des tuiles à l’écran d’accueil, il faut les « épingler ». Pour cela, rendez-vous dans la liste des applications et effectuez un clic droit sur celle qui vous intéresse. Ajoutez-la avec Épingler au menu Démarrer.
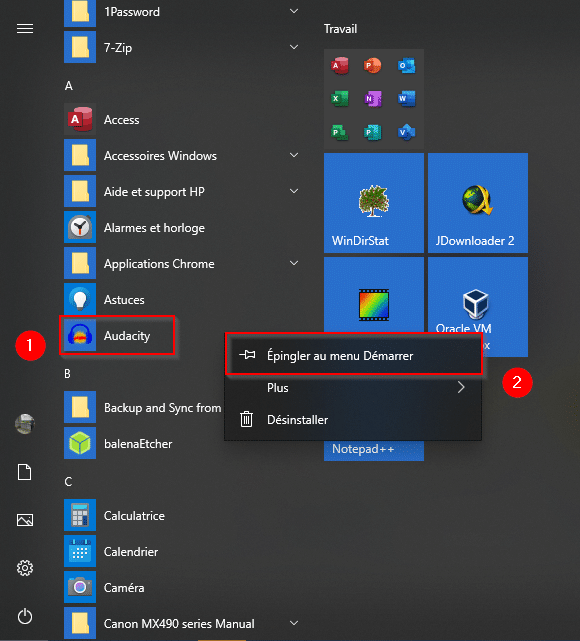
De même, pour supprimer une tuile, il faut y faire un clic doit dessus et cliquer sur Détacher du menu Démarrer.
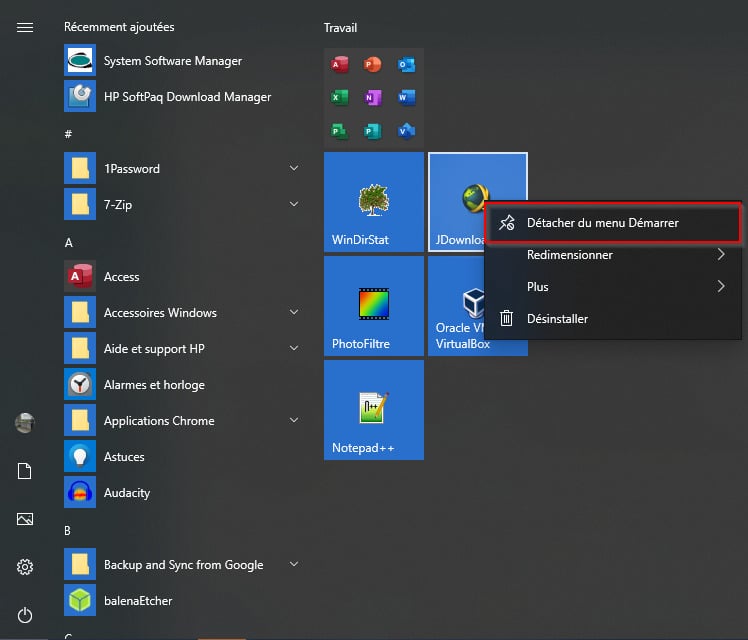
Modifier la taille des tuiles
Pour modifier la taille des tuiles, là encore, faites un clic droit sur la tuile puis sous la partie Redimensionner choisissez la taille de la vignette souhaitée.
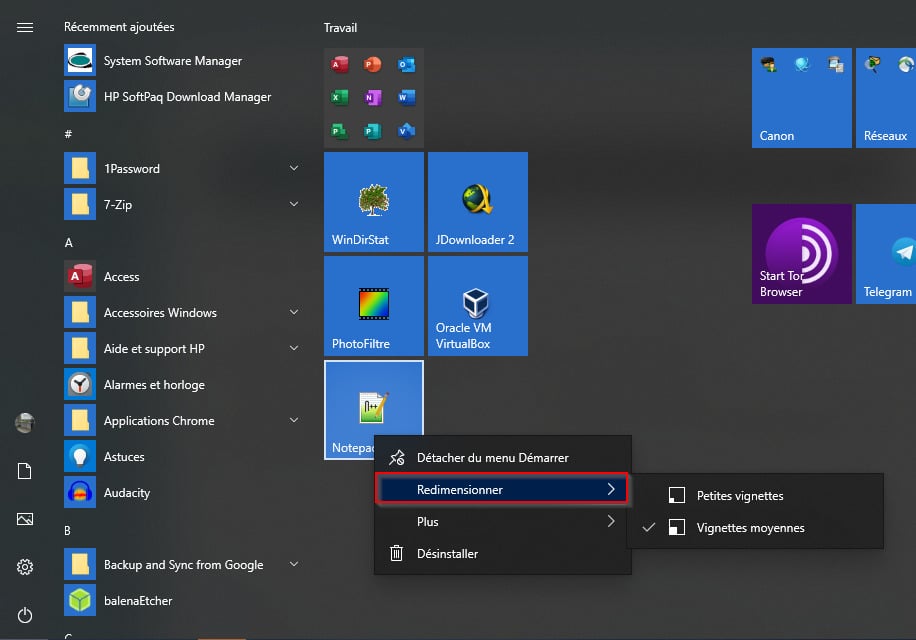
Organiser les éléments du menu Démarrer
Tous les éléments contenus dans le menu Démarrer se trouvent dans un dossier particulier sur le PC en suivant le chemin suivant : C:\ProgramData\Microsoft\Windows\Start Menu\Programs
On y retrouve par exemple les dossiers d’applications. Vous pouvez directement créer des dossiers ou en supprimer, à votre guise.
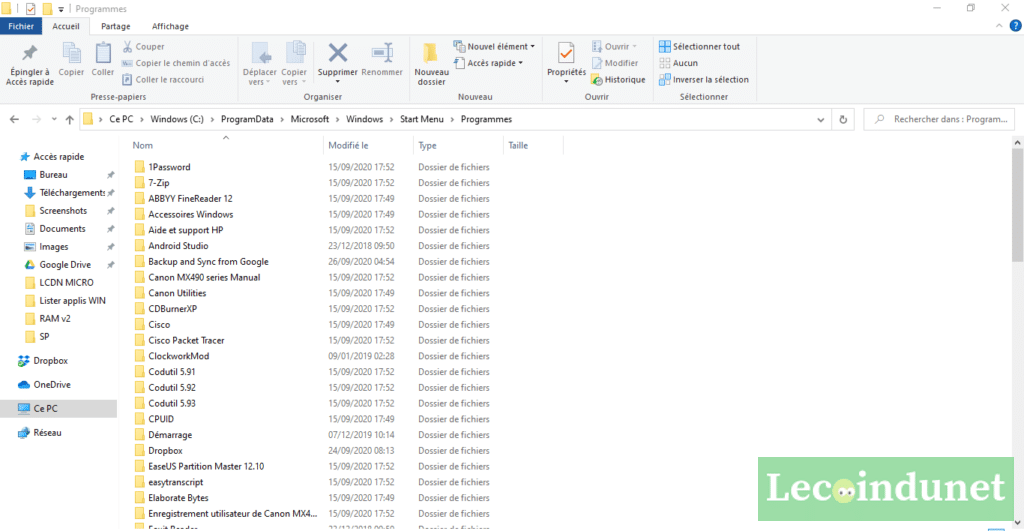
Choisir les dossiers présents dans le menu Démarrer
Lorsque vous cliquez sur le menu à barres en haut à gauche du menu Démarrer, des raccourcis vers certains dossiers de votre PC sont disponibles :
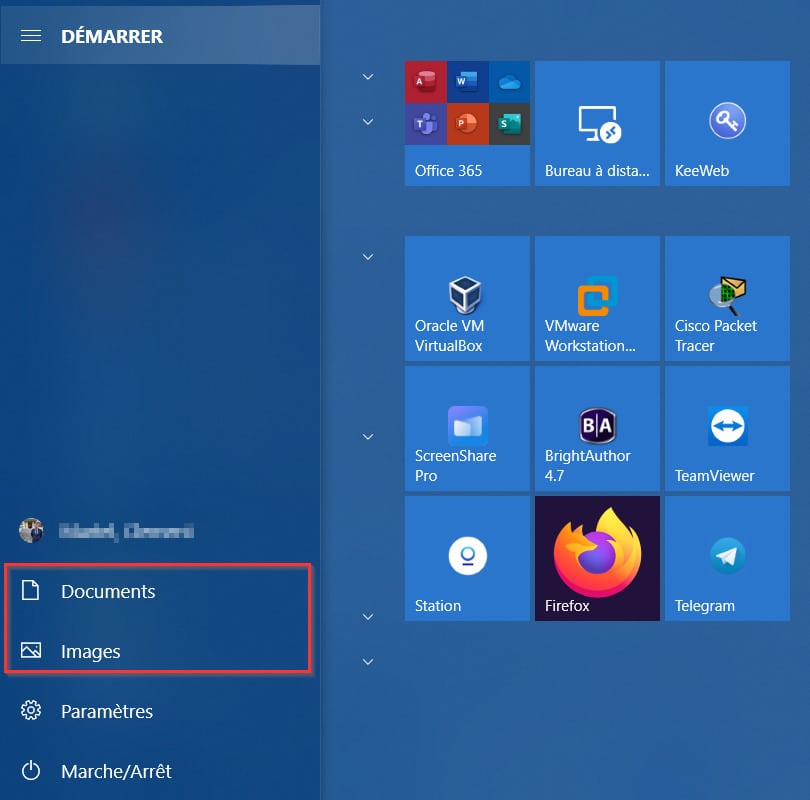
Il est possible de choisir quels dossiers sont présents. Pour cela, rendez-vous dans les paramètres, sous Personnalisation puis dans Démarrer.
Tout en bas des options, cliquez sur Choisir les dossiers affichés dans l’écran d’accueil.
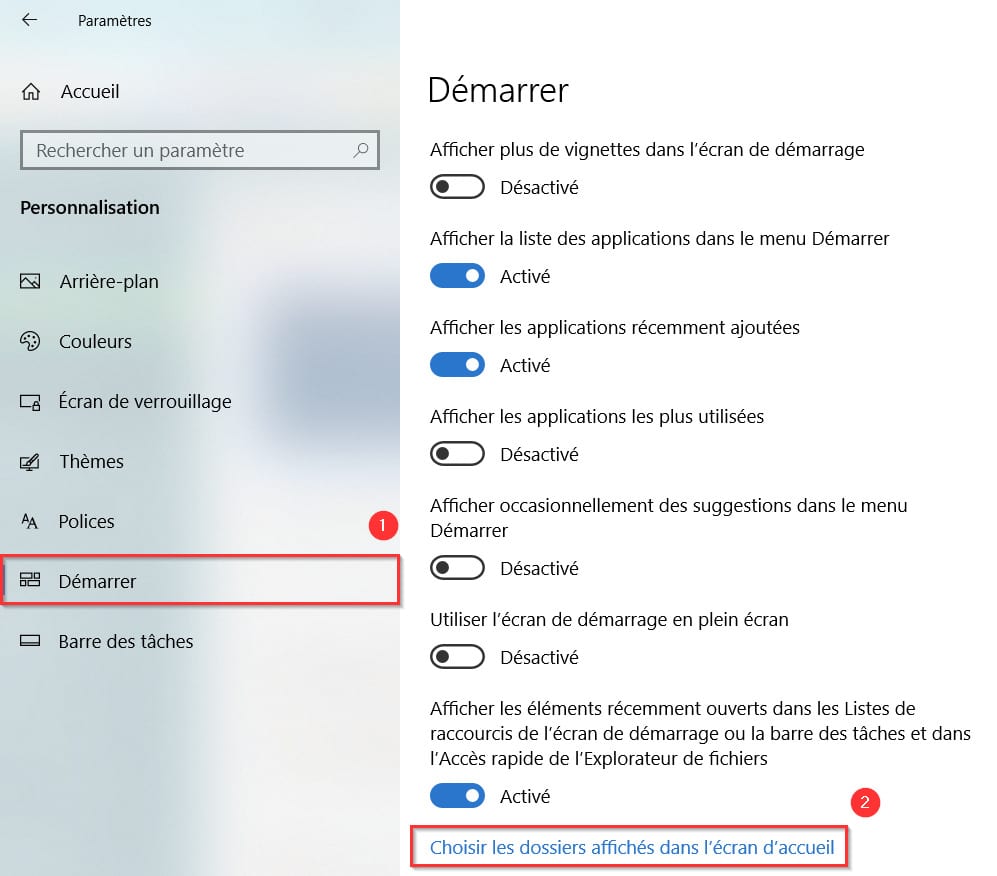
Choisir les applications listées dans le menu Démarrer
Pour choisir les applications que vous retrouverez dans la liste du menu Démarrer, rendez-vous de nouveau dans les paramètres de Windows.
Dans la partie Personnalisation, choisissez Démarrer puis il ne vous reste plus qu’à activer ou désactiver les curseurs en fonction de ce que vous souhaitez faire apparaître dans le menu Démarrer tel que les applications installées récemment par exemple.
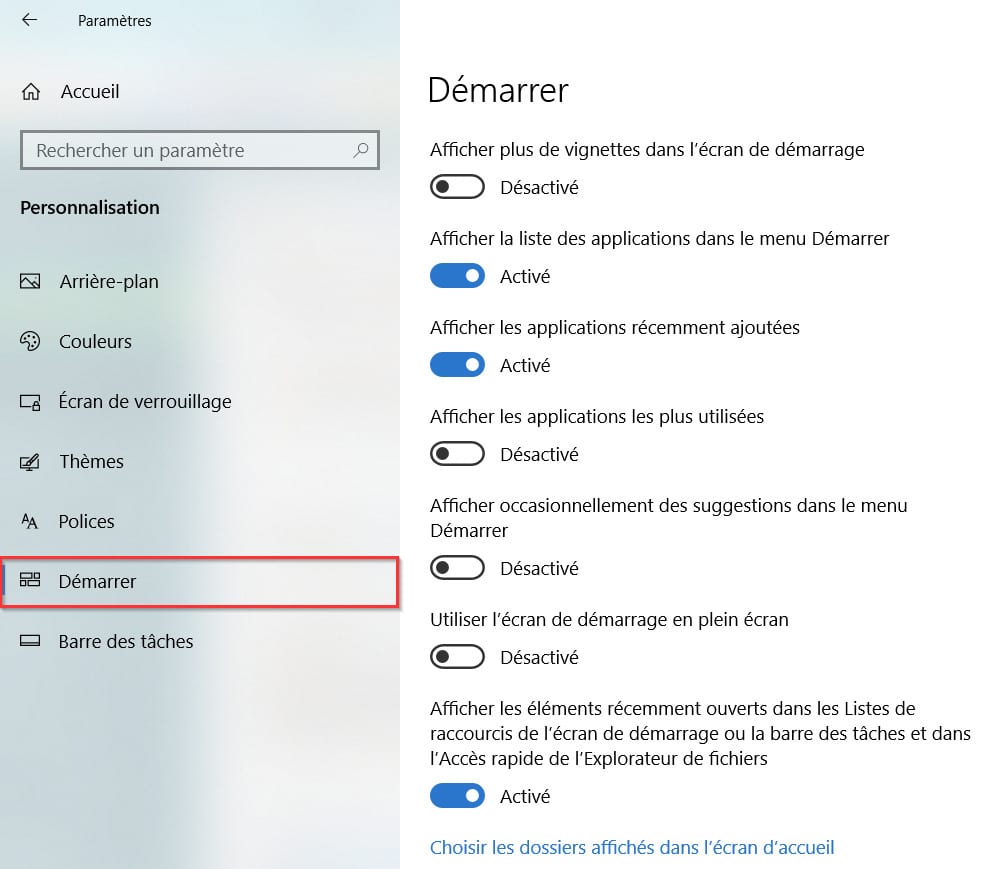
A lire également si vous souhaitez connaître toutes les applications installées sur votre PC : Lister tous les programmes installés sous Windows.
Supprimer les applications suggérées du menu Démarrer
Il arrive parfois que Windows vous propose des suggestions d’applications directement dans le menu Démarrer. Afin de supprimer ceci, rendez-vous dans les paramètres puis Personnalisation, choisissez Démarrer et décochez la case Afficher occasionnellement des suggestions dans le menu Démarrer.
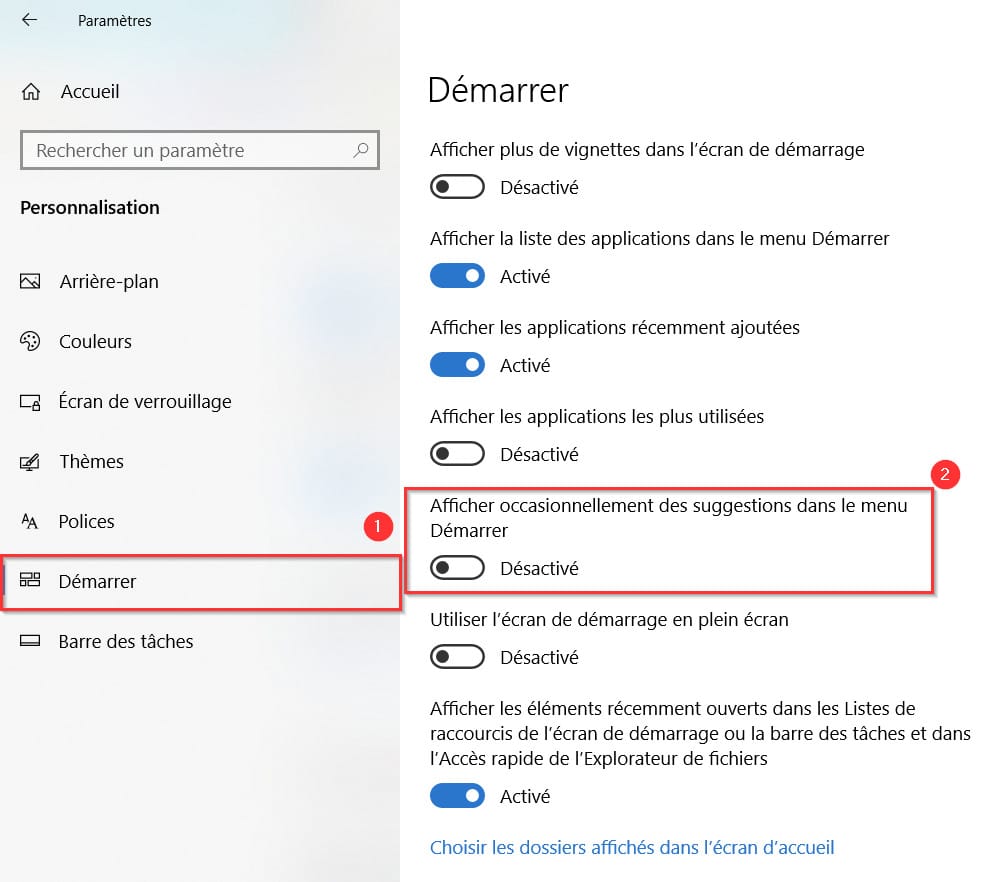
Personnaliser les couleurs du menu Démarrer
Il est possible de modifier la couleur de fond du menu Démarrer ainsi que celle de la barre des tâches.
Pour cela, rendez-vous dans les paramètres, dans Personnalisation puis sous Couleurs, descendez jusqu’à Choisir la couleur d’accentuation. Il ne vous reste plus qu’à sélectionner le rectangle coloré correspondant à vos envies.
Afficher le menu Démarrer en plein écran
Il est possible que le menu Démarrer prenne la totalité de l’écran. Pour cela, rendez-vous dans les paramètres, sous Personnalisation puis dans Démarrer.
Activez ensuite le curseur Utiliser l’écran de démarrage en plein écran.
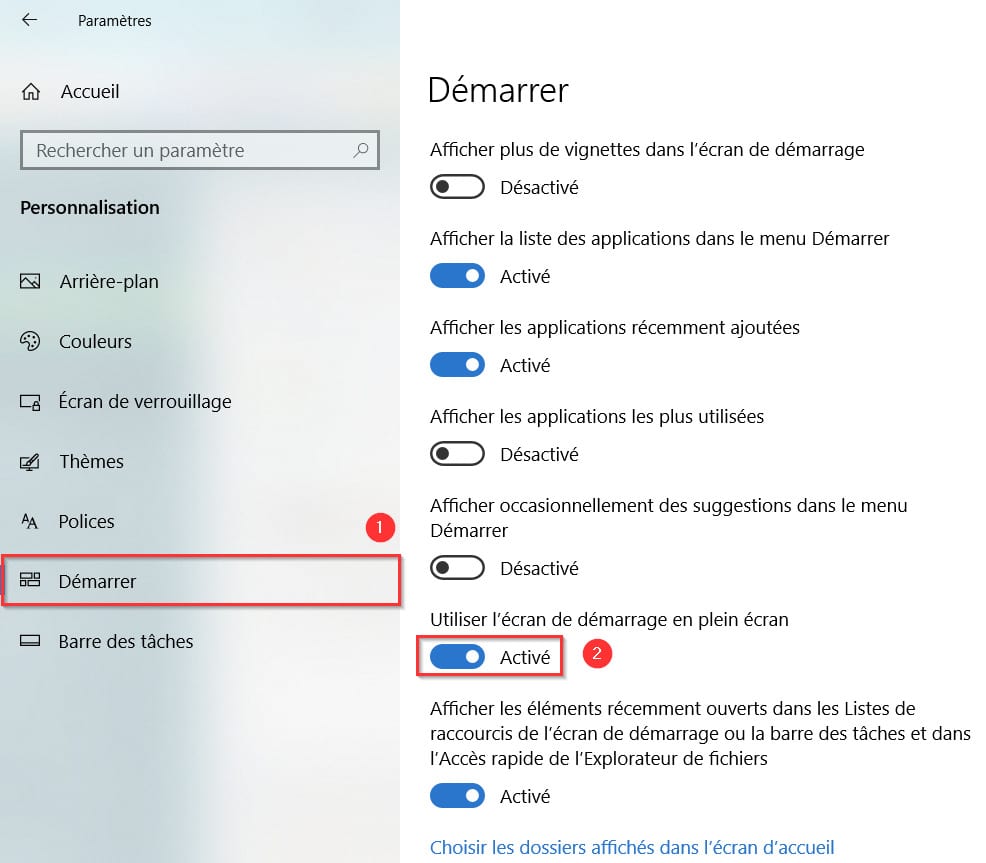
Votre menu Démarrer prendra alors toute la place de l’écran, un peu comme le menu Démarrer sous Windows 8 :