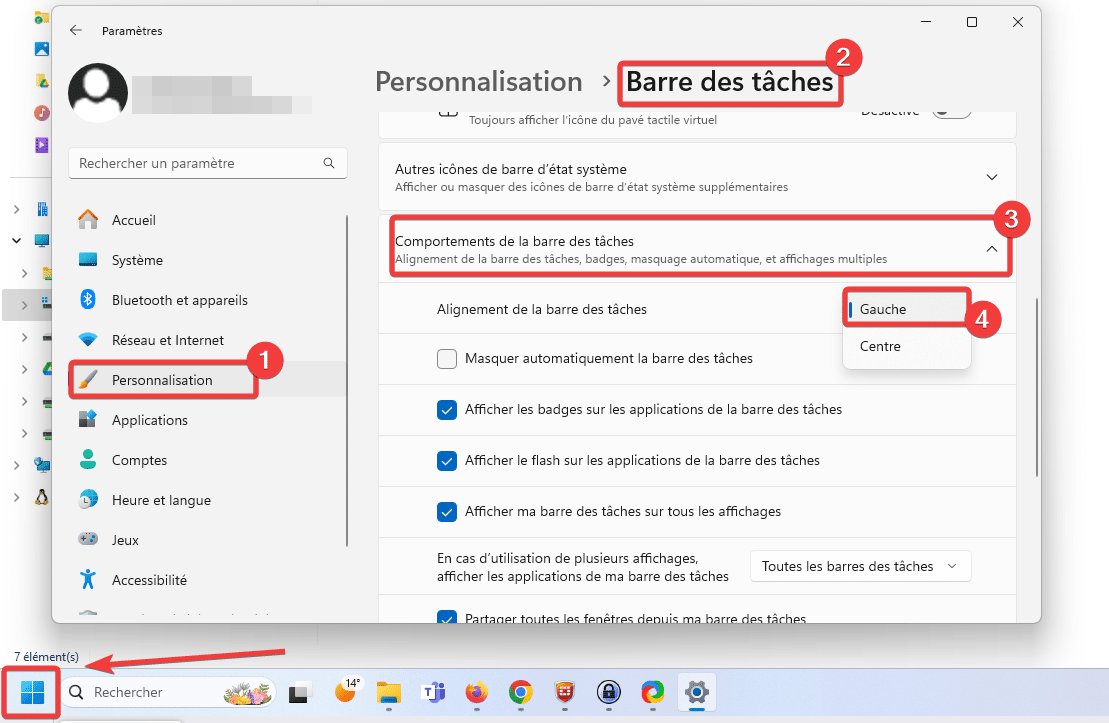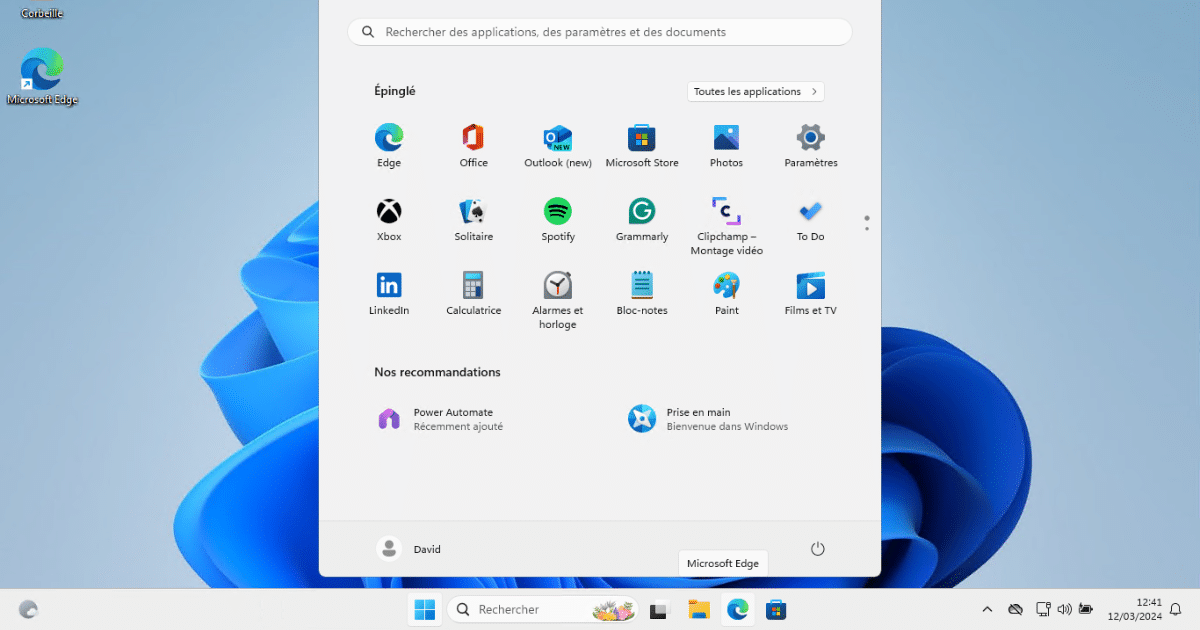Le menu démarrer fait parti des éléments d’interface les plus utilisé de Windows. Hors, vous ne l’exploitez peut être pas pleinement afin d’être plus efficace. Dans cet article, je vous livre 6 astuces à mettre en œuvre pour personnaliser le menu démarrer Windows 11.
1. Épingler des applications au menu Démarrer
Épingler des nouvelles applications sur le menu Démarrer vous permet d’y accéder plus rapidement et également de les ajouter à des dossiers par exemple. Si vous accéder souvent à la fenêtre Exécuter, l’invite de commande ou l’outil captures d’écran, vous pouvez épingler ces éléments par exemple.
Pour cela, recherchez l’application souhaitée ou rendez-vous dans la liste de Toutes les applications, puis faîtes un clic droit sur le programme et choisissez Épingler au menu Démarrer.
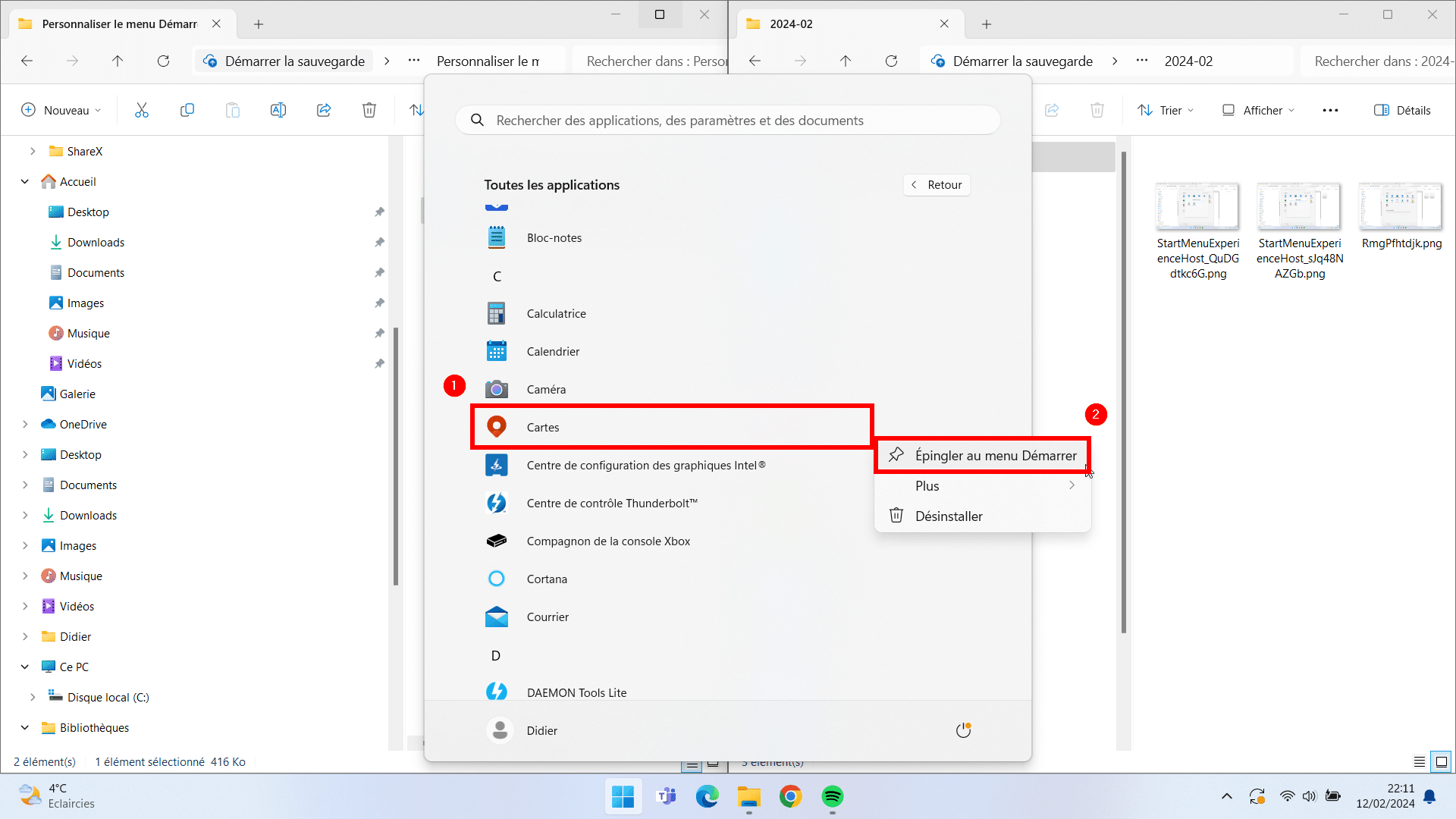
L’application épinglée, ici Cartes, se retrouve sur l’accueil du menu Démarrer.
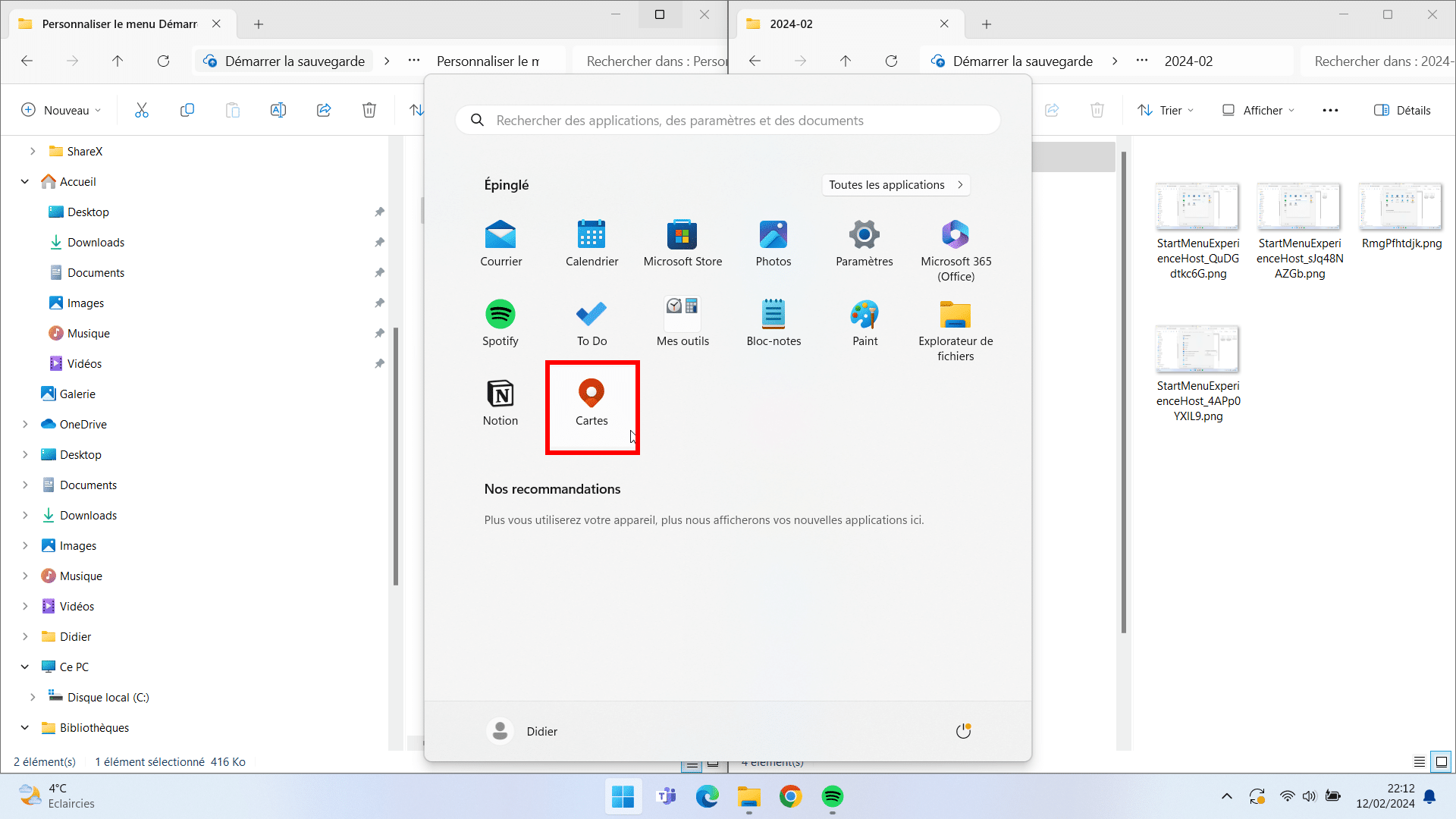
Pour supprimer une application présente dans l’accueil, faîtes un clic droit dessus puis choisissez Désépingler de l’écran de démarrage.
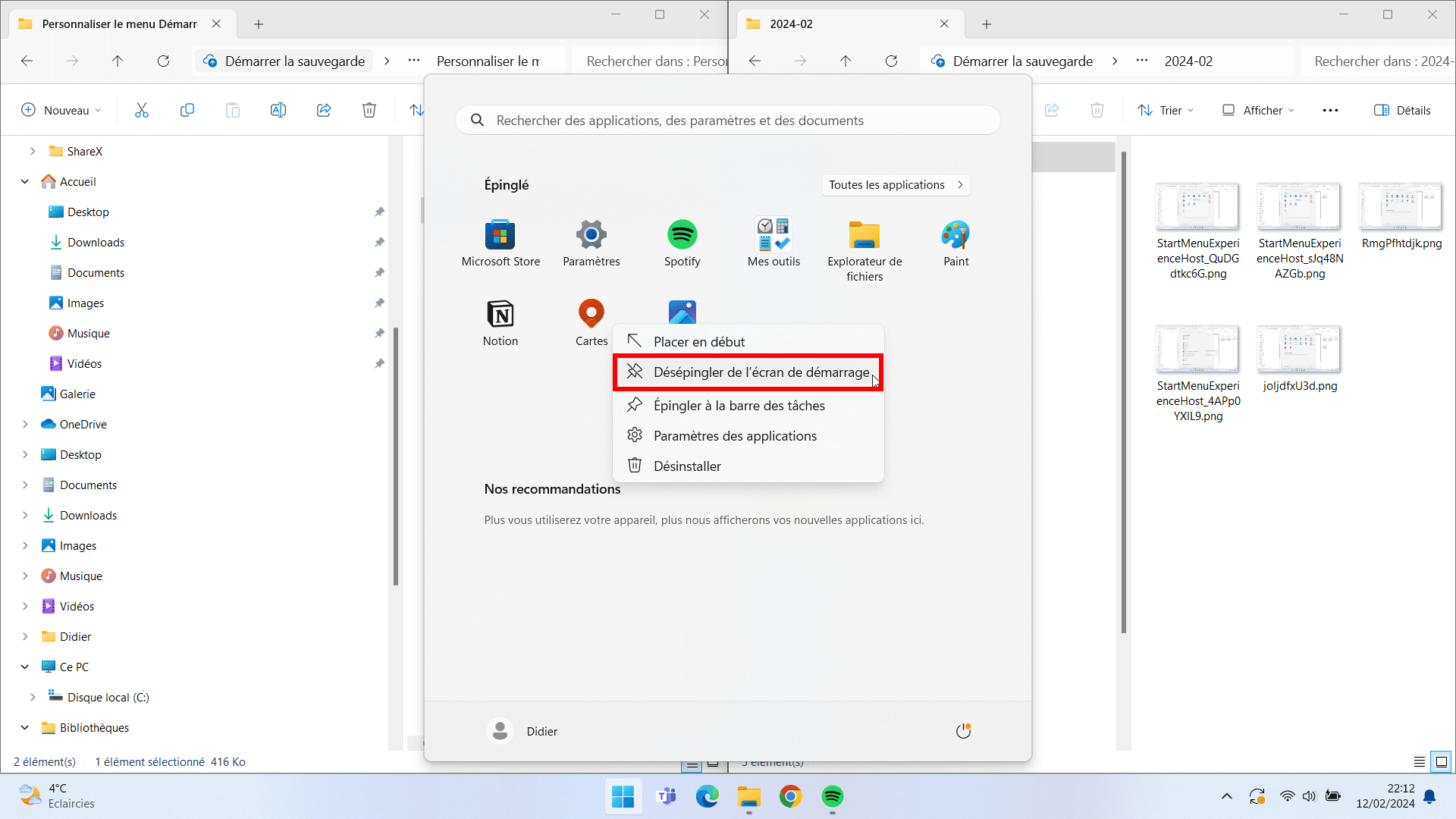
2. Créer des dossiers dans le menu Démarrer
Dans le nouveau Menu Démarrer, il est possible de créer des groupes d’applications, ou dossiers, qui vous permettent de regrouper des applications entre elles pour les retrouver plus facilement. Un peu comme les dossiers sur l’écran d’accueil Android.
Pour créer un nouveau dossier, il suffit de faire glisser deux raccourcis l’un sur l’autre :
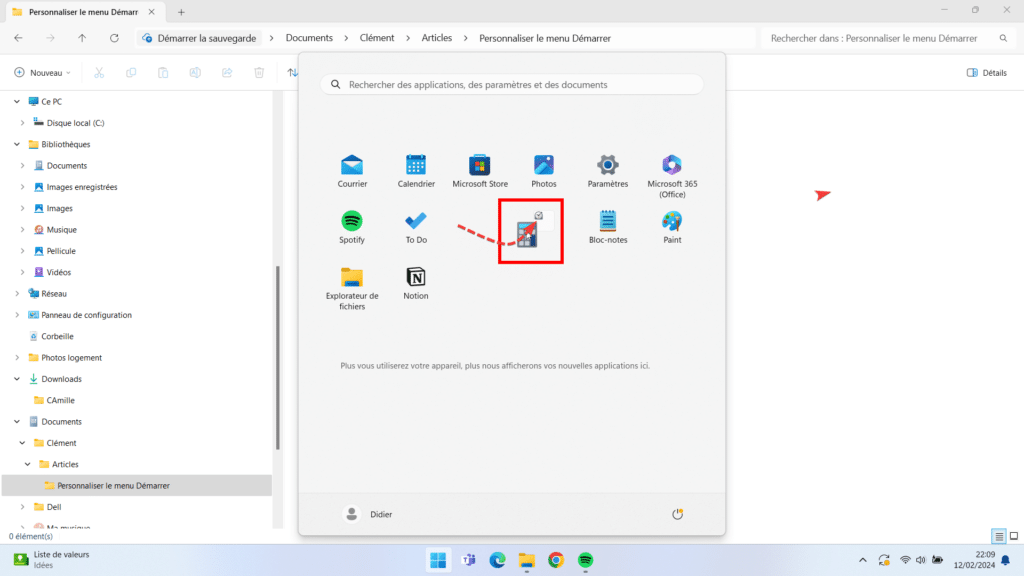
Cela créé ainsi un dossier :
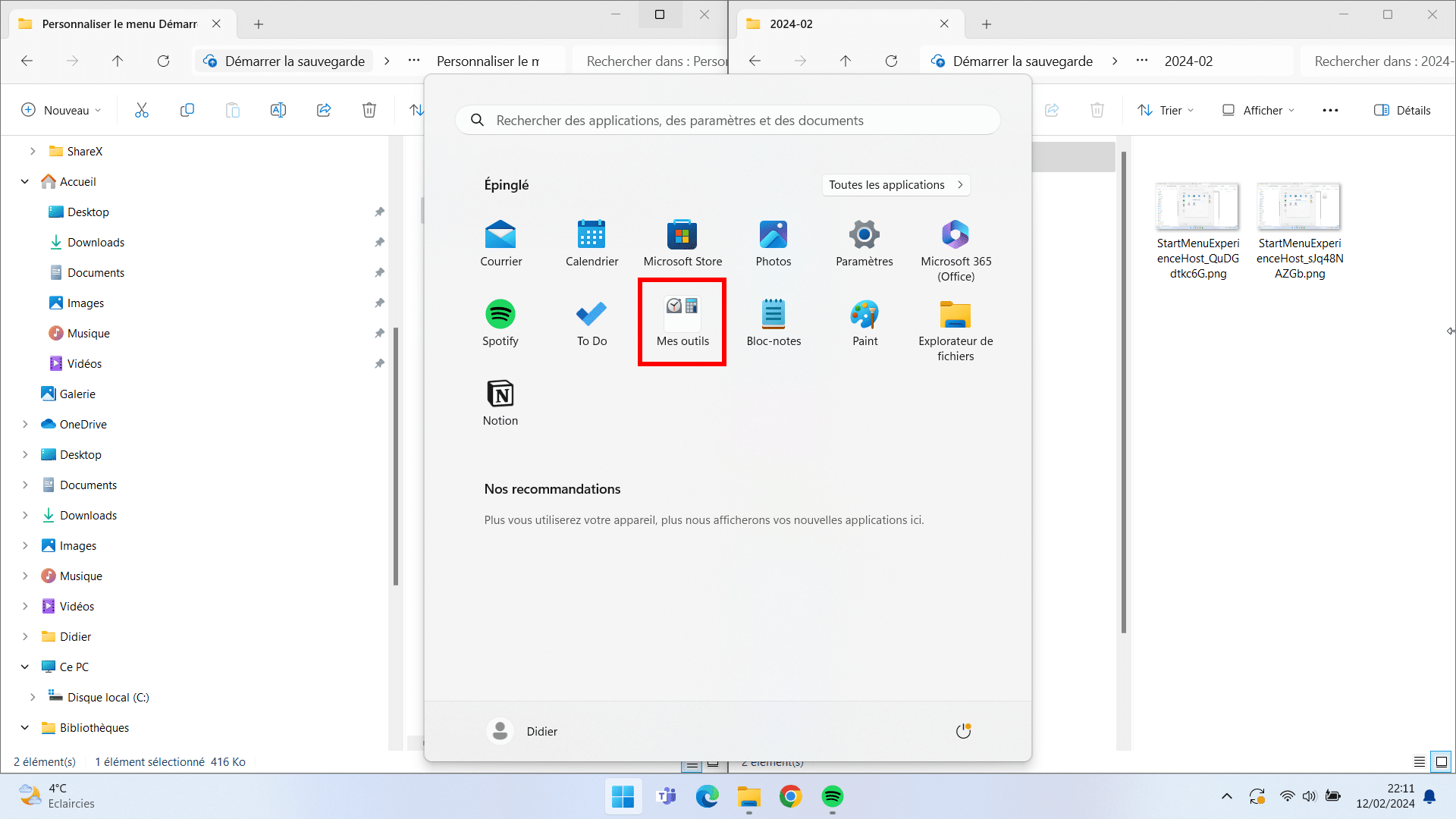
Vous pouvez maintenant renommer le dossier en l’ouvrant et en cliquant sur Modifier le nom :
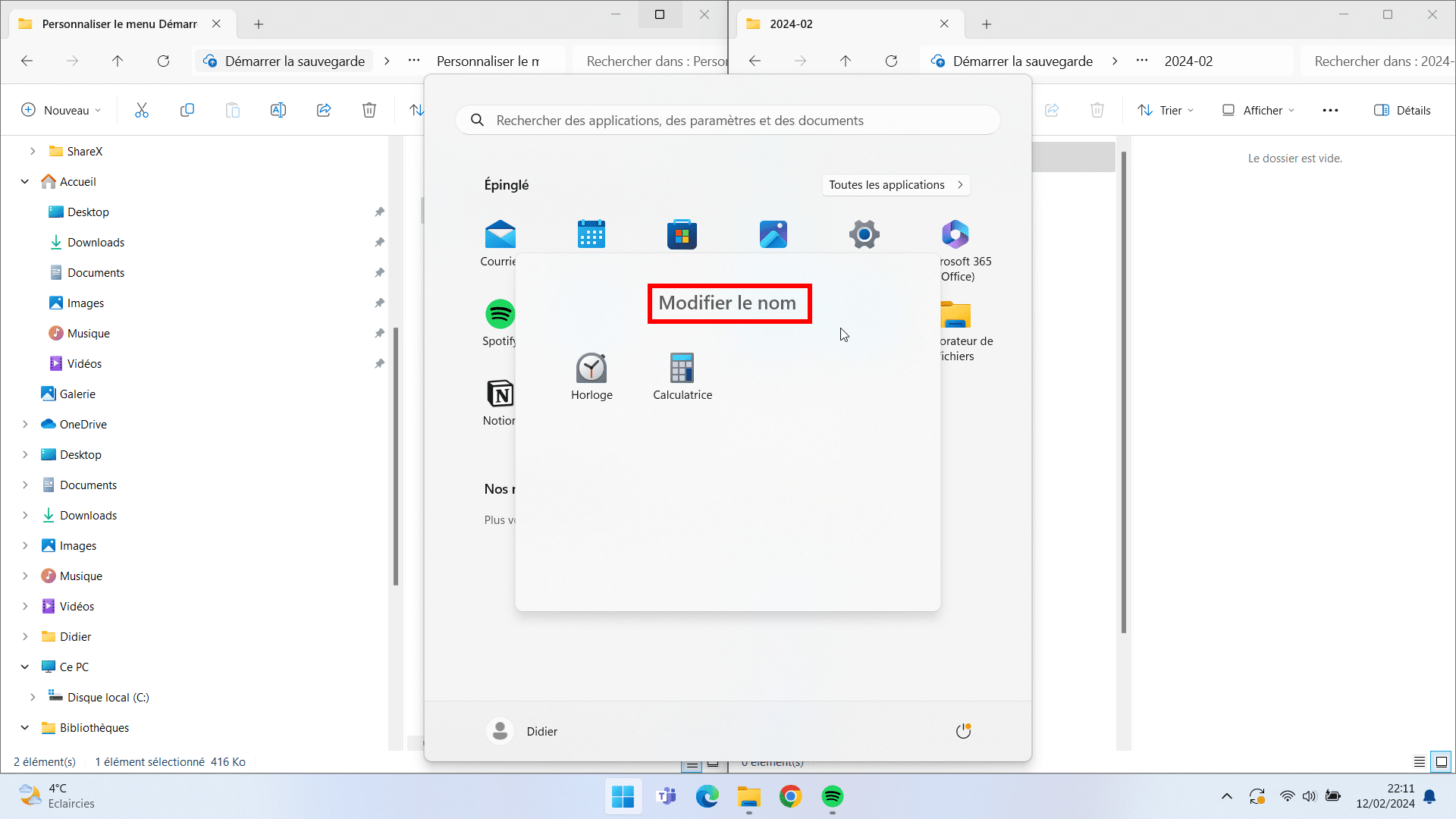
Une fois le dossier renommé, il apparaît dans votre liste de raccourcis avec le nom donné :
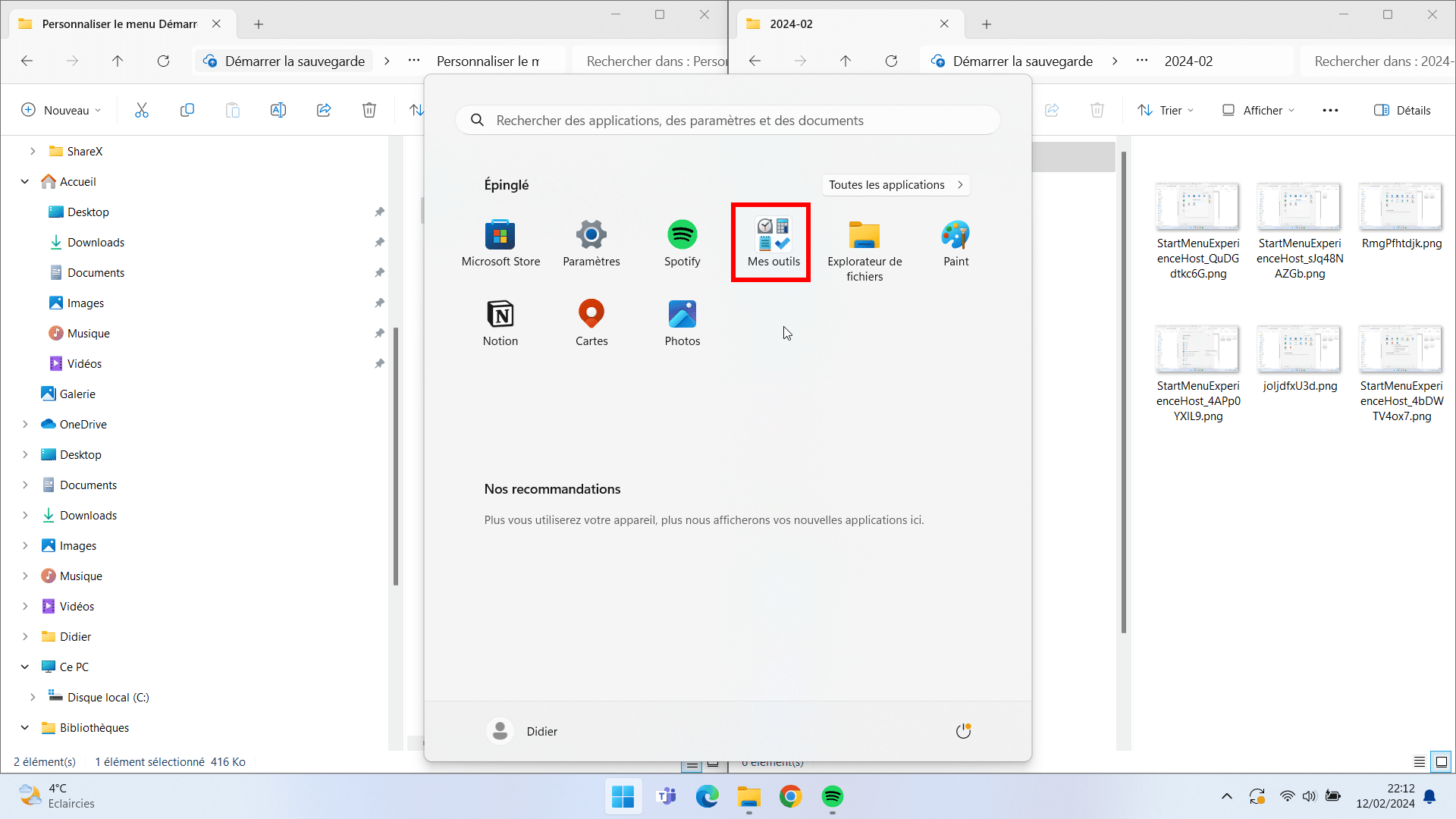
3. Organiser les icônes
Vous pouvez facilement réorganiser les icônes présents dans l’accueil du menu Démarrer en faisant un cliquer glisser :
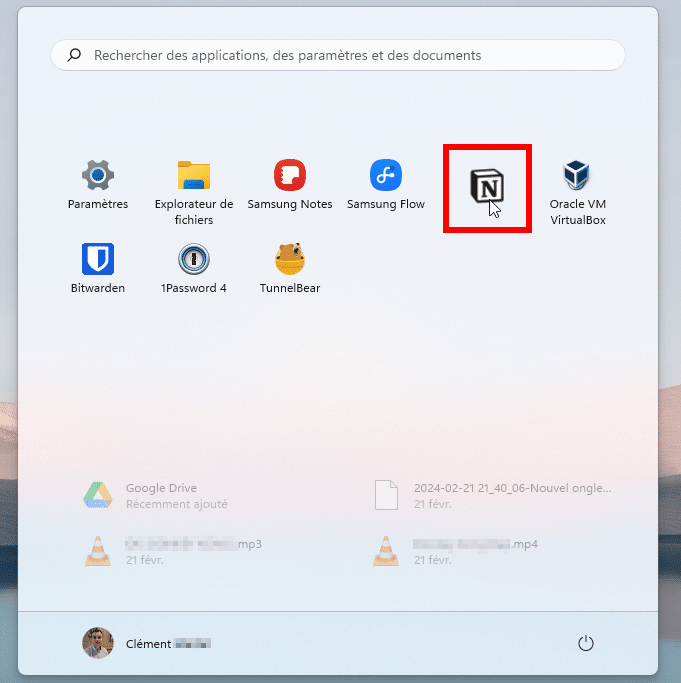
4. Modifier les recommandations du menu Démarrer
Au bout d’une certaine durée d’utilisation, Windows vous proposera des suggestions dans le menu Démarrer. Vous les trouverez sous la partie Nos recommandations :
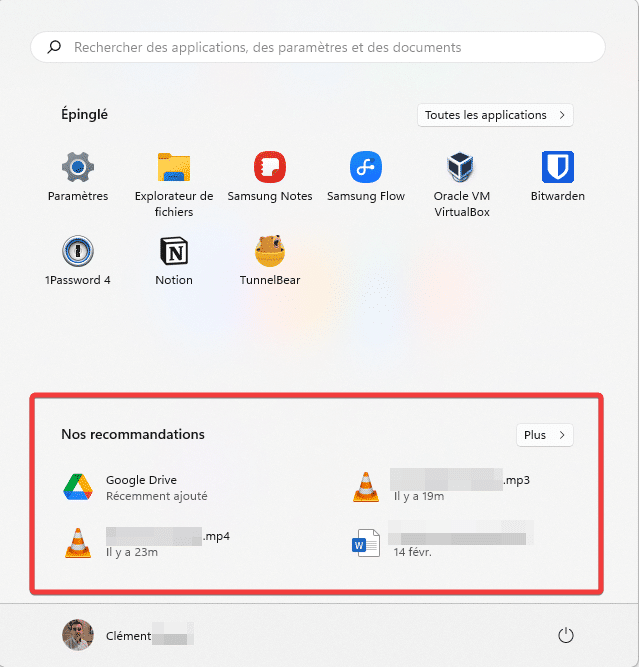
Si l’une d’entre elles ne vous est pas utile, vous pouvez faire un clic droit dessus et cliquer sur Supprimer de la liste.
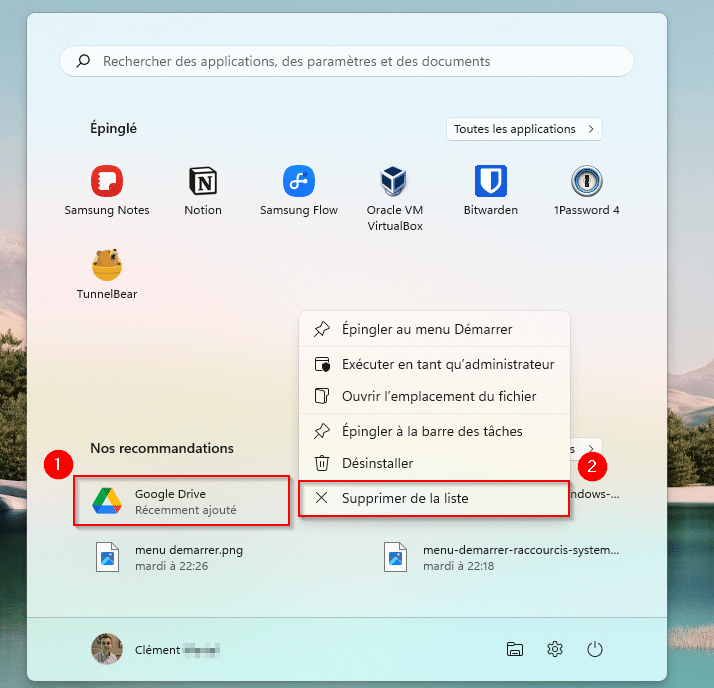
Pour réduire ou augmenter l’affichage des recommandations, vous pouvez choisir une autre disposition. Pour cela, allez dans Paramètres – Personnalisation puis Démarrer. Choisissez ensuite Autres éléments épinglés pour réduire l’affichage des recommandations, Autres recommandations pour l’augmenter ou Par défaut pour rétablir l’affichage.
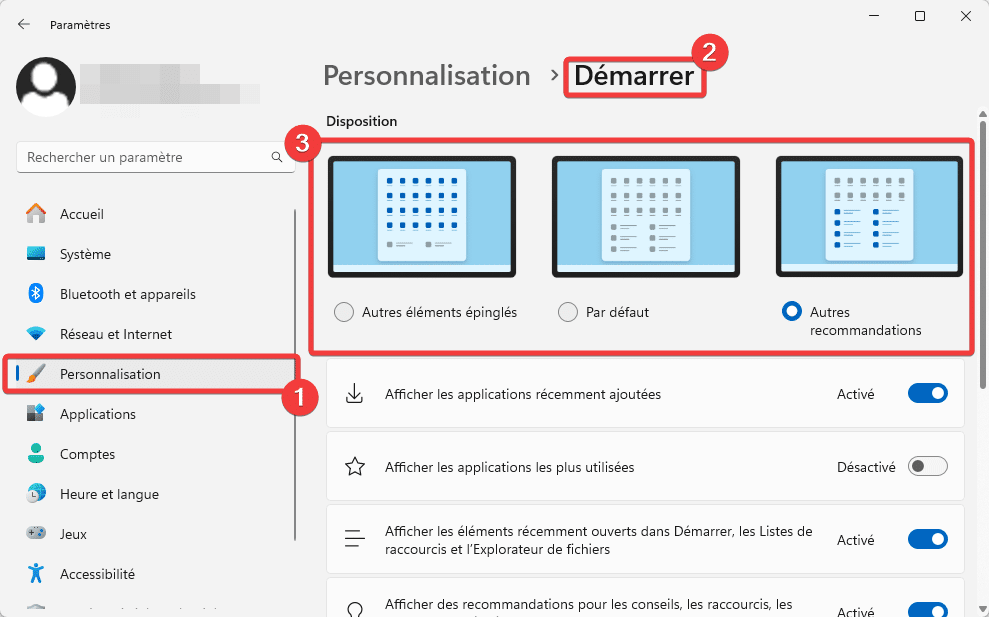
Pour supprimer ces recommandations, allez dans Paramètres – Personnalisation puis Démarrer. Il faut alors décocher toutes les cases comme ci-dessous :
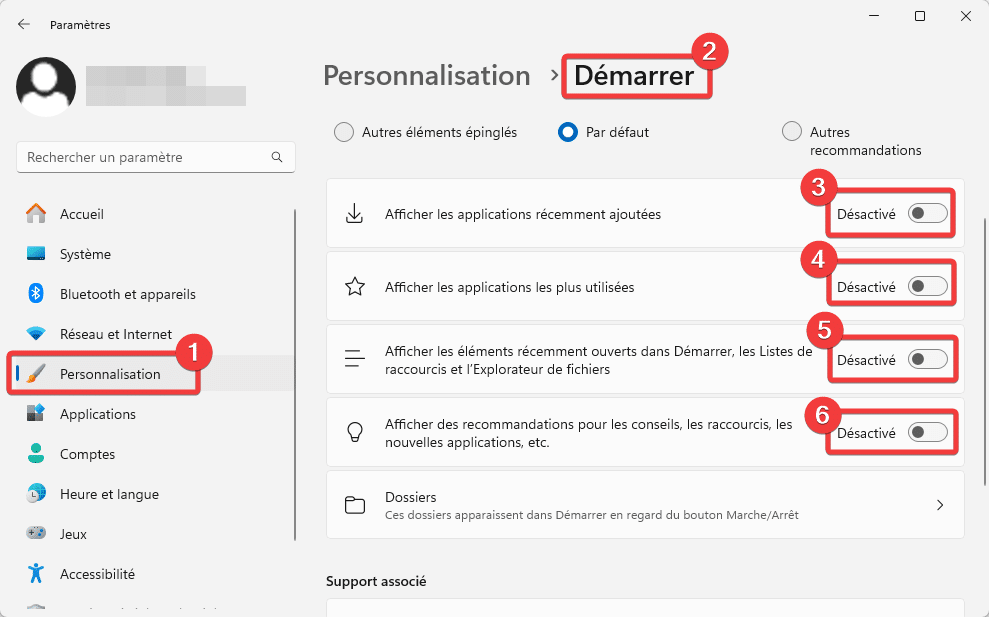
La section Nos recommandations est maintenant vide dans le menu Démarrer :
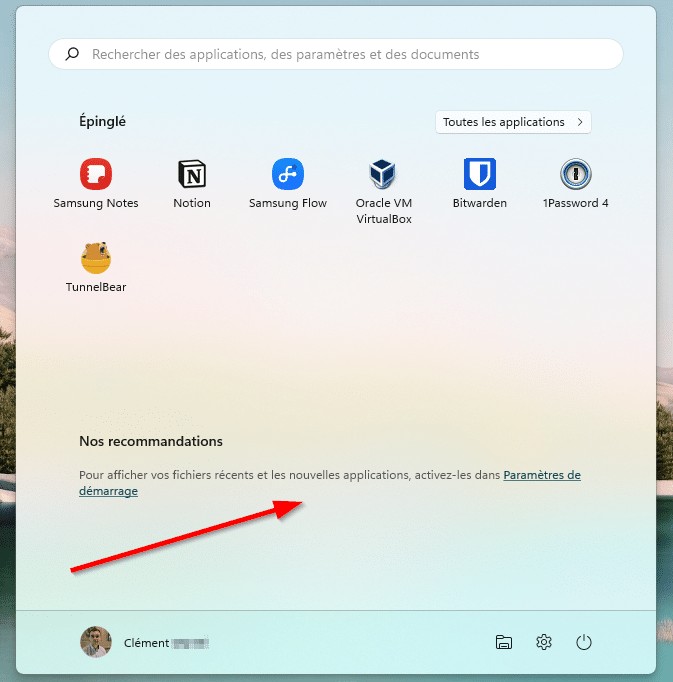
5. Ajouter des raccourcis systèmes au menu démarrer
Vous pouvez aussi ajouter de nouveaux raccourcis systèmes dans le menu Démarrer de Windows, comme le raccourci Paramètres ou l’Explorateur de fichiers.
Pour ce faire, rendez-vous dans les Paramètres sous la section Personnalisation > Démarrer > Dossiers. Choisissez ensuite les différents dossiers systèmes que vous souhaitez voir apparaître dans le menu Démarrer :
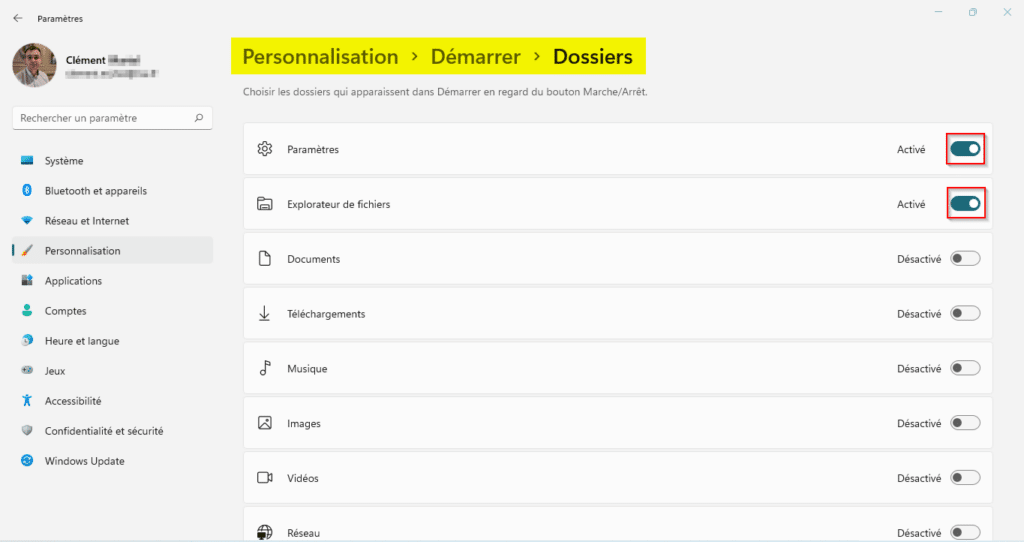
Ces derniers s’affichent en première position. Il est bien sûr possible de les déplacer comme vu précédemment.
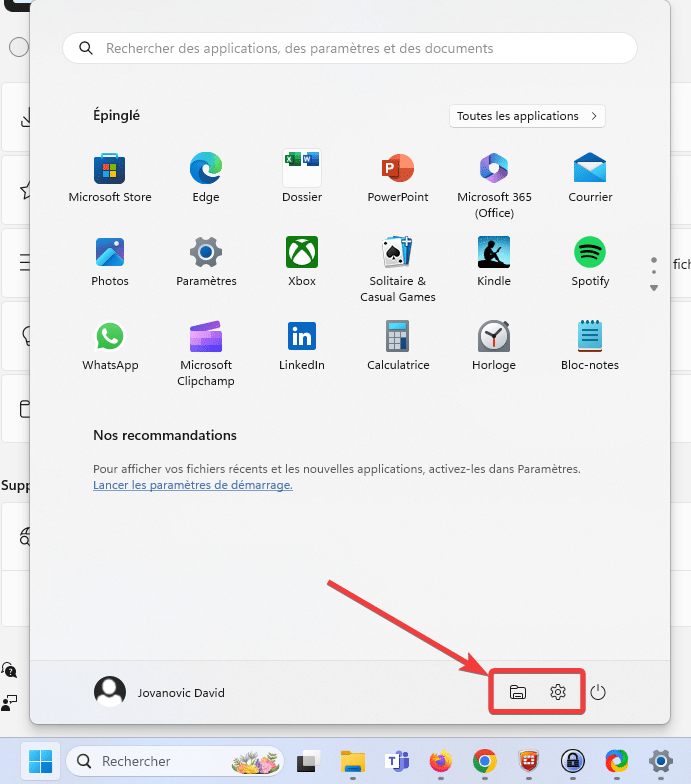
6. Aligner le bouton Démarrer à gauche
Enfin, vous pouvez aussi aligner le bouton Démarrer à gauche plutôt qu’au centre comme le fait l’affichage par défaut. Pour modifier cet alignement, allez dans Paramètres – Personnalisation – Barre des tâches – Comportement de la barre des tâches, puis choisissez Gauche ou Centre pour le rétablir.