Il peut être intéressant de positionner des tableaux côte à côte dans Word pour présenter des informations sur une seule page. Ce tutoriel vous explique une méthode simple pour réaliser l’opération.
Mettre deux ou trois tableaux côte à côte sur Word
Pour réaliser l’opération, l’astuce consiste à créer un tableau contenant les deux ou trois autres tableaux. Voici comment faire en étapes.
Pour mettre deux voir trois tableaux côte à côte avec Word, l’astuce consiste à créer un tableau contenant les deux ou trois autres tableaux. Voici comment faire en étapes.
- Insérer un tableau
Créez un tableau avec le nombre de colonnes correspondant au nombre de tableaux à mettre côte à côte. Pour mettre deux tableaux côte à côte, créez un tableau 2×1, c’est à dire à deux colonnes.
- Créer le premier tableau
Positionnez vous dans la première cellule du tableau, plus cliquez sur Insertion – Tableau de la taille souhaitée.
- Créer le second tableau
Répétez l’opération dans la seconde cellule pour mettre le second tableau.
- Supprimer les bordures du tableau principal
Vous voila maintenant avec deux tableaux côte à côte. Il suffit maintenant de retirer la bordure du tableau principal. Cliquez sur le curseur de sélection du tableau puis allez das Création de tableau – Bordure du tableau et sélectionnez pas de bordure. Sur Word pour bureau, faites un clic droit – Propriété et dans bordure, sélectionnez Aucune.
- Deux tableaux côte à côte
Vous voici maintenant avec deux tableaux côte à côte dans votre document Word.
D’autres techniques pour mettre des éléments côte à côte
Il existe d’autres possibilités pour mettre des éléments à côté d’un tableau. vous pouvez aussi sélectionner un habillage de texte Autour dans les propriétés du tableau ou créer des zones de texte.
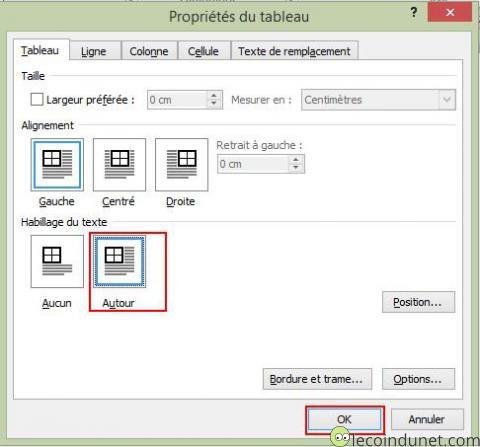

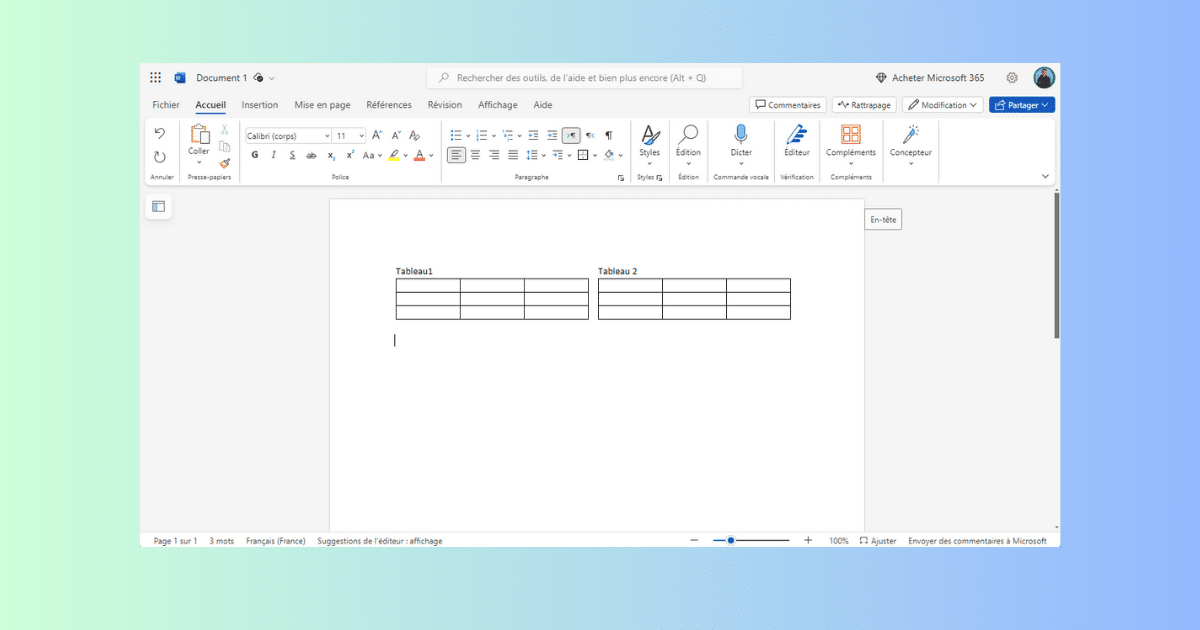
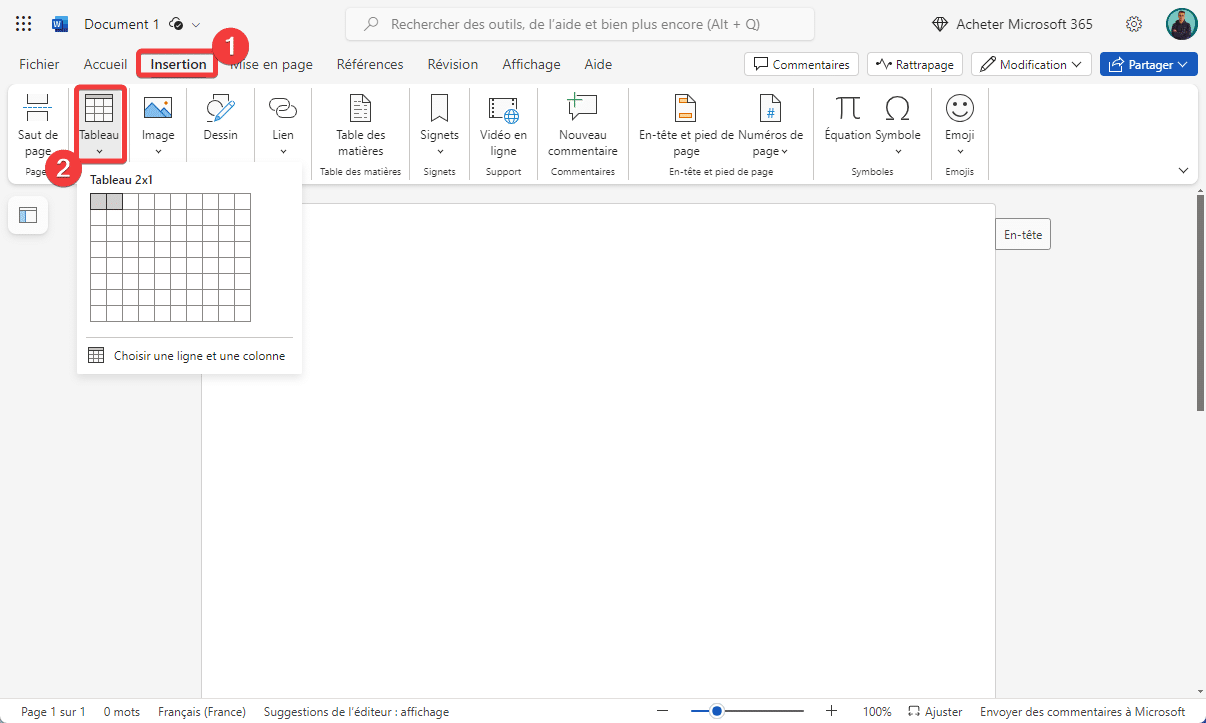
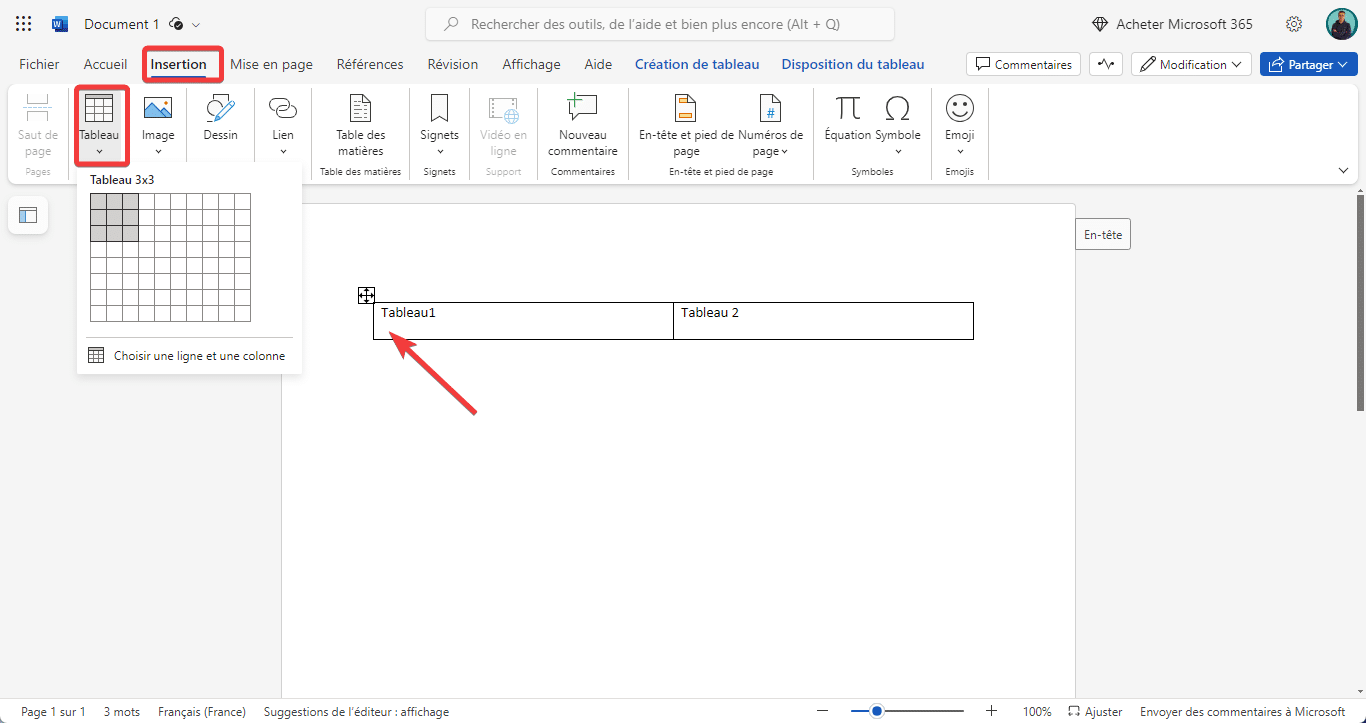
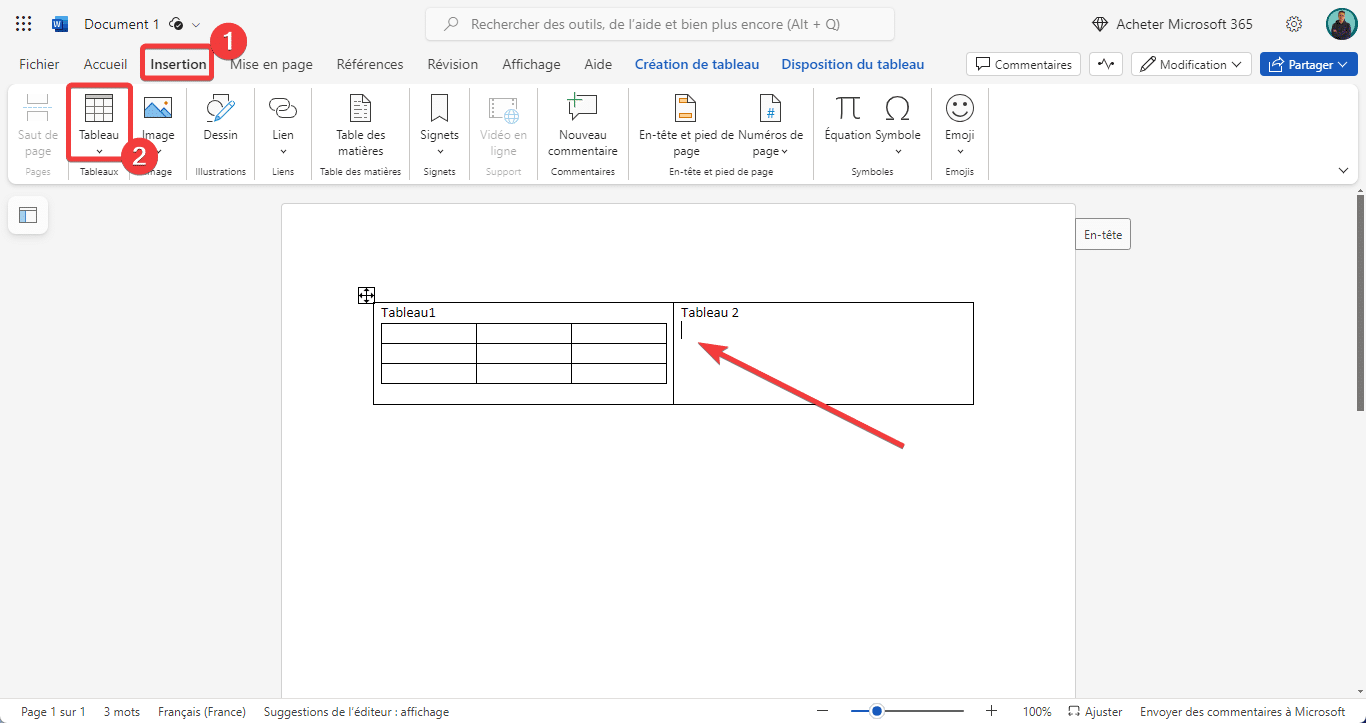
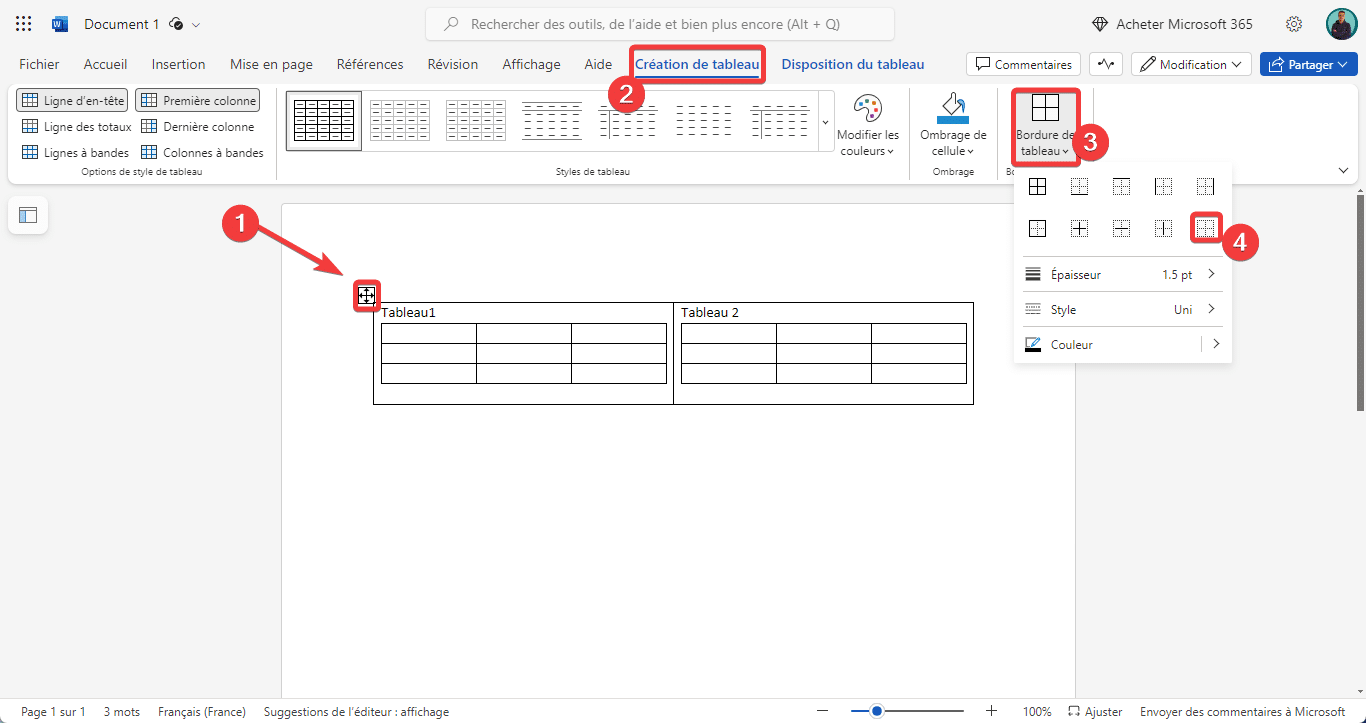
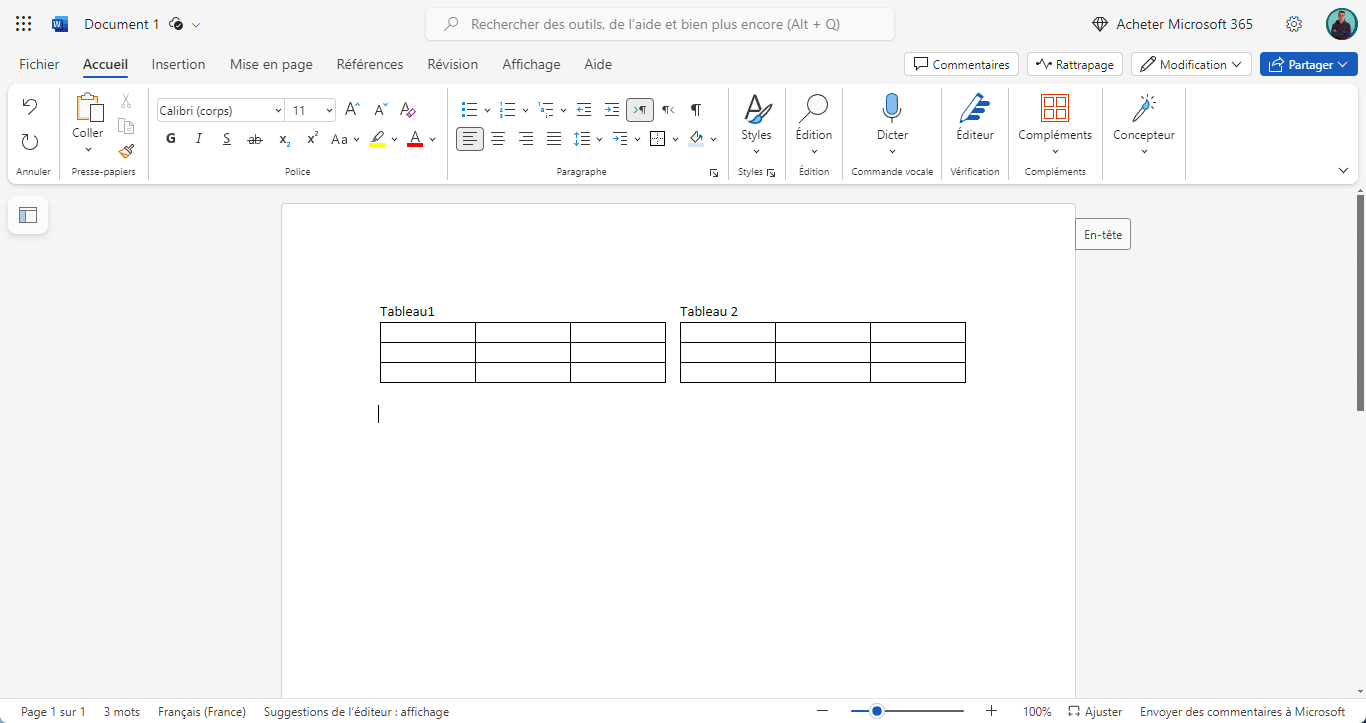
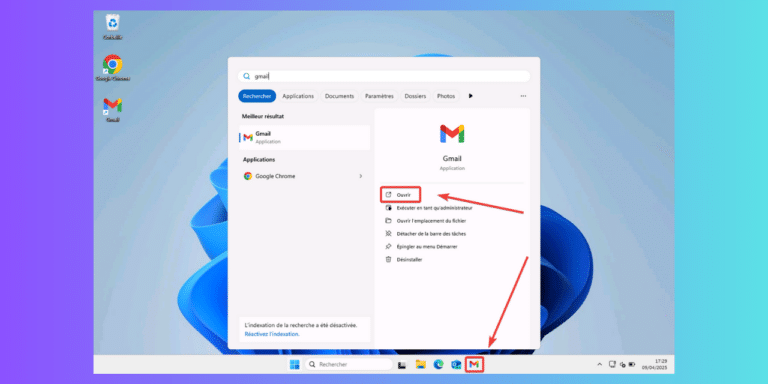





Merci beaucoup pour le tutoriel très bien expliqué