Sous Windows 11, on peut retrouver une fonctionnalité bien pratique intégrée depuis Windows Vista : les Post-it ! Connus également sous le nom de pense-bête, cette application vous permet de créer de petites notes et de les afficher sur les bords de votre écran.
Que ce soit pour vous rappeler un rendez-vous, des courses à faire ou encore des informations importantes, ces petites notes qui peuvent se ranger sur le bord de votre écran sont bien utiles. Dans cet article, nous allons voir comment les créer, les organiser et utiliser au mieux cette application.
Créer un Post-it (Pense-bêtes) sur Windows 11
Ce tutoriel vous explique comment créer un Post-It sur Windows 11.
- Rechercher Pense-bêtes dans le menu Démarrer
Pour créer un Post-it sur Windows 11, ouvrez le menu Démarrer puis tapez pense-bêtes dans la zone de recherche.
- Rédiger une note sur votre Post-it
Une fois cette dernière ouverte, cliquez sur le + en haut à gauche ou commencez directement à rédiger votre note dans l’encart prévu à cet effet.
- Visualiser votre Post-it sur le bureau de Windows 11
Une fois la note créée, vous la verrez apparaître sous la forme de Post-it sur votre écran.
Modifier les Post-it
Maintenant que vous avez créé vos notes, il est possible de les modifier en changeant le format d’écriture, en ajoutant des images ou encore des puces. Il est également possible de les personnaliser en changeant leur couleur : une pour les notes perso et une pour les notes pro par exemple.
Ajouter une image
Il est possible d’ajouter une image à l’une de vos notes, voir même plusieurs.
Pour cela, cliquez sur le petit logo image en bas à droite lors de la modification :

Après avoir choisi l’image en question, vous la verrez apparaître dans votre post it.
Mettre en forme le texte
Sur la même barre d’outils que pour ajouter une image, on retrouve des options familières de mise en forme.
Tout d’abord, vous avez la possibilité de formater le texte en gras, italique ou encore souligné et barré.
Il est également possible de créer des listes à puce, pour des tâches ou des listes de courses par exemple :
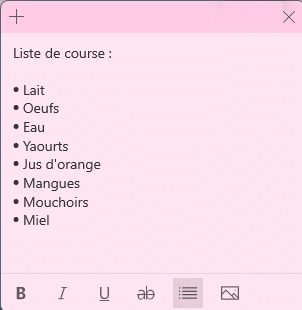
Changer la couleur d’une note
Lorsque que vous modifiez votre note, cliquez sur les trois points en haut à droite et choisissez l’une des 7 couleurs disponibles :
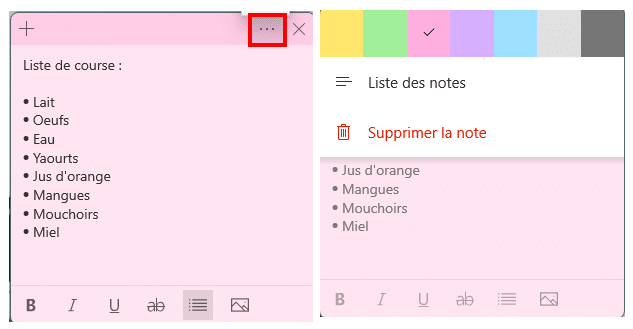
Organiser les Post-it
Chaque note que vous ajoutez s’ajoute sous la forme d’un post it sur votre bureau comme ceci :

En effectuant un cliquer-glisser, il est possible de faire bouger les post it autour de votre écran.
Supprimer un Post-it
Si vous souhaitez vous séparer de l’un des post it, il faut de nouveau cliquer sur les 3 petits points puis sur Supprimer la note. Le post it sera supprimé et la note disparaîtra également de la liste.

Paramétrer l’application
Pour accéder aux paramètres de l’application Pense-bête, cliquez sur le rouage en haut à droite de la fenêtre de l’application.
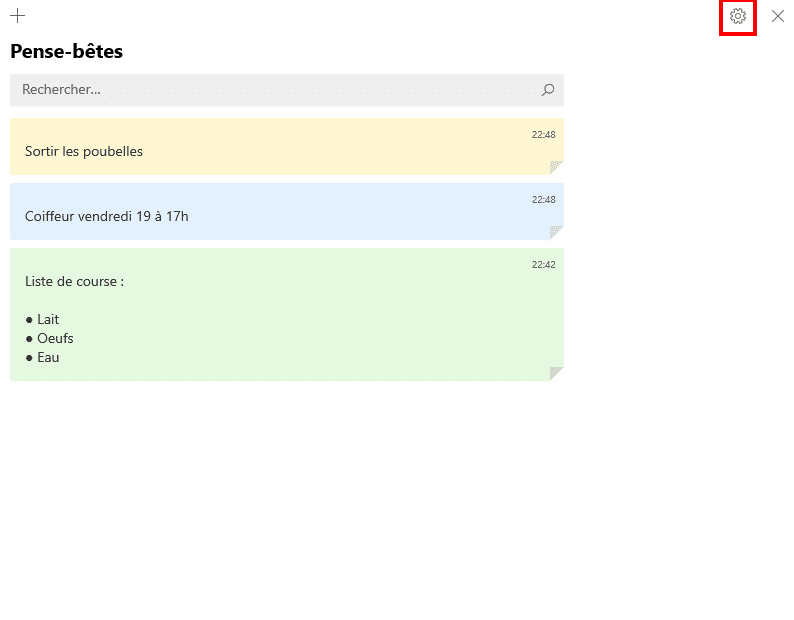
Une fois le menu ouvert, plusieurs paramètres s’offrent à vous :
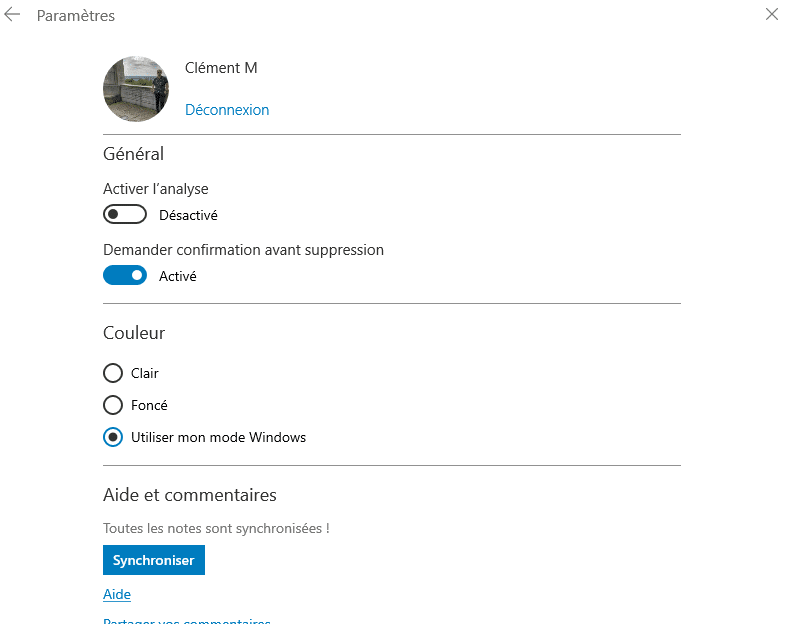
Tout d’abord, vous pouvez Activer l’analyse, ce qui consiste à laisser Cortana lire le contenu de vos notes afin qu’il vous propose des fonctions intelligentes : carte interactive, création de rendez-vous, lien vers un site web, etc.
Ensuite, vous pouvez ajouter une sécurité à la suppression des notes en demandant une confirmation avant de se débarrasser d’une note.
Pour finir, vous pouvez activer un mode sombre sur vos post it ou laisser le mode s’activer seul en fonction du thème général de Windows.


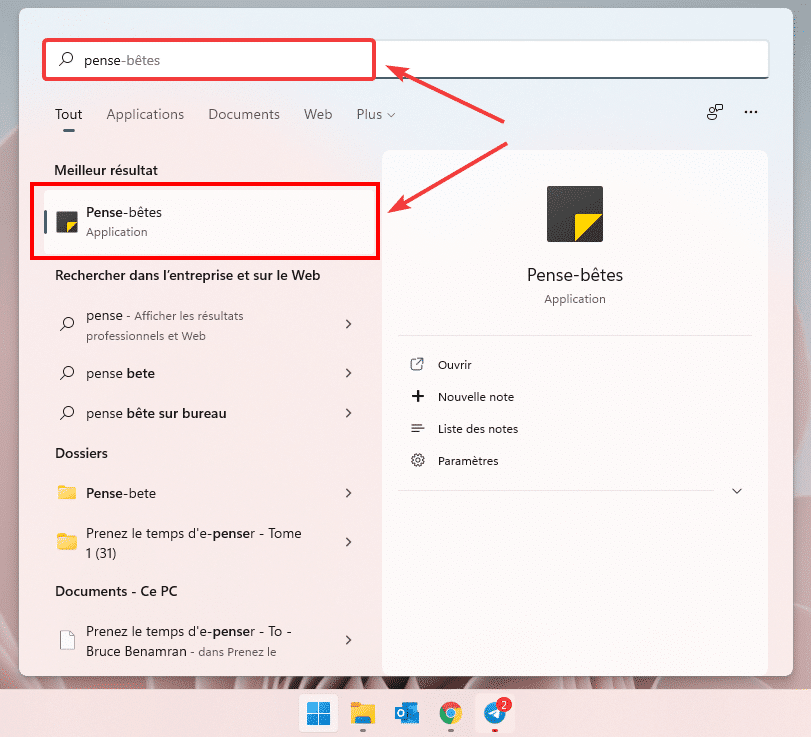
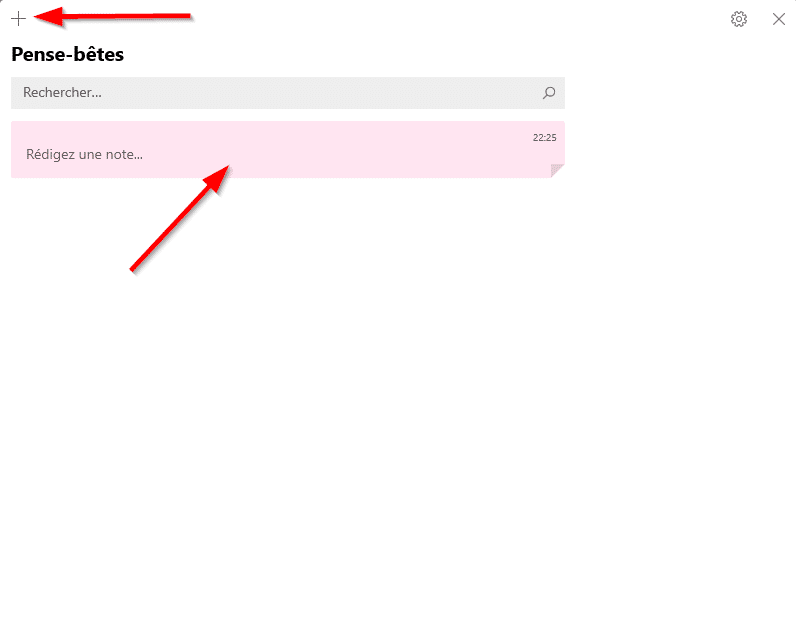




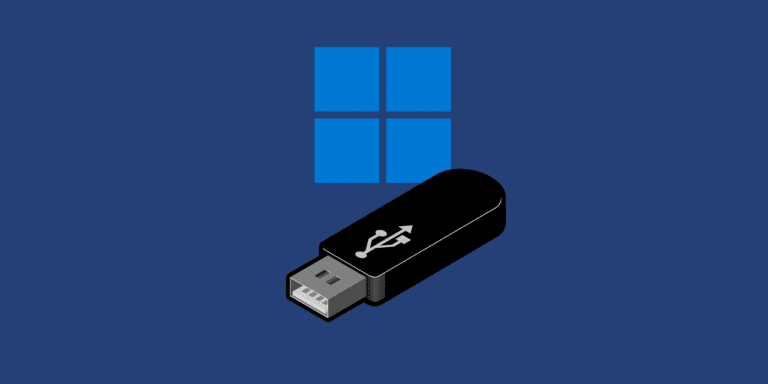

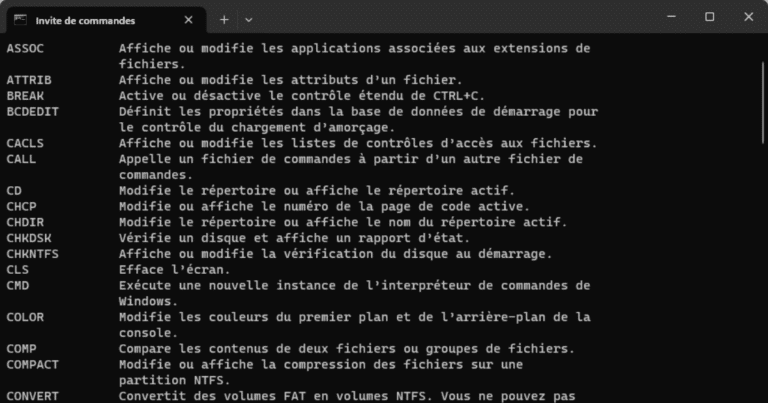
Bonjour,
ça ne fonctionne toujours pas.
J’ai désinstaller comme proposé dans pense-bête car cette dés-installation ne supprime pas le contenu qu’ils disent.
Je vais donc une nouvelle fois la télécharger.
au cas ou ça ne fonctionnerait toujours pas existe t-il une autre appli similaire?
merci
Bonjour,
Il faut tenter de faire ceci :
– Désinstallation des penses bêtes par l’ajout/suppression de programmes
– Redémarrage du PC
– Installation des penses bêtes à partir du Microsoft store.
Si ca ne fonctionne toujours pas, tenter une réparation des fichiers systèmes avec SFC / Scannow
Bonjour,
Depuis mon nouvel ordinateur sous windows 11, sticky notes ne fonctionne plus.
Les clics sont inopérents sur + ou supprim, ou affichage sur l’écran….
L’aide ne concerne que windows 10.
Que faire?
Merci
Bonjour,
L’aide sur cet article concerne bel et bien Windows 11 pourtant ? Essayez un simple redémarrage ou de vérifier si des mises à jour Windows sont disponibles.