Présents sous Windows 95, les PowerToys Windows avaient disparu. Réapparus sous Windows 10, il s’agit d’un ensemble d’outils destinés de base aux utilisateurs expérimentés de Windows. Composés de 17 outils, ils peuvent néanmoins se révéler très utiles, et ce, peu importe votre niveau en informatique. Que ce soit pour personnaliser votre interface, créer des raccourcis rapides ou encore des petits outils, les PowerToys Windows répondront sûrement à nombre de petits besoins du quotidien sur votre PC et amélioreront votre productivité. Dans cet article, nous vous expliquons comment installer et utiliser les différentes fonctionnalités de Microsoft PowerToys sur Windows.
Installer les PowerToys sur Windows
Microsoft PowerToys est disponible sur Windows 10 et Windows 11. Vous pouvez les télécharger depuis le Microsoft Store. Recherchez PowerToys dans la barre de recherche et cliquez sur Installer.
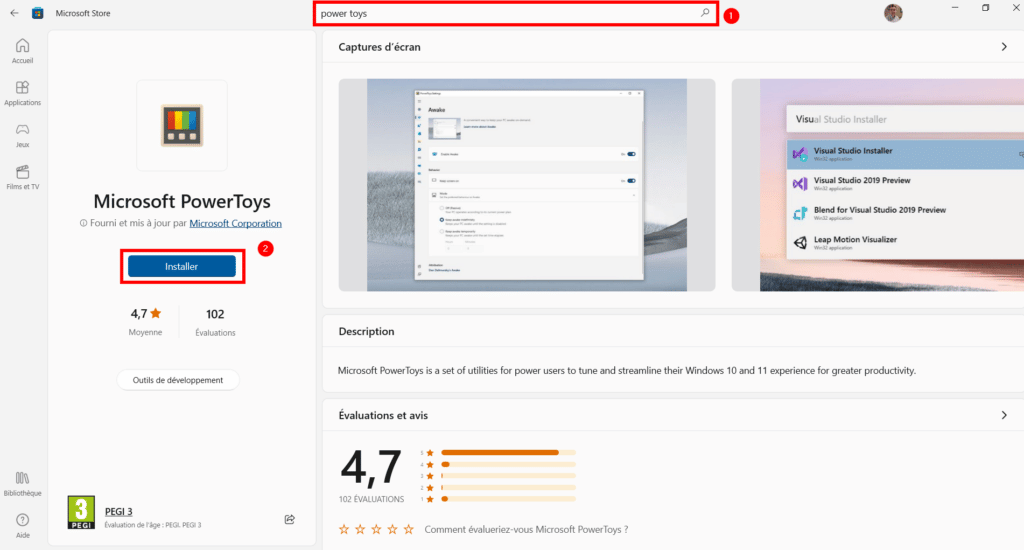
Une fois les PowerToys installés, leur fenêtre se lance. Vous pouvez également télécharger et les installer Microsoft PowerToys sur Windows à partir du dépôt GitHub.
Vous pourrez ouvrir les PowerToys depuis le menu démarrer de Windows. Une fois lancé, vous trouverez une icône dans la barre de notification. Vous pourrez accès facilement aux paramètres ou ouvrir les options générales depuis celle-ci.
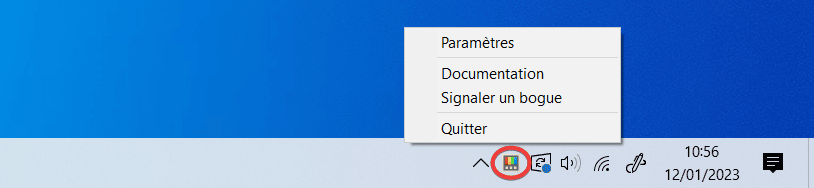
Options générales
Dans la fenêtre d’accueil des PowerToys, vous retrouverez les options générales, telles que l’apparence de l’application, l’état de mise à jour du programme, l’ouverture en mode administrateur et aussi la sauvegarde et restauration des paramètres personnels.
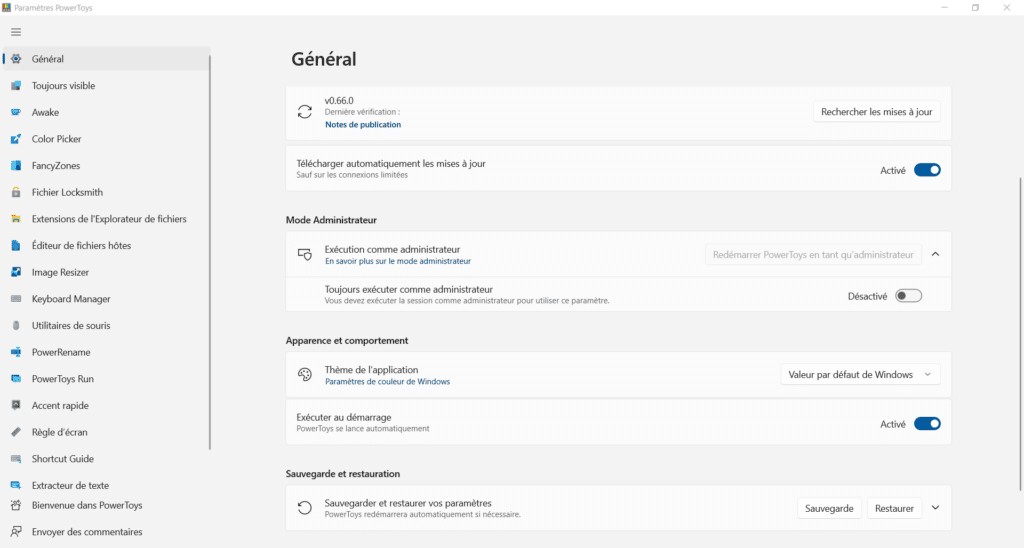
Utiliser PowerToys : 17 outils pour améliorer votre productivité sur Windows
Voici la liste des 17 outils de Microsoft PowerToys :
- Toujours visible ;
- Awake ;
- Color Picker ;
- FancyZones ;
- Fichiers Locksmith ;
- Extensions de l’Explorateur de fichiers ;
- Editeur de fichiers hôtes ;
- Image Resizer ;
- Keyboard Manager ;
- Utilitaires de souris ;
- PowerRename ;
- PowerToys Run ;
- Accent rapide ;
- Règle d’écran ;
- Shortcut Guide ;
- Extracteur de texte ;
- Désactiver le son de la vidéoconférence.
Nous allons maintenant vous les détailler et vous montrer comment ces outils pourront vous être utiles.
1. Toujours visible
Cet utilitaire vous permet de bloquer une fenêtre d’application au premier plan afin qu’elle soit toujours visible peu importe ce que vous faites. Cela peut être utile pour verrouiller une application comme la calculatrice, les mails ou encore les post-it Windows. Afin d’activer l’ancrage de la fenêtre, utilisez la combinaison de touches Windows + Ctrl + T.
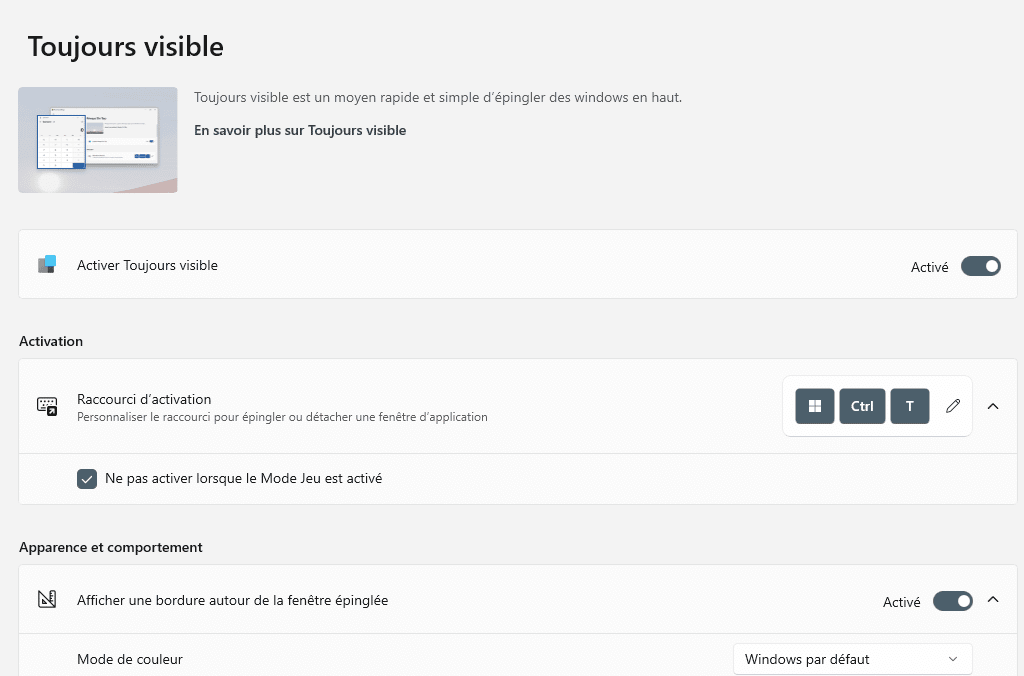
2. Awake
Le PowerToys Awake permet quant à lui d’empêcher le PC de se mettre en veille ou aux écrans de s’éteindre. Pour l’activer, il suffit cliquer sur Ouvrir les paramètres puis cocher la case Activer Awake.
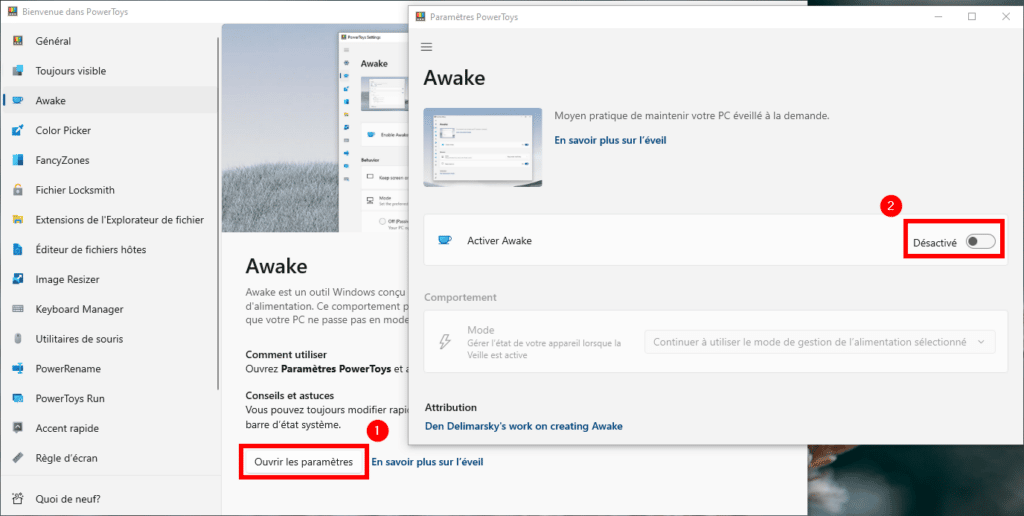
3. Color Picker
Le Color Picker est un outil qui vous permet de récupérer le code couleur des pixels affichés à l’écran. Pour cela, lancez-le avec le raccourci clavier Windows + Shift + C et bougez votre souris sur la couleur dont vous souhaitez récupérer le code hexadécimal. Pour sélectionner un pixel de manière plus précise, vous pouvez vous aider de la molette de la souris. Un clic gauche permet d’ouvrir une fenêtre avec un nuancier et les conversions du code couleur en hexadécimal, RGB et HSL.
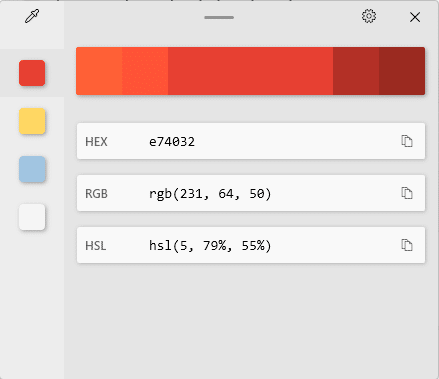
4. FancyZones
Le Power Toy FancyZones est un gestionnaire de fenêtres qui vous permet de créer des grilles pour regrouper plusieurs applications selon vos préférences. Cet outil vous aide à augmenter votre productivité en maintenant les fenêtres importantes bien en vue et de manière équilibrée sur votre écran.
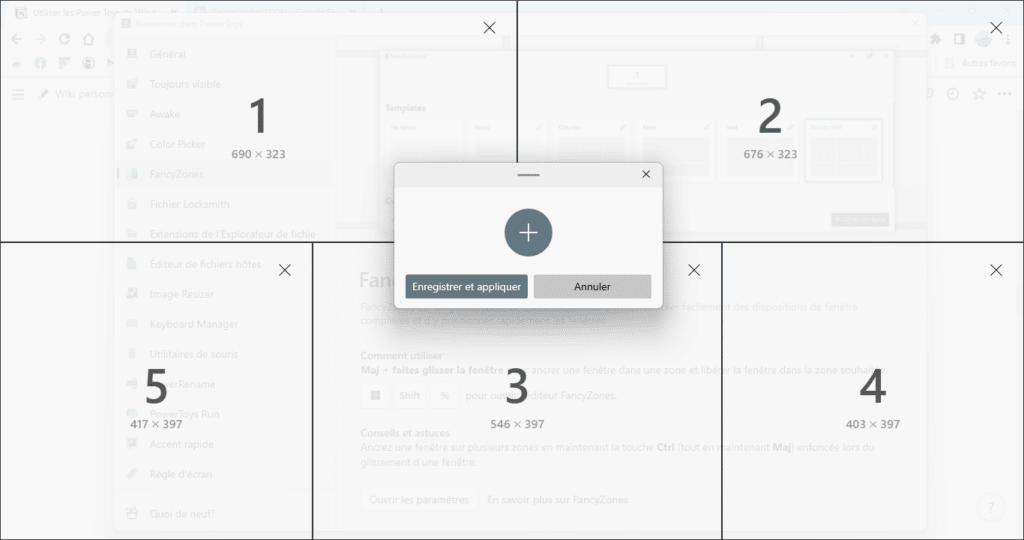
5. Fichiers Locksmith
Le PowerToy Fichier Locksmith est un outil qui trouve sa place dans le menu déroulant de l’Explorateur de fichiers. Son but est de savoir quels processus utilisent un fichier désigné. Par exemple, vous n’arrivez pas à supprimer un fichier ou un dossier car il est ouvert dans plusieurs applications, l’utilisation de ce PowerToys vous aidera à déterminer lesquelles et ensuite à les fermer.
Pour utiliser Fichier Locksmith, effectuez un clic droit sur un dossier ou un fichier et sélectionnez Qu’est-ce qui utilise ce fichier ?
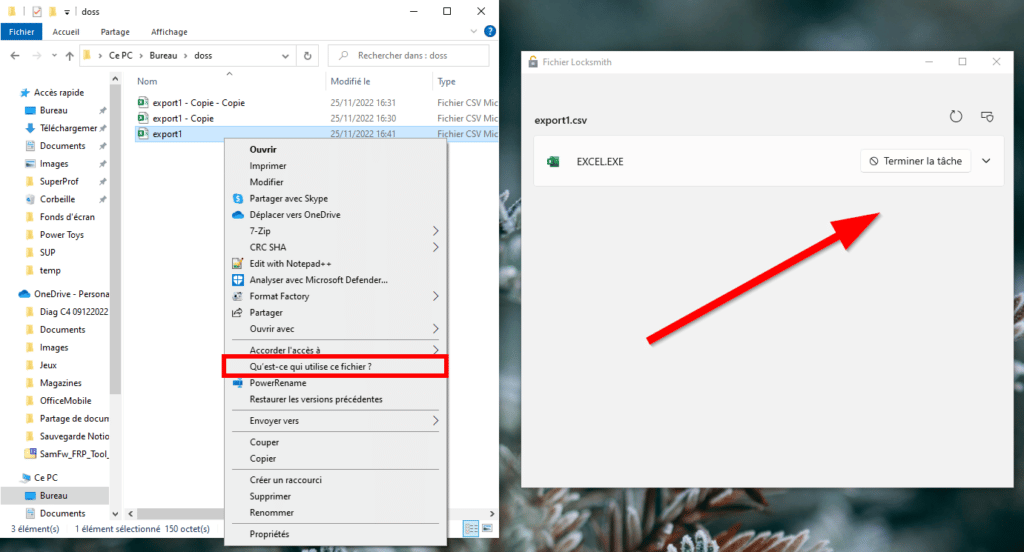
6. Extensions de l’Explorateur de fichiers
Extensions de l’Explorateur de fichiers est un gestionnaire d’aperçus intégrés à l’Explorateur de fichiers Windows. Il va vous permettre d’afficher un aperçu de certains fichiers dans le volet d’aperçus. Par exemple, vous allez pouvoir prévisualiser des fichiers de code, des fichiers écrits en Markdown ou encore des images SVG et des fichiers .gcode. Dans les paramètres de ce PowerToys, vous pourrez choisir quelles sont les extensions des fichiers à afficher dans l’aperçu. Pour ouvrir le volet d’aperçu, effectuez le raccourci clavier Alt + P depuis une fenêtre de l’Explorateur de fichiers.
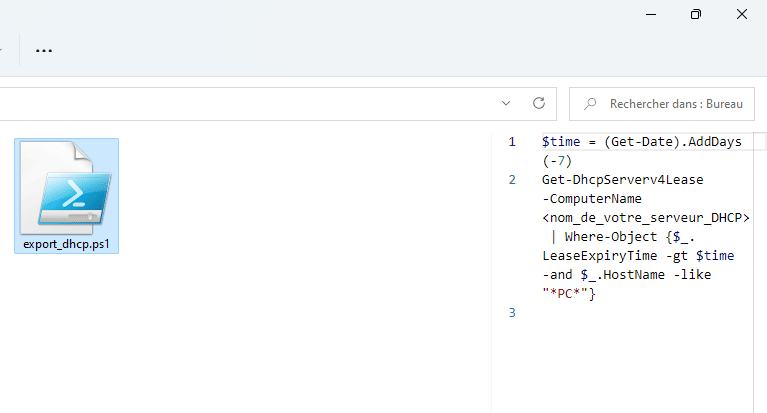
7. Éditeur de fichiers hôtes
Vous connaissez sûrement le fichier Host dans Windows, localisé dans C:\Windows\System32\drivers\etc. Ce fichier présent sur tous les PC Windows est un fichier de configuration utilisé par le système d’exploitation pour associer des noms de domaines à des adresses IP. Il est utilisé pour faire des redirections d’URL ou bloquer l’accès à des sites Web spécifiques en redirigeant l’accès vers une adresse IP spécifique.
Le problème est que ce fichier est formaté en une liste de lignes, chacune contenant une adresse IP suivie d’un nom de domaine, ce qui est peu facile à modifier pour une personne novice.
Grâce au PowerToys Editeur de fichiers hôtes, les différentes lignes sont présentés dans une interface plus simple et les ajouts sont sous la forme d’un formulaire. Un curseur vous permet aussi d’activer ou de désactiver chaque entrée.
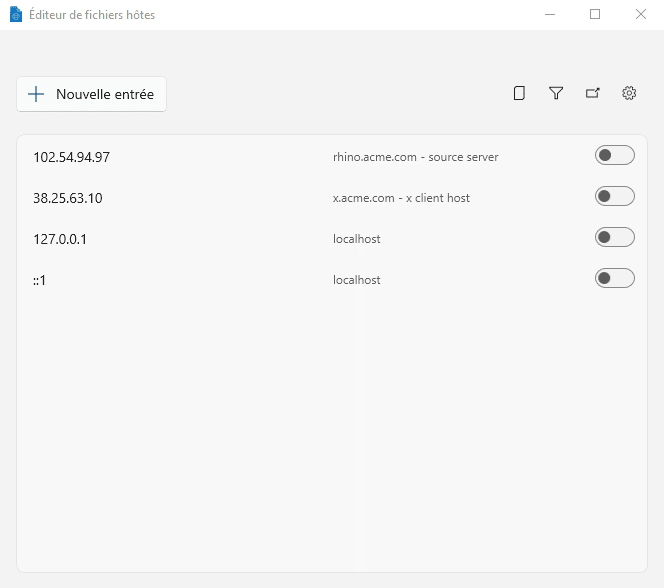
8. Image Resizer
Le PowerToys Image Resizer est l’un des outils qui vous sera le plus utile au quotidien ! Il sert à redimensionner des images directement depuis l’Explorateur de fichiers Windows.
Pour utiliser cet outil, faîte un clic droit sur une image dans l’un de vos dossiers. Dans le menu, sélectionnez Redimensionner les images.
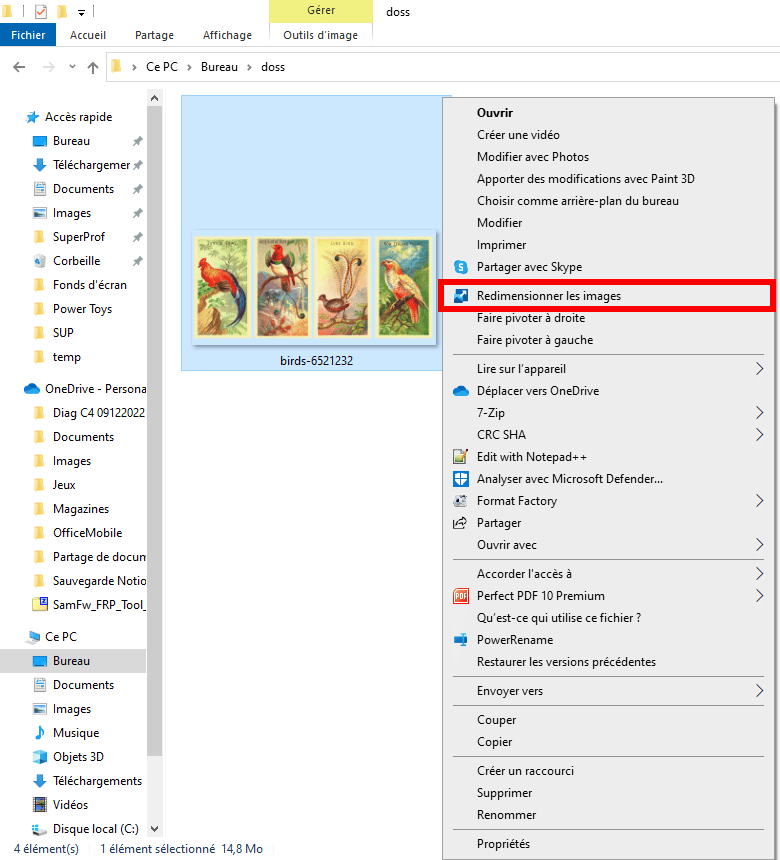
La fenêtre d’Image Resizer s’ouvre alors. Vous pouvez alors sélectionner la taille dans la liste déroulante, quelques options et enfin cliquez sur Redimensionner pour lancer le processus.
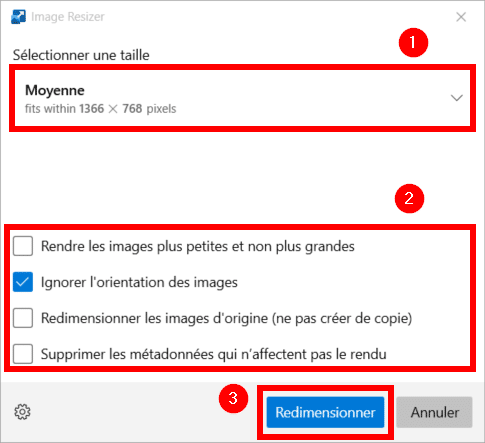
9. Keyboard Manager
Le PowerToys Keyboard Manager vous permet de personnaliser votre clavier en remappant des touches ou même des raccourcis. Tout cela peut se personnaliser selon les applications ouvertes. Remapper des touches de clavier consiste à changer la fonction d’une touche spécifique sur votre clavier pour qu’elle effectue une autre action lorsqu’elle est appuyée. Cela peut être utile pour améliorer le confort, la productivité, l’accessibilité et les performances lors des jeux vidéo en remplaçant les touches moins ergonomiques, les actions courantes ou les touches difficiles d’accès par des touches plus adaptées. Il en va de même pour programmer les raccourcis claviers : que ce soit pour le jeu ou pour le travail, si vous effectuez des actions répétitives, les raccourcis peuvent vous faire gagner un temps précieux.
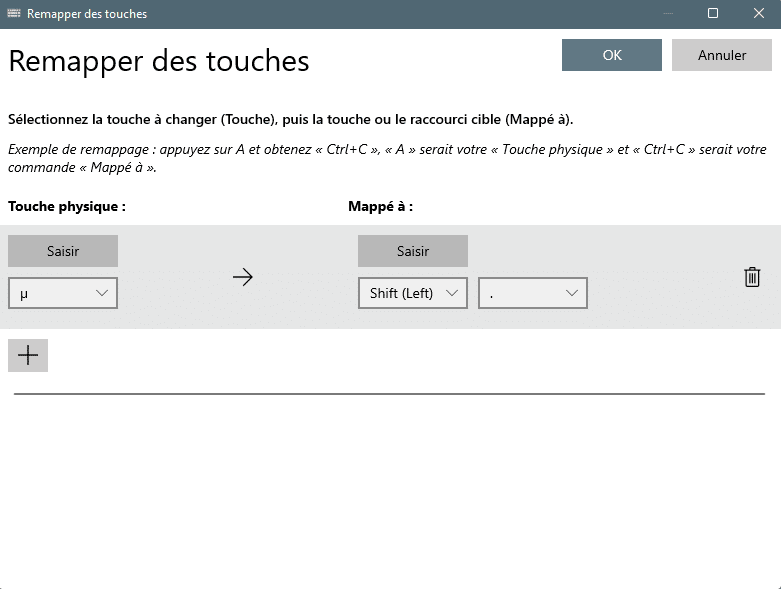
10. Utilitaires de souris
Les PowerToys Utilitaires de souris sont des petites options qui vont vous aider à faciliter le travail à la souris. Trois options s’offrent à vous : localiser la souris, surligner les clics de souris et enfin afficher un réticule sur le pointeur de la souris.
Tout se paramètre depuis la fenêtre du PowerToys : les conditions d’activation, la mise en place, l’apparence et le comportement.
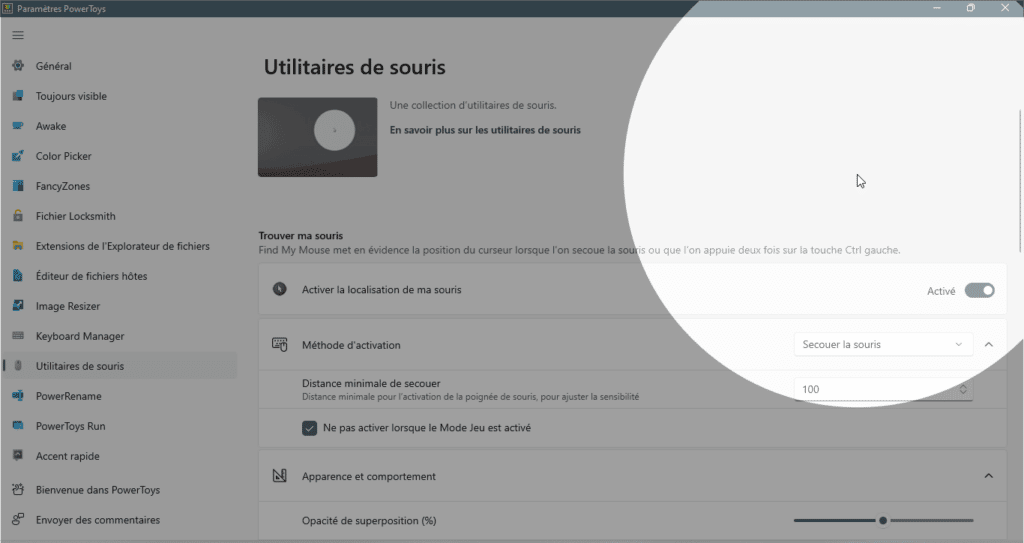
11. PowerRename
L’outil PowerRename est un outil de renommage de masse qui s’intègre dans l’Explorateur de fichiers Windows. Pour l’utiliser, effectuez un clic droit sur un ou plusieurs fichiers et sélectionnez PowerRename dans le menu contextuel.
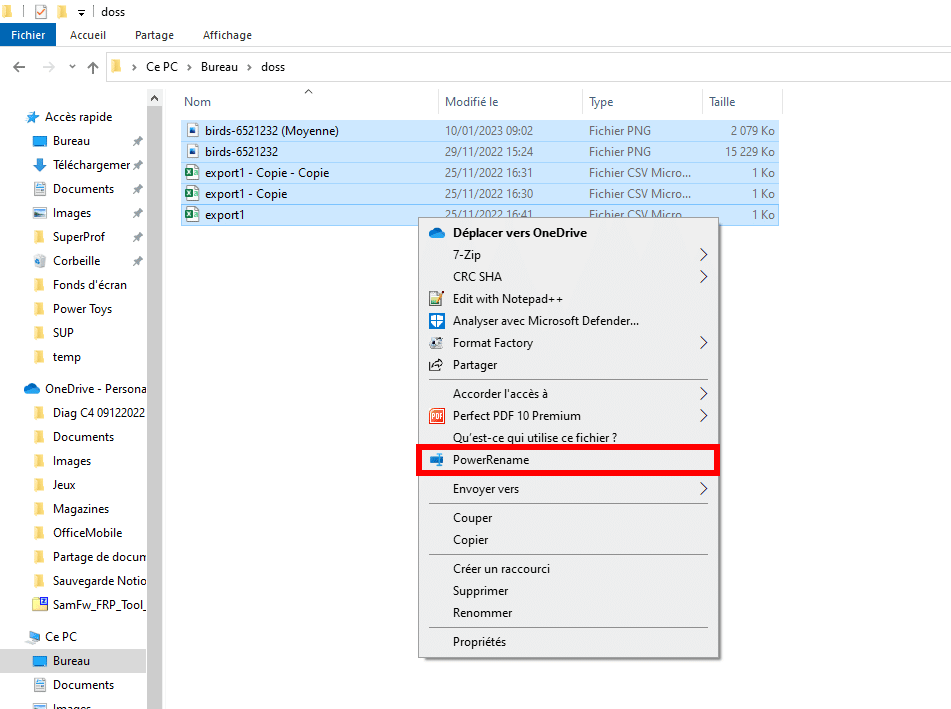
Choisissez ensuite les fichiers à renommer, cela peut-être selon une recherche standard ou une règle en Regex. Dans un second temps, choisissez les paramètres de renommage des fichiers : application, mise en forme, données à remplacer. Pour finir, cliquez sur Appliquer pour lancer le processus.
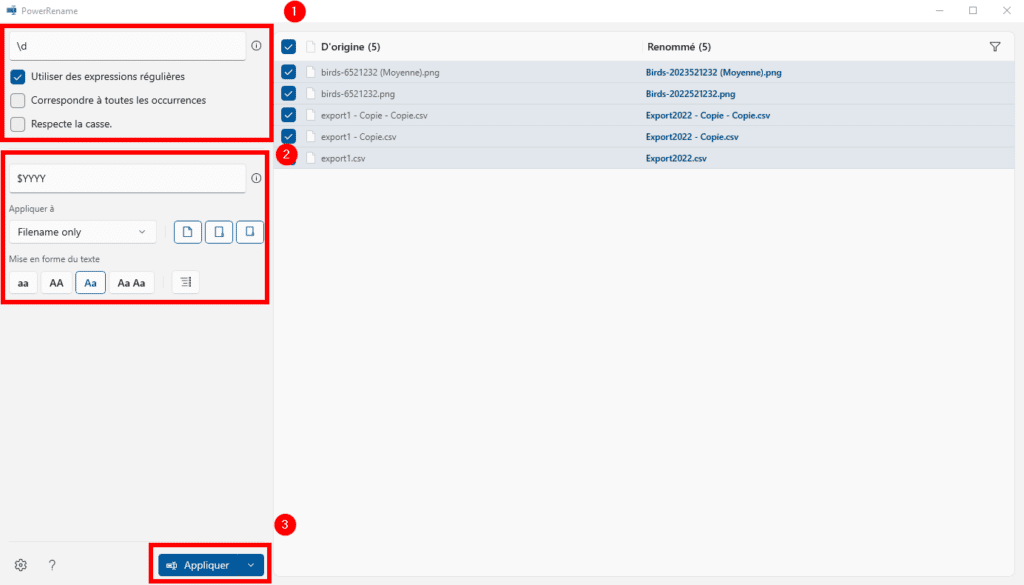
12. PowerToys Run
Le PowerToys Run est un lanceur d’application simple et rapide. Par le biais d’un raccourci clavier, il vous permet de lancer des applications ou faire des recherches depuis n’importe où, grâce à une simple recherche.
Pour lancer PowerToys Run, utilisez le raccourci Alt +Space depuis n’importe quelle fenêtre de Windows. Vous pouvez entrer le nom d’un programme ou d’un fichier, ou même un site web. PowerToys Run effectue alors une recherche en temps réel parmi les fichiers et les programmes de votre ordinateur et affiche une liste de résultats correspondants. Vous pouvez sélectionner l’élément que vous souhaitez lancer en utilisant votre clavier ou votre souris.
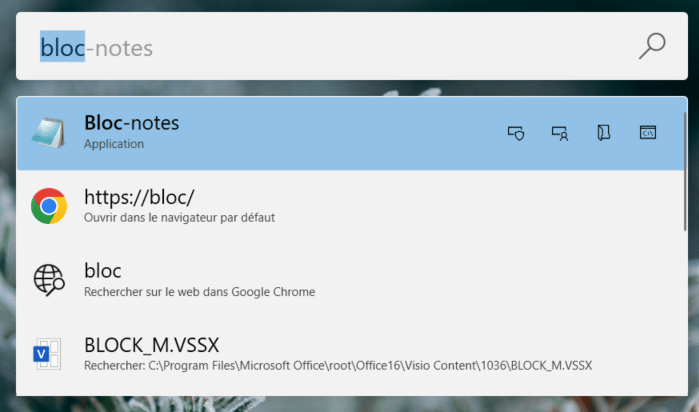
13. Accent rapide
Le PowerToys Accent rapide vous permet d’afficher la liste des accents pour une lettre donnée grâce à une combinaison de touches. Pour cela, il suffit de laisser la touche Flèche droite, Flèche gauche ou Espace enfoncée après avoir appuyé sur une lettre susceptible de porter un accent. Une barre avec tous les caractères accentués apparaîtra alors. Vous pouvez naviguer avec les deux flèches vers le caractère souhaité.
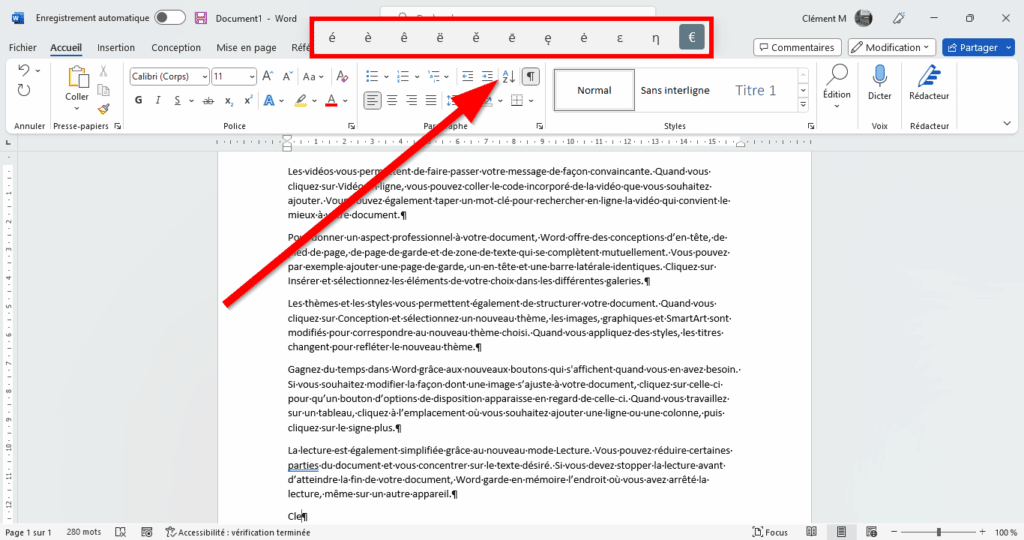
14. Règle d’écran
La règle d’écran vous permet d’effectuer des mesures en pixels de différents éléments de votre écran. Que ce soit la taille d’un bouton, d’une fenêtre ou encore d’un paragraphe, cet outil vous permettra de mesurer avec différents curseurs. Pour activer la règle d’écran, il faut utiliser la combinaison de touches Windows + Shift + M.
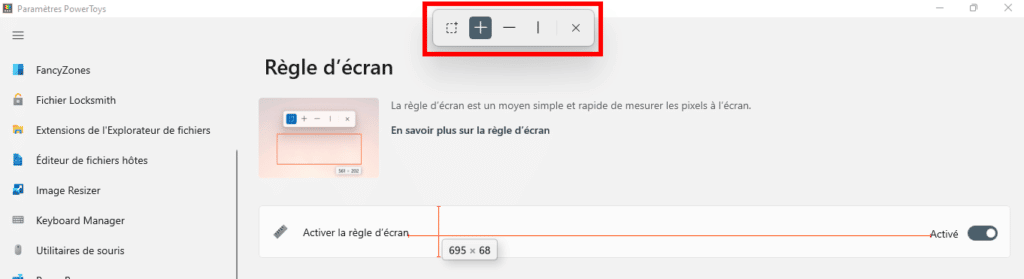
15. Shortcut Guide
Le Shortcut Guide est un guide qui se superpose à votre écran pour vous présenter toutes les touches de raccourcis claviers disponibles. Pour les afficher, enfoncez simultanément les touches Windows + Shift + /.
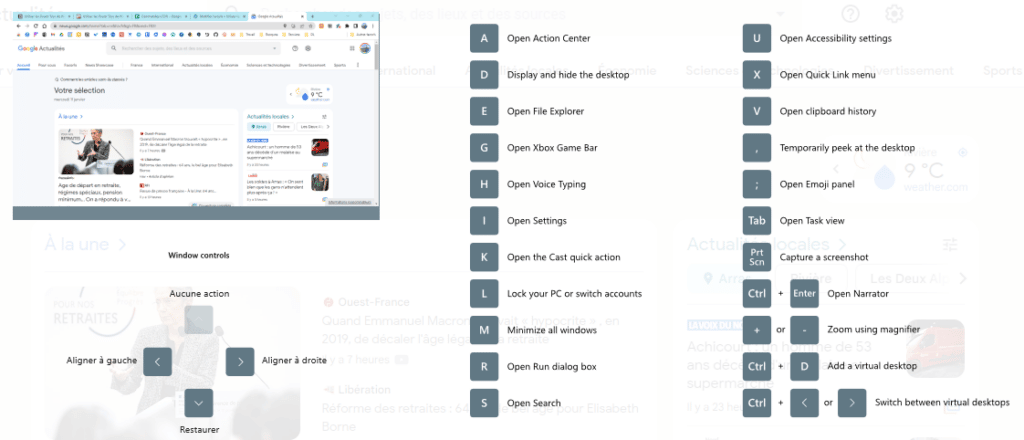
16. Extracteur de texte
Ce PowerToys vous sera lui aussi indispensable au quotidien ! Grâce à une combinaison de touches, Windows + Shift + T, vous pourrez demander à cet outil de récupérer le texte présent d’une zone de votre écran. Très pratique pour copier le contenu d’une fenêtre dont le texte n’est pas sélectionnable ou d’une erreur Windows par exemple. Il vous suffira ensuite de coller le contenu qui se trouve maintenant dans le presse-papier.
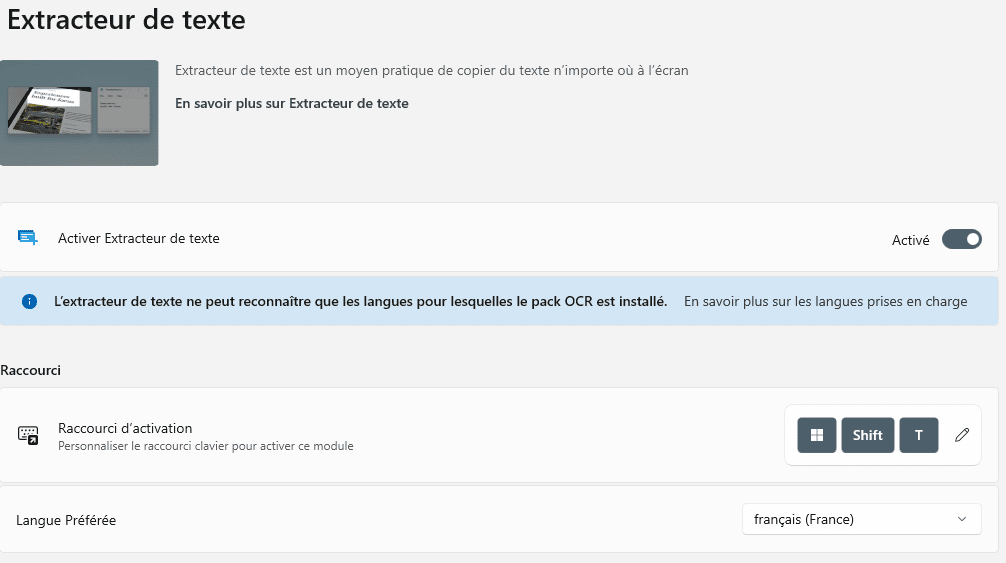
17. Désactiver le son de la vidéoconférence
Le PowerToys Désactiver le son de la vidéoconférence se révèlera fort utile lui aussi, notamment si vous participez souvent à des vidéoconférences. Il vous permet de stopper votre micro ou votre caméra d’un simple raccourci clavier.
Pour cela, trois options possibles :
- Désactiver la caméra et le micro : Windows + Shift + Q ;
- Désactiver uniquement le micro : Windows + Shift + A ;
- Désactiver uniquement la caméra : Windows + Shift + O.
Vous pouvez aussi demander l’affichage d’une barre d’outils dans un coin de l’écran pour activer ou désactiver ces périphériques d’un simple clic.


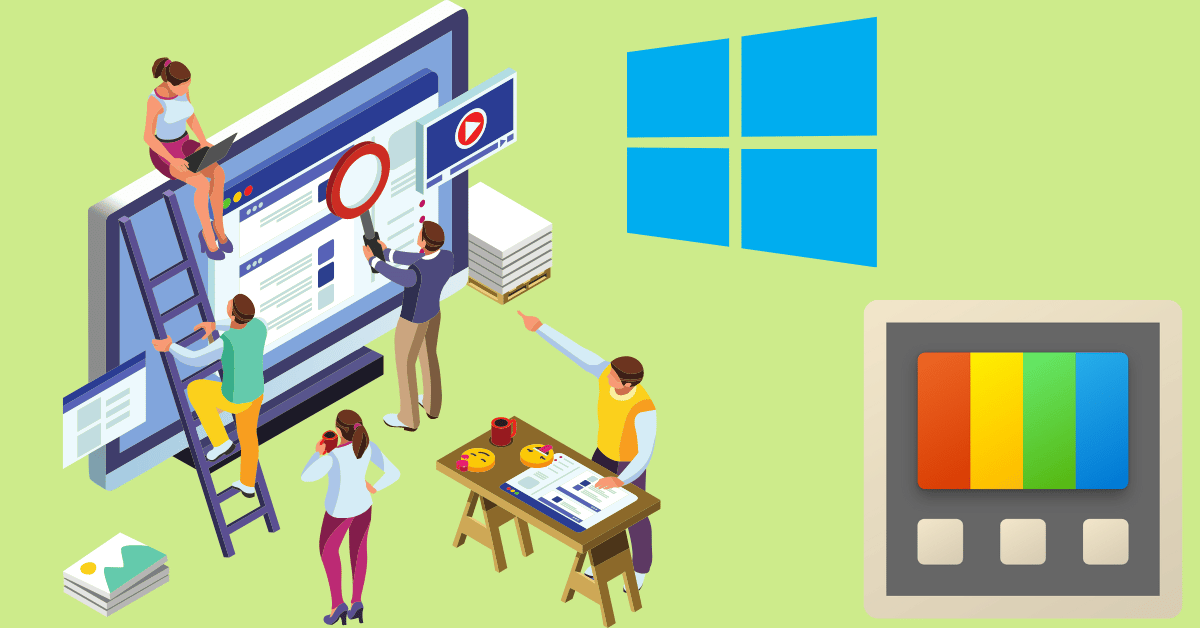






Article super intéressant, de nombreux outils que je ne connaissais pas ! Merci ;).
Merci, oui, c’est une petite trousse à outils bien utile et facilement accessible, plutôt que d’installer des softs supplémentaires !