Si vous gérez vos mises à jour Windows Update avec WSUS (Windows Server Update Services), il se peut que des postes clients s’affichent dans la console avec un rapport d’état non émis. Quelle sont les solutions ?
Le rapport d’état WSUS
Une fois intégrée dans WSUS, chaque ordinateur communique des données avec le serveur WSUS. Il doit émettre un rapport d’état pour indiquer les mises à jour installées ou en attentes. Hors, il arrive qu’un client s’affiche dans la console WSUS avec le message d’erreur suivant :
Cet ordinateur n’a émis aucun rapport d’état depuis x jours ou plus.
Voyons les solutions à mettre en œuvre pour rétablir la connectivité avec les ordinateurs indiquant un rapport d’état non émis dans WSUS.
Corriger les rapports d’état non émis sur WSUS
1. Vérifier la GPO
En premier lieu, je vous invite à vérifier si la GPO qui déploie le service WSUS sur vos machines clientes est bien appliquée. Vous pouvez vérifier ce point en ouvrant une invite de commande en mode administrateur et en exécutant la commande suivante :
gpresult /R > C:\GPO.html
Cette commande génère, dans un fichier HTML, les stratégies appliquées sur un ordinateur situé dans un domaine Active Directory. Pour en savoir plus, je vous invite à consulter comment voir quelles GPO sont appliquées à un ordinateur Windows.
2. Tester la connectivité
Vous devez également vous assurer que l’ordinateur communique bien avec votre serveur WSUS. Par défaut, sur Windows Server 2012 et versions ultérieures, les ports utilisés sont le 8530 pour HTTP et 8531 pour HTTPS. Le pare-feu des postes clients doit donc autoriser la communication sortante sur ce port (et la connexion entrante sur le serveur).
Vous pouvez tester cette communication depuis un ordinateur en visitant ces liens depuis un navigateur internet, en HTTP ou HTTPS selon votre configuration :
- http://<WSUSSERVER:port>/selfupdate/iuident.cab
- https://<WSUSSERVER:port>/selfupdate/iuident.cab
et également :
- http://<WSUSSERVER:port>ClientWebService/client.asmx
- https://<WSUSSERVER:port>ClientWebService/client.asmx
3. Réinscrire le client dans WSUS
Si la connectivité est bonne, il y a peut-être un problème d’enregistrement du client dans WSUS. Dans ce cas, vous pouvez réinscrire le client dans WSUS :
- Supprimer l’ordinateur de la console WSUS
- Ouvrir un PowerShell ou une invite de commande en mode admin sur le poste concerné et lancer la commande :
wuauclt.exe /resetauthorization /detectnow
D’autres commandes, trouvées sur le site communautaire de Microsoft peuvent être utilisées :
wuauclt.exe /reportnowusoclient.exe startscan
Patientez une heure environ puis consultez la console pour voir si l’ordinateur remonte et émet des rapports d’état dans WSUS.
4. Lancer manuellement Windows Update
Une mise à jour majeure de fonctionnalité peut vous aider à rétablir la communication des rapports d’état d’un ordinateur à votre serveur WSUS.
Allez dans Windows Update sur le poste client et installez toutes les mises à jour en attente. Vérifiez dans la console si le client émet de nouveau des rapports d’état.
6. Consulter les logs Windows Update
Les logs Windows Update peuvent contenir des informations précieuses pour vous aider à diagnostiquer la panne. Pour les générer sur Windows 10, ouvrez une console PowerShell en administrateur puis lancez la commande Get-Windowsupdatelog.
Vous obtiendrez un fichier WindowsUpdate.log sur le bureau avec les informations de connexion de l’ordinateur avec votre serveur WSUS.
7. Réparez Windows 10 avec SFC
En dernier recours, vous pouvez tenter de lancer un SFC /scannow sur l’ordinateur Windows 10 défaillant.
L’outil SFC vérifiera l’intégrité des fichiers systèmes et tentera de réparer ceux qui sont manquants ou endommagés. Relancez ensuite un Windows Update pour vérifier si l’ordinateur remonte dans WSUS et émet de nouveau des rapports d’état.

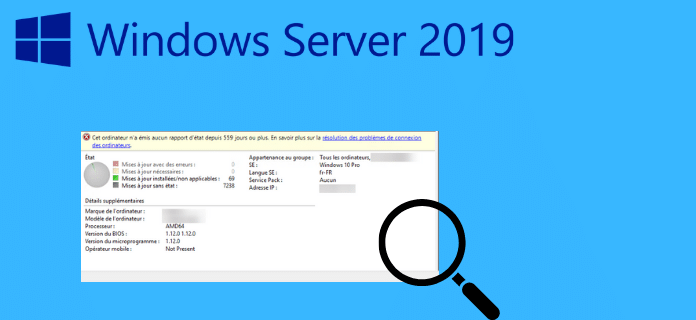
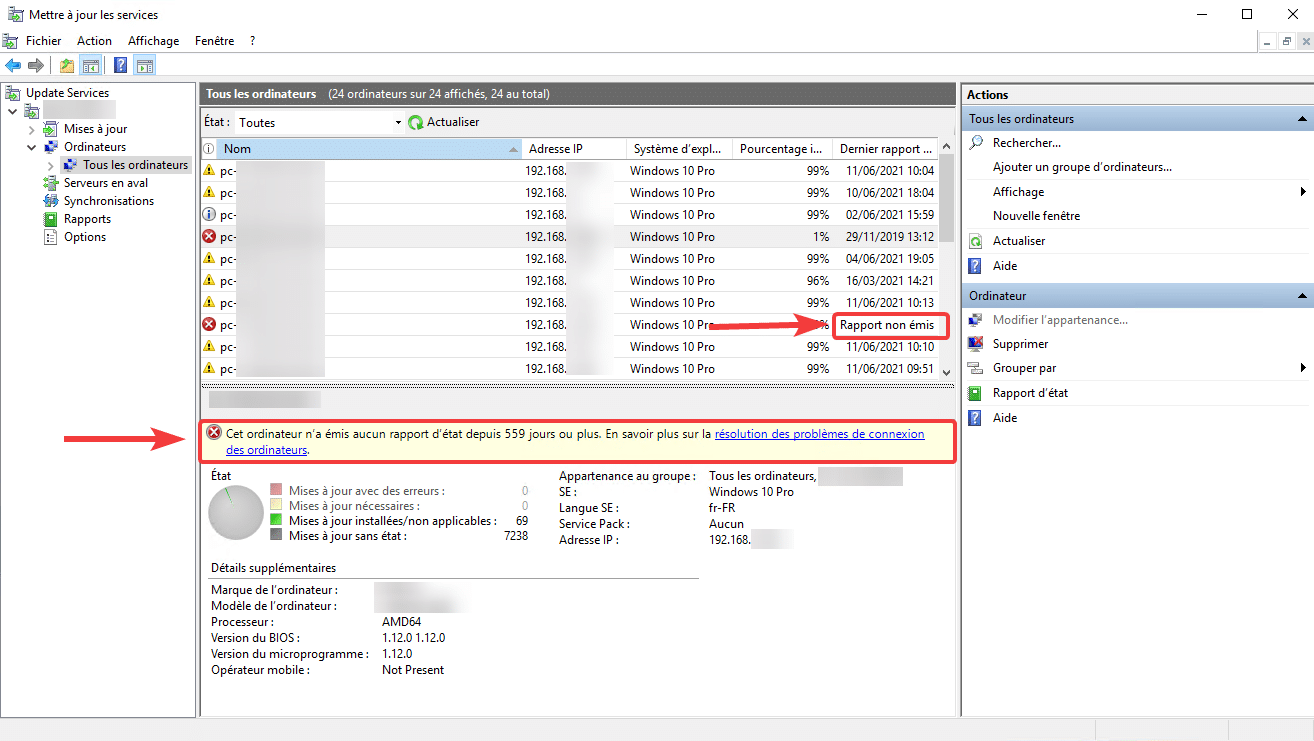
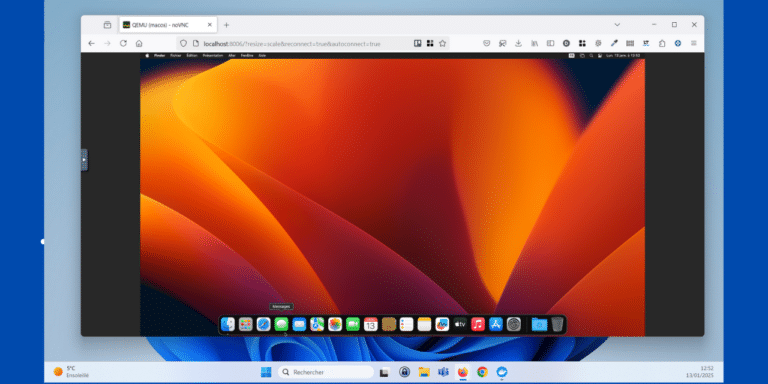

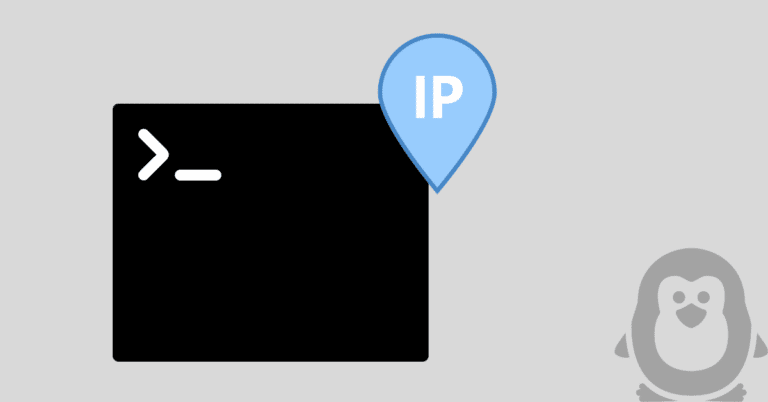



Merci pour ce guide,
Il est à noter que /detectnow n’existe plus sur Windows 10 : https://www.ajtek.ca/wsus/does-wuauclt-exe-detectnow-reportnow-work/
Merci, mais selon la documentation Microsoft, Detectnow s’applique toujours à W10