Si vous souhaitez recycler votre ordinateur sous Windows 10 avant de le vendre ou de mettre à disposition d’un autre utilisateur, sachez qu’une fonction permet de réinitialiser Windows 10 très facilement.
En effet, vous pouvez grâce aux options de récupération, réinstaller votre système à neuf, en conservant ou supprimant vos données personnelles.
Les logiciels installés seront supprimés ainsi que vos paramètres. Si vous ne souhaitez pas conserver vos données personnelles, elles peuvent être effacées avec une option de sécurité afin de réduire les possibilités de récupération avec un logiciel comme Recuva par exemple.
Il faut avouer que c’est plus simple que de passer par un formatage et réinstaller pilotes et compagnie. Surtout si vous ne disposez pas du volume ou du CD de restauration.
Et même plus sécurisé pour vos données personnelles, si vous ne souhaitez pas les conserver.
C’est parti, voyons comment réinitialiser Windows 10
1. Cliquer sur le menu Démarrer puis Paramètres.
2. Aller ensuite dans Mise à jour et sécurité.
3. Dans l’onglet Récupération, cliquer sur le bouton Commencer.
4. Une fenêtre bleue s’ouvre et deux options s’offrent à vous : Conserver mes fichiers ou Supprimer tout.
Conserver mes fichiers : cette option conservera vos fichiers personnels, c’est à dire le contenu de Mes documents, Mes images, du bureau et supprimera les applications installées.
Supprimer tout : Cette option supprime tout, vos fichiers personnels, vos paramètres et les logiciels installés.
Pour l’exemple, je veux tout nettoyer et réinitialiser, je choisis Supprimer tout !
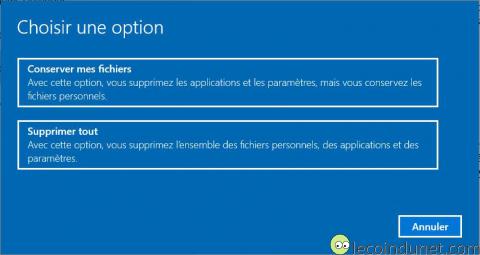
5. Une seconde fenêtre bleue s’affiche, Voulez-vous également nettoyer les lecteurs ? avec deux options :
Supprimer simplement mes fichiers : vos données personnelles sont effacées mais pourraient être récupérées avec l’aide d’un logiciel comme Recuva.
Supprimer les fichiers et nettoyer le lecteur : la suppression est sécurisée et les données détruites réduisant ainsi les possibilités de récupération par une personne malveillante !
Pas de regrets, je supprime tout pour de bon, je choisis cette dernière option !

6. Une fenêtre de confirmation vous est proposée, la dernière, vous n’avez plus qu’à confirmer ! En fonction des options choisies, l’opération de remise à 0 peut prendre jusqu’à 1 voire 2 heures.
Pour aller plus loin
Pour aller plus loin avec les différentes options, je vous invite à consulter le tableau détaillant les options de récupération de Windows 10 : https://support.microsoft.com/fr-fr/help/12415/windows-10-recovery-options


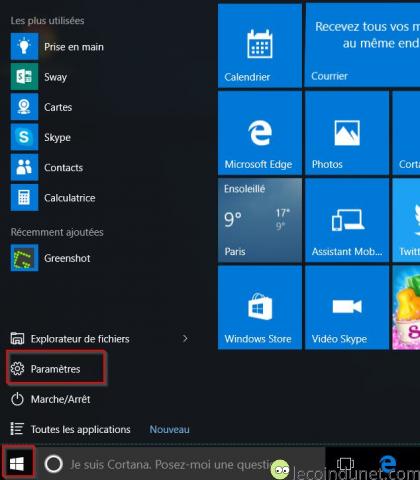
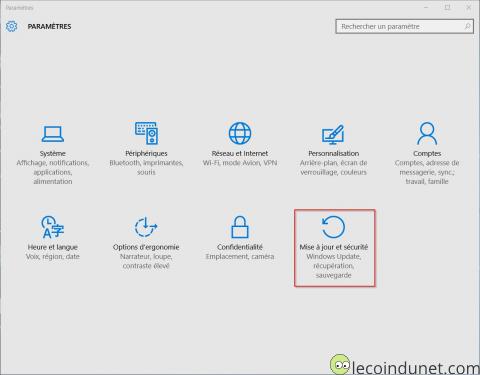
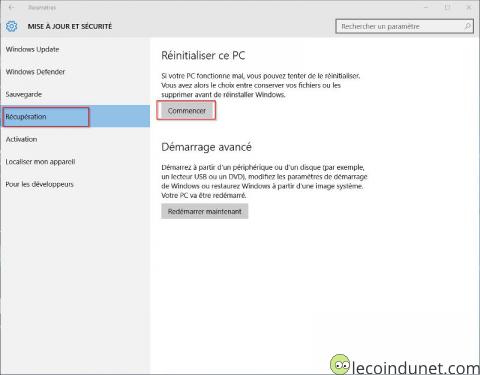







Merci pour l astuce ….sympa