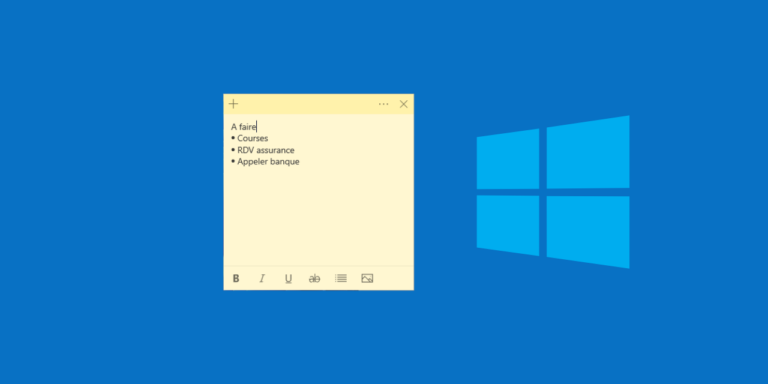Il est en général assez simple de changer un disque dur par un SSD sur un PC portable pour obtenir de meilleures performances ou augmenter sa capacité. Dans ce tutoriel, je vous explique comment remplacer le disque dur d’un PC portable par un SSD.
Est-il toujours possible de remplacer le disque dur par un SSD sur un PC portable ?
Dans la plupart des cas oui. Néanmoins, il existe tellement de références différentes de PC portable, qu’il n’est pas possible de fournir une réponse universelle. Bien que d’une façon générale, cette opération est relativement simple, elle peut s’avérer complexe sur certains ordinateurs en raison de leur conception. À ce titre, je vous invite vivement à consulter la documentation de votre ordinateur, si elle existe, elle pourra vous donner des indications à ce sujet.
Les formats de SSD dans un PC portable
Il existe trois principaux formats de SSD pour un PC portable : le 2.5 pouces, le mSata et le M2.
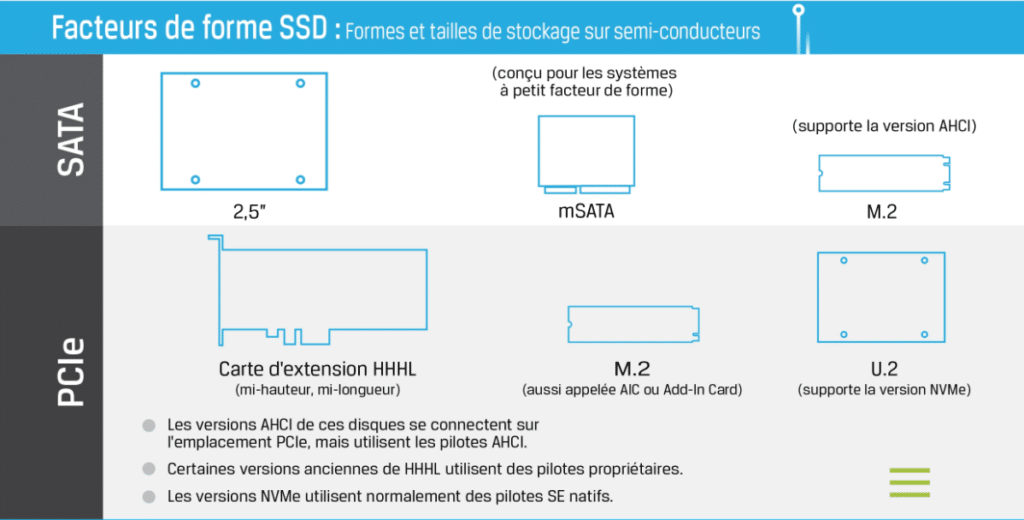
Format 2.5 pouces
Le format 2.5 est le format des disques durs mécaniques présents dans un PC portable. Ainsi, si vous devez remplacer un disque mécanique par un SSD, vous devez prendre du 2.5 pouces.
| # | Aperçu | Produit | Evaluation | Prix | |
|---|---|---|---|---|---|
| 1 |

|
PNY CS900 SSD Interne SATA III, 2.5 Pouces, 250Go, Vitesse de Lecture... |
16,99 EUR
14,99 EUR |
Voir sur Amazon | |
| 2 |

|
Crucial BX500 SATA SSD 1To, SSD 2.5" Interne, jusqu'à 540Mo/s,... |
89,99 EUR
69,99 EUR |
Voir sur Amazon | |
| 3 |

|
Crucial BX500 3D NAND SATA 2.5-inch SSD Drive, 500 GB Black | 35,80 EUR 33,79 EUR | Voir sur Amazon |
M2
Le format M2 NVMe est un disque dur qui se présente sous le format d’une carte PCI. On le retrouve généralement sur les ordinateurs portables compacts ou en disque dur primaire lorsque l’ordinateur dispose de deux disques durs. Ce type de disque dur offre de meilleures performances en lecture / écriture.
| # | Aperçu | Produit | Evaluation | Prix | |
|---|---|---|---|---|---|
| 1 |

|
Crucial P3 Plus SSD 1To PCIe Gen4 NVMe M.2 SSD Interne, Jusqu’à... |
84,93 EUR
75,99 EUR |
Voir sur Amazon | |
| 2 |

|
Lexar NM620 SSD 256Go Interne, M.2 2280 PCIe Gen3x4 NVMe, Jusqu'à... |
33,40 EUR
23,99 EUR |
Voir sur Amazon | |
| 3 |

|
Silicon Power PCIe M.2 NVMe SSD 512Go Gen3x4 R/W up to 2, 200/1,... |
31,99 EUR |
Voir sur Amazon |
mSata
Ce format est proche du M2, mais encore plus compact, il se présente sous la forme d’une petite carte.
| # | Aperçu | Produit | Evaluation | Prix | |
|---|---|---|---|---|---|
| 1 |

|
YUCUN MSATA III Disque Flash SSD 128 Go Interne Solid State Drive... |
|
Voir sur Amazon | |
| 2 |

|
Disque dur Kingston SKC600MS TLC 3D mSATA SSD |
57,99 EUR
37,42 EUR |
Voir sur Amazon | |
| 3 |

|
Transcend 256 Go SATA III 6 Go/s MSA230S mSATA SSD 230S Solid State... | 36,31 EUR | Voir sur Amazon |
Choisir le bon format
Vous ne savez peut-être pas quel format choisir pour votre PC portable. Vous pouvez vous aider de ces informations :
- Crucial met à disposition un scanner système pour vous proposer le disque dur adapté à votre machine. N’hésitez pas à le tester.
- Vous pouvez utiliser un utilitaire comme Speecy pour obtenir un récapitulatif des composants de votre ordinateur.
- Depuis les informations système de Windows : ouvrez une fenêtre Exécuter puis tapez msinfo32. Allez ensuite dans Stockage – Disque.
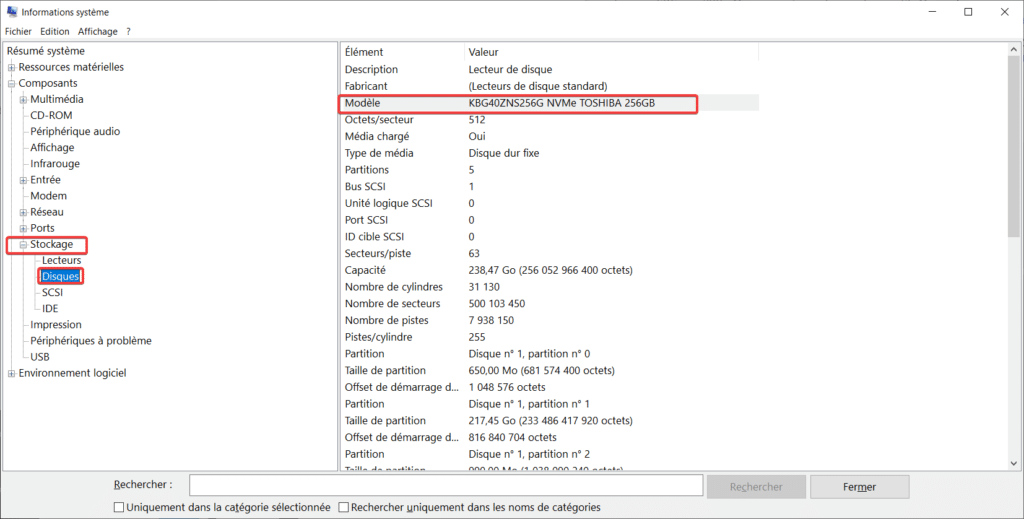
Remplacer le disque dur d’un PC portable par un SSD
Il n’existe malheureusement pas de méthode universelle au vu des différents modèles de PC portables sur le marché. Cela dit, ce tutoriel pourra vous apporter des informations pour réaliser au mieux le remplacement de votre disque dur.
Quelques recommandations avant de commencer:
- Évitez de porter des pullovers ou autre vêtement sujet à créer de l’électricité statique.
- Vous pouvez en profiter pour dépoussiérer votre ordinateur
- Si vous vous sentez, démontez votre PC portable avant l’achat pour vous assurer de la faisabilité.
- Il vous faut un jeu de tournevis de précision pour démonter votre PC portable
- Très important, pensez à cloner votre disque dur vers votre SDD avant l’opération.
Dans ce tutoriel, j’utilise un PC portable Dell G3. Il est équipé de deux disques durs, un mSata et un 2.5. Je remplace le 2.5 qui est mon disque dur secondaire.
- Préparer l’environnement
Éteignez votre ordinateur. Débranchez tous les câbles et fermez son capot. Installez-vous sur une surface propre, sèche avec suffisamment d’espace. Une table fait très bien l’affaire. Pendant que les composants refroidissent, profitez en pour vous décharger d’électricité statique en touchant un objet en métal relié au sol. Évitez de porter des pullovers ou autre vêtement sujet à créer de l’électricité statique.
- Retirer les vis
Repérez les vis du capot arrière, dévissez-les et mettez-les dans un coin. Lors du démontage, veillez à bien repérer toutes les vis que vous enlèverez.
- Déboiter le capot arrière
Une fois toutes les vis retirées, déboîter délicatement le capot arrière. Vous n’avez en théorie pas besoin d’outils, mais si nécessaire vous pouvez vous aider d’un tournevis plat en veillant à ne pas abimer les plastiques et les composants. Dans certains cas, vous avez juste à dévisser une trappe pour accéder au disque dur.
- Déconnecter la batterie
Par mesure de sécurité, il est recommandé de déconnecter la batterie. Je vous invite donc à la débrancher ou à la retirer. Appuyez ensuite sur le bouton marche arrêt pendant 5 secondes pour décharger complétement l’électricité de l’ordinateur. Sur les photos suivantes je ne l’ai pas débranché, car j’ai suffisamment d’expérience sur ce type d’opération.
- Localiser le disque dur à remplacer par un SSD
Lorsque le capot arrière n’est plus présent, repérez le disque dur à remplacer. Un format M2 est relativement petit et se situe généralement derrière une plaque en cuivre. Le format 2.5, plus conséquent, est généralement accessible
- Disque dur mSata ou M2 – Étape 1 : retirer les vis
Retirer la vis de la plaque cuivre si présente puis retirez-la. Attention aux deux encoches, il faudra bien faire glisser la plaque à l’intérieur lorsque vous la repositionnerez.
- Disque dur mSata ou M2 – Étape 2 : remplacer par un SSD
La carte M2 est libérée. Il suffit de la retirer puis d’insérer la nouvelle. Repositionnez la plaque de protection puis passez à l’étape X.
- Disque dur 2.5 pouces – Étape 1 : retirer les vis
Retirer la connectique SATA du disque dur puis dévissez les vis qui maintiennent le support du disque dur.
- Disque dur 2.5 pouces – Étape 2 : Remplacer le disque dur sur le support 2.5
Retirez les vis qui maintiennent le disque dur sur son support puis remplacer le disque dur par votre nouveau SSD. Revissez les vis et repositionnez le à son emplacement
- Vérifier le fonctionnement
Refermer le capot en veillant à n’oublier aucune vis. Allumez l’ordinateur et vérifier que le disque dur est bien détecté par le système.
Ce tutoriel est terminé et j’espère qu’il vous aura aidé dans le remplacement de votre ancien disque. Pour poursuivre, découvrez comment tester un disque dur, pour vérifier votre installation ou savoir si vous pouvez recycler votre ancien HDD.