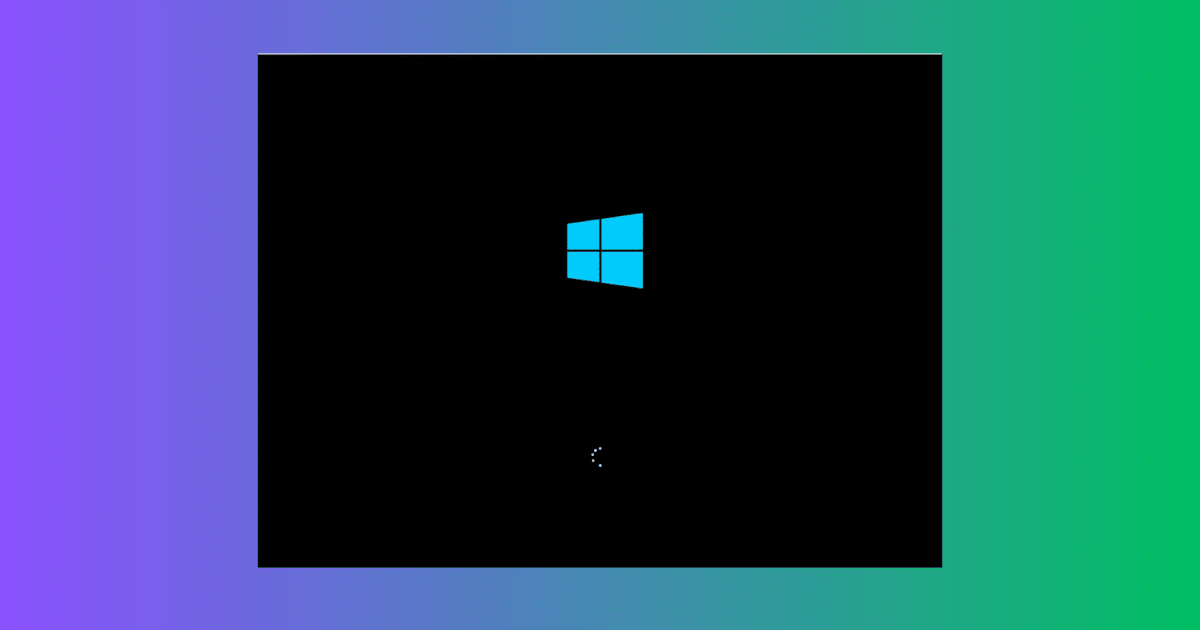Même si la stabilité de Windows a bien progressé au fil du temps, avec l’arrivé de Windows 7 puis de Windows 10 et Windows 11, vous n’êtes pas à l’abri d’un échec de son démarrage. Notamment si votre PC reste bloqué sur l’icône de chargement Windows sans qu’il ne se passe rien ou s’il redémarre en boucle . Dans cet article, nous allons voir plusieurs méthodes pour corriger un problème de démarrage de Windows 10/11.
La première chose à faire : patienter
Avant toute chose, ne soyez pas trop pressez. Selon les caractéristiques de votre PC, il se peut que le démarrage prenne plus de temps, notamment après une installation de mise à jour Windows ou d’un nouveau logiciel. Si vous avez un ancien disque dur mécanique, les temps d’accès sont plus long. Je vous invite par ailleurs si vous êtes dans ce cas, à cloner votre disque dur vers un SSD plus performant. Patientez donc un moment, observez les accès disques, si des voyants sont disponibles, pour voir si votre PC travaille. Si rien ne se passe, il est temps de forcer le redémarrage.
Forcer le redémarrage
Si malgré votre patience l’icône de Windows continue à tourner en boucle, son démarrage a bel et bien planté. Vous pouvez donc forcer le redémarrage. Appuyez longuement sur le bouton marche/arrêt de votre PC, jusqu’à ce qu’il s’éteigne complètement. Après cela, allumez le et observez si le démarrage s’effectue correctement. Si ce n’est le cas, tentez de débrancher un maximum de périphériques, puis retentez l’opération.
Lancer la réparation du démarrage Windows
La réparation du démarrage est un utilitaire disponible dans les options de démarrage avancées. Il permet donc de corriger des problèmes liés au lancement de Windows. Ces options sont accessibles de plusieurs façon, depuis l’interface Windows, depuis un support d’installation ou après plusieurs échec de démarrage. C’est cette dernière méthode qui va nous intéresser. En effet, au bout de deux tentatives de démarrage infructueuse, Windows va automatiquement vous afficher l’écran bleu de démarrage avancée.
- Dès que le logo de Windows qui tourne s’affiche en boucle, appuyez longuement sur le bouton marche/Arrêt jusqu’à ce que votre PC s’éteigne. Allumez votre PC .
- Répétez l’opération précédente (en tout 2 fois), pour qu’un écran bleu Réparation automatique s’affiche.
- Allez dans Options avancées – Dépannage – Options avancées – Outil de redémarrage système.
- Patientez le temps que le diagnostic se lance et la réparation s’effectue.
- Redémarrez votre PC
Utiliser un point de restauration Windows
Lorsqu’ils sont activés, les points de restauration Windows sont fort utiles. En effet, ils sont créés à chaque mise à jour, installation de pilote ou de logiciel. En cas de pépin comme c’est le cas, vous pouvez vous en servir pour restaurer votre appareil dans un état antérieur à votre problème. Pour y accéder, vous devez à nouveau accéder aux options de démarrage avancées de Windows :
- Dès que le logo de Windows qui tourne s’affiche en boucle, appuyez longuement sur le bouton marche/Arrêt jusqu’à ce que votre PC s’éteigne. Allumez votre PC .
- Répétez l’opération précédente, jusqu’à ce qu’un écran bleu Réparation automatique s’affiche.
- Allez dans Options avancées – Dépannage – Options avancées – Outil de redémarrage système.
- Patientez le temps que le diagnostic se lance
Désinstaller la dernière mise à jour
Si les points de restauration n’ont pas fonctionné ou s’ils n’étaient pas présents, tentez de désinstaller la dernière mise à jour Windows installée. En effet, si une mise à jour récente a été installée, il se peut que ce soit liée à celle-ci. Il est possible de supprimer une mise à jour de qualité ou de fonctionnalité depuis les options de démarrage avancée Windows.
- Dès que le logo de Windows qui tourne s’affiche, appuyez longuement sur le bouton marche/Arrêt jusqu’à ce que votre PC s’éteigne. Allumez votre PC .
- Répétez l’opération précédente (en tout 2 fois), pour qu’un écran bleu Réparation automatique s’affiche.
- Allez dans Options avancées – Dépannage – Options avancées – Désinstaller des mises à jour.
- Choisissez entre Mise à jour de qualité (principalement de petits correctifs et des mises à jour de sécurité) ou Mise à jour de fonctionnalités (grosse mise à jour avec des nouveautés, correctifs divers). Je vous conseille de choisir Mise à jour de qualité pour commencer.
- Patientez le temps que la désinstallation s’effectue et voyez si le redémarrage de Windows s’effectue correctement.
Lancer un SFC /scannow
La commande SFC avec l’argument /scannow recherche et corrige les erreurs systèmes. Pour la lancer, vous pouvez basculer en mode sans échec avec invite de commande. Le mode sans échec Windows étant plus « allégé » que le mode traditionnel, il y a de forte chances que vous puissiez démarrer sur celui-ci. Pour y accéder procédez ainsi :
- Dès que le logo de Windows qui tourne s’affiche en boucle, appuyez longuement sur le bouton marche/Arrêt jusqu’à ce que votre PC s’éteigne. Allumez votre PC .
- Répétez l’opération précédente (en tout 2 fois), pour qu’un écran bleu Réparation automatique s’affiche.
- Allez dans Options avancées – Dépannage – Options avancées – Paramètres et enfin sur Redémarrer.
- Appuyez sur la touche F6 pour Activer le mode sans échec avec invite de commandes.
Une fois dans l’invite de commande, tapez l’instruction suivante pour vérifier et réparer éventuellement l’image de Windows :
DISM.exe /Online /Cleanup-image /RestoreHealthTapez ensuite la commande suivante :
sfc /scannowRedémarrer votre PC et vérifier s’il démarre normalement.
Réinitialiser Windows
Enfin, une méthode qui fonctionne presque à tout les coups, consiste à réinitialiser Windows. En utilisant la conservation de vos données, Windows va installer une nouvelle version en conservant vos données dans un répertoire windows.old.
- Dès que le logo de Windows qui tourne s’affiche en boucle, appuyez longuement sur le bouton marche/Arrêt jusqu’à ce que votre PC s’éteigne. Allumez votre PC .
- Répétez l’opération précédente (en tout 2 fois), pour qu’un écran bleu Réparation automatique s’affiche.
- Allez dans Options avancées – Dépannage – Réinitialiser ce PC – Conserver mes fichiers.
- Identifiez vous avec un compte administrateur, puis choisissez Téléchargement dans le cloud (pour installer la dernière version de Windows, nécessite un connexion rapide) ou Réinstallation locale. Pour l’exemple, je choisis Réinstallation locale.
- Une fois Windows réinstallé, vous trouverez vos anciennes données dans le répertoire
C:\Windows.old.