Suite à une mise à jour de Windows ou à l’installation d’un nouveau logiciel, vous pourriez être surpris de vous apercevoir que l’élément « Nouveau document texte » ne soit plus présent dans le menu contextuel. Cela peut paraître anodin mais cette fonction est pour moi indispensable, je l’utilise beaucoup, pas seulement pour mes développements aussi pour créer un fichier txt pour faire quelques annotations, supprimer du formatage de texte, etc.
Pour avoir longuement cherché à rétablir cet élément, j’ai décidé de vous expliquer l’astuce pour rétablir l’élément » Nouveau document texte » s’il a disparu du menu contextuel de Windows, vous aurez ainsi la solution si ce désagrément vous arrive.
Où se trouve l’élément nouveau document texte du menu contextuel de Windows ?
Tout d’abord, il faut savoir que le menu contextuel de Windows s’obtient en réalisant un clic droit sur un élément. Lorsque l’on souhaite créer un nouveau fichier vide, il suffit de faire un clic droit sur un espace vide de l’explorateur Windows pour visualiser la liste des types de fichiers qu’il est possible de créer, pour l’exemple c’est un nouveau document texte, un fichier au format .txt.
Exemple sans raccourci Nouveau document texte dans le menu contextuel :
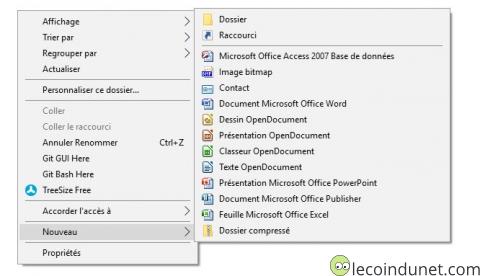
Exemple avec raccourci Nouveau document texte dans le menu contextuel :
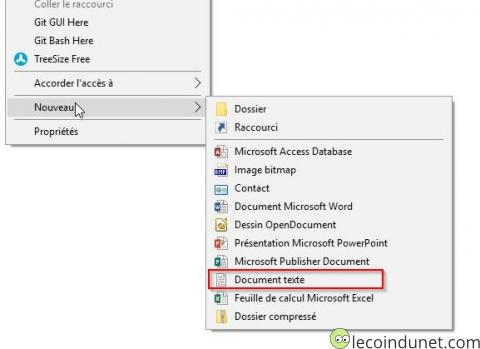
Rétablir l’élément « Nouveau document texte » du menu contextuel de Windows
Un moyen simple et efficace pour rétablir l’élément Nouveau document texte du menu contextuel de Windows est d’intervenir dans la base de registre. En premier lieu, je vous invite donc à sauvegarder votre base de registre par mesure de précaution.
1. Ouvrez l’éditeur de registre Regedit.
2. Vous êtes dans la base de registre Windows. Développez le dossier HKEY_CLASSES_ROOT et rechercher la clé .txt. Si elle n’existe pas, il faut la créer ainsi que les sous clés OpenWithProgIDS et PersistentHandler et y ajouter deux valeurs chaînes Content Type et PerceivedType.
- La valeur chaîne Default doit contenir la valeur txtfile.
- La valeur chaîne Content Type doit contenir la valeur text/plain.
- La valeur chaîne PerceivedType doit contenir la valeur text.
Ci-dessous, je vous joins une capture d’écran du résultat final pour la clé .txt
4. Ensuite, vérifiez la présence d’une sous-clé ShellNew. Si elle n’existe pas, il faut la créer. Faites un clic droit sur la clé .txt puis Nouveau – Clé. Saisissez le nom ShellNew dans la nouvelle clé.
Ajoutez-y ensuite avec les valeurs suivantes :
Clic droit – Nouveau – Valeur chaîne. Indiquez le nom NullFile sans valeur.
Clic droit – Nouveau – Valeur de chaîne extensible. Indiquez le nom ItemName avec la valeur :
@%SystemRoot%\system32\notepad.exe,-470
Ci-dessous une capture d’écran du résultat final pour la clé ShellNew.
Après ces modifications, vous retrouverez votre raccourci pour créer un nouveau document texte depuis le menu contextuel de Windows.

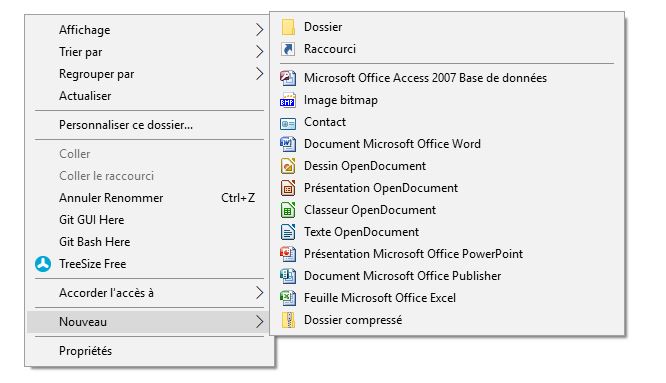
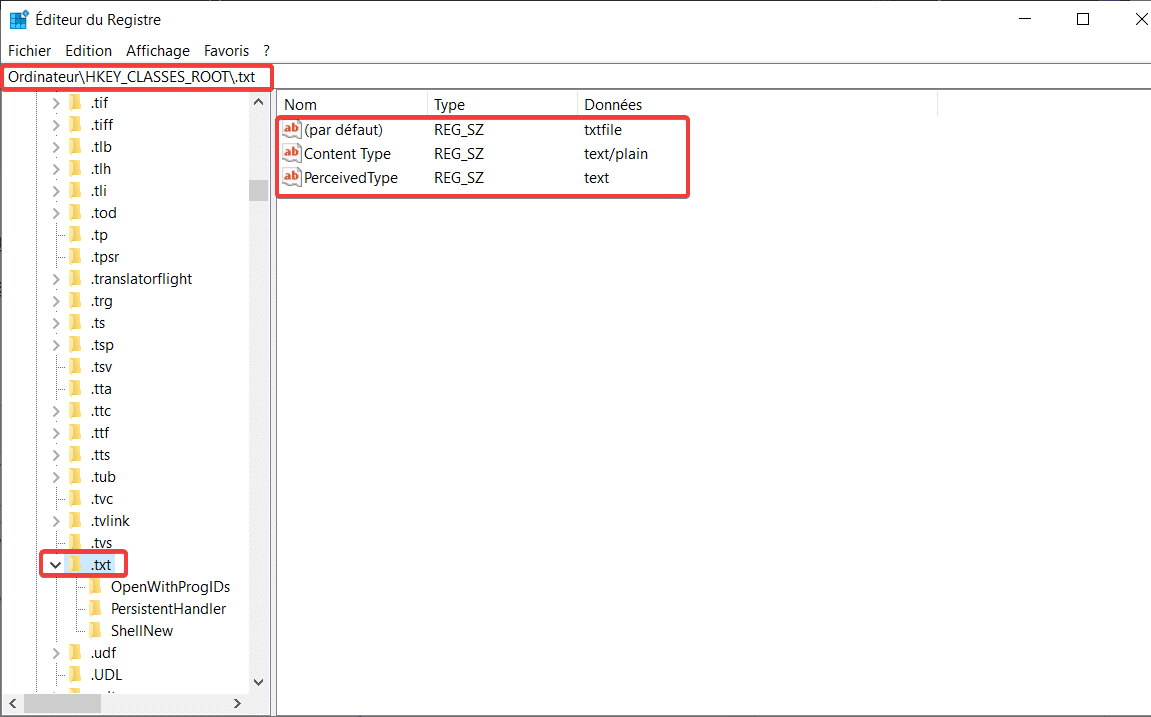
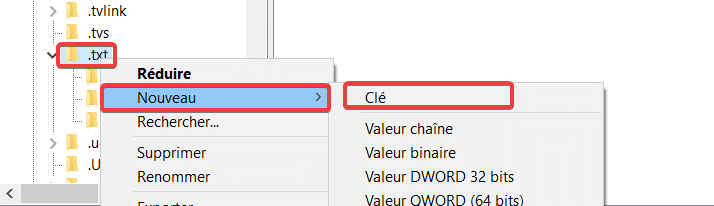
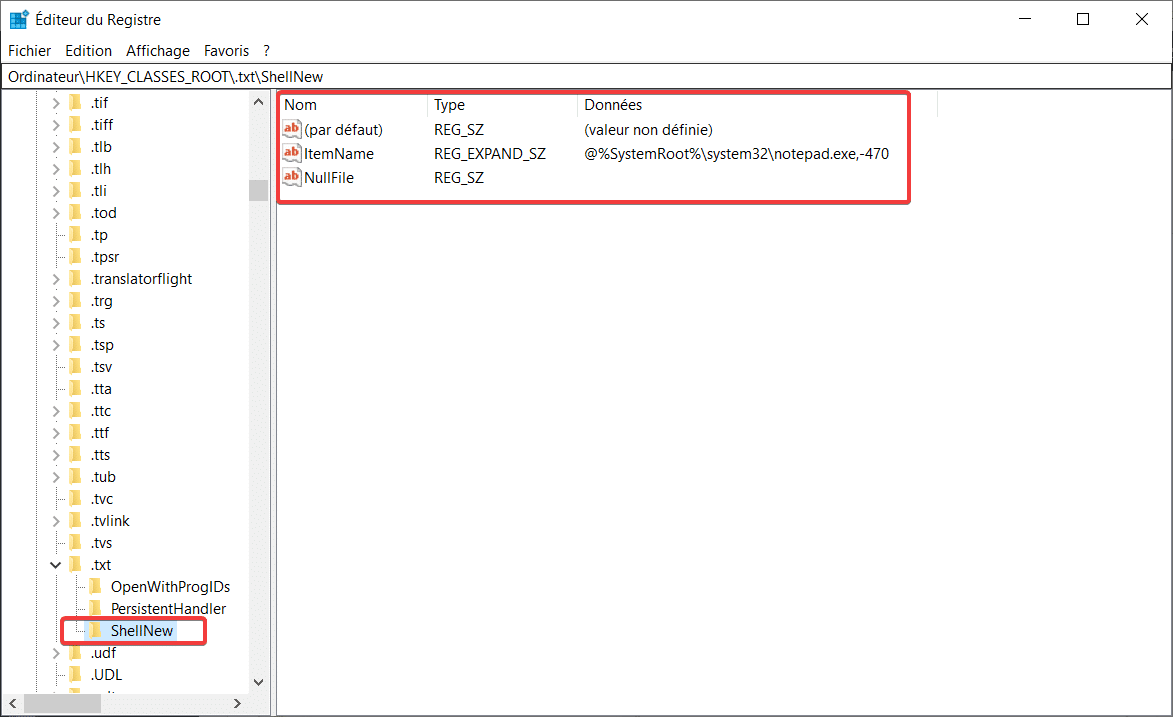






Merci, ça a fonctionné avec Windows 11 23H2.
Toutefois, j’ai du terminer le processus de l’Explorateur de Fichier et en démarrer un autre pour que le menu apparaisse.
Bonjour et merci David,
depuis la dernière MàJ j’ai perdu « Nouveau : document texte » dans le menu contextuel.
Il semblerait que cette modification du registre ne fonctionne pas pour W11.
J’ai également essayé d’installer / réinstaller Bloc note dans Fonctionnalité facultatives, sans plus de succès.
Il y a un clé supplémentaire dans WII shellex que j’ai supprimée sans résultat. Je l’ai donc réinstallée.
Ca doit se trouver ailleurs dans W11, mais où ?
Aurais-tu une voie de recherche ?
Finalement ça fonctionne mais il manque une ligne :
Fermer l’Éditeur de registre et redémarrer l’ordinateur.
que l’on trouve ici :
https://www.informatique-beaujolaise.fr/2022/05/comment-retablir-nouveau-document-texte.html
Naturellement je ne sais pas si c’est le modification du registre ou « installer / réinstaller Bloc note dans Fonctionnalité facultatives » qui a résolu le problème.
Sans redémarrage ça ne fonctionne pas.
Super, ça a fonctionné pour moi sur Windows 8.1. (satanées MAJ Windows, qui m’avaient flingué le « Nouveau : document texte »)
Un grand merci !!
Bonjour,
Et dans « PersistentHandler », quelle(ss valeur(s) faut il saisir, SVP ?
Merci pour votre réponse
Bonne journée
Cordialement
Mitch
Solution trouvée, merci :
Aller sur le nouveau lecteur
Clic droit, Propriétés, Onglet Sécurité, Modifier et pour tous les noms de groupes et utilisateurs et j’ai mis tous les fichiers en contrôle total.
Et ….. j’ai retrouvé accès aux raccourcis vers les applications lorsque je fais dans une zone vide de l’explorateur clic droit, Nouveau
Ok merci pour l’info !
J’ai copié un gros dossier dropbox d’un disque trop petit vers un plus gros.
Depuis …. lorsque je clique sur une partie vide de l’explorateur du nouveau DD, je fais clic droit puis nouveau, je n’ai que le bouton « Dossier » !!!!
Alors que sur l’ancien DD j’ai bien « Dossier » mais aussi toutes les applications habituelles !!!
Merci de m’aider à retrouver les raccourcis vers les autres applis sur mon nouveau DD
Cordialement JM
Capture écran => https://www.dropbox.com/s/7ruweb5emizk7as/Contextuel.jpg?dl=0
Bonjour,
Ce problème est résolu grâce à vous!
Un très grand MERCI pour vos explications qui sont claires et précises.
Encore une fois, merci.
lastuce est judicieuse mais ne fonctionne pas pour moi
As tu essayé d’installer / réinstaller Bloc note dans Fonctionnalité facultatives ? (dans applications et fonctionnalités)
Bonjour,
Et pour rétablir l’élément Word dans Nouveau, j’essaie le même processus, mais cela ne se met pas dans « nouveau », mais dans la partie où il y a « coller » et « coller le raccourci ».
Pouvez-vous m’aider ?
Merci beaucoup par avance.
Bonjour,
Cette solution ne s’applique pas pour Word. Pour faire simple, vous pouvez tenter une réparation de Word en suivant ces instructions ou ouvrir une fenêtre exécuter puis taper winword.exe /r.
Bonjour @David. Est ce qu’elle s’applique du moins à Excel ?
Bonjour @Kokou, non cette solution est spécifique aux documents texte. Pour Excel, le plus simple est de lancer une réparation.
Comment fait on si les clés OpenWithProgIDS et PersistentHandler ne sont pas présentes ? ( ce qui est mon cas )
Ce n’est pas nécessaire de les créer, elles se créeront automatiquement si besoin
Bonjour, idem, je me cassais la tête pour cette fonction vitale.Grand merci !
Merci David, tu as sauvé ma journée 🙂
De rien Pascal, ravi que cette astuce t’ai aidé !