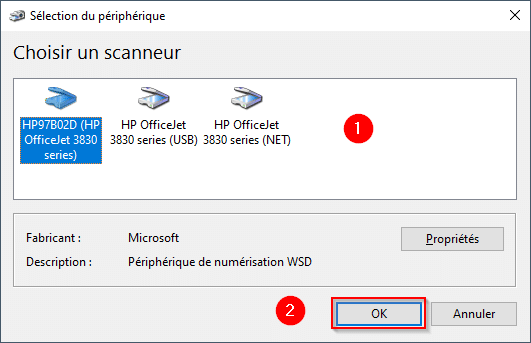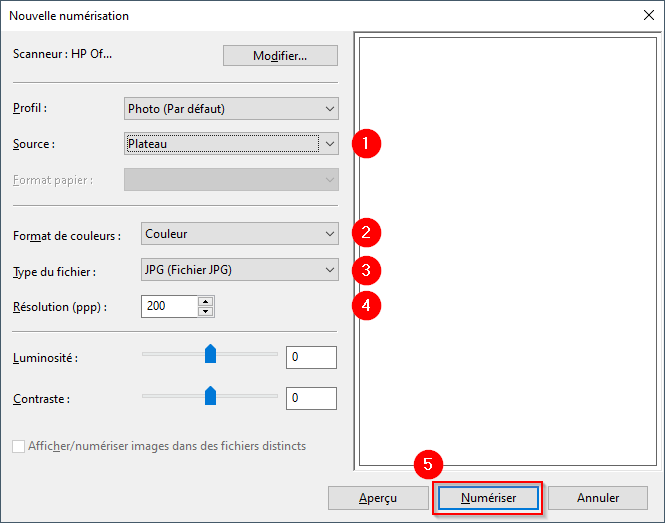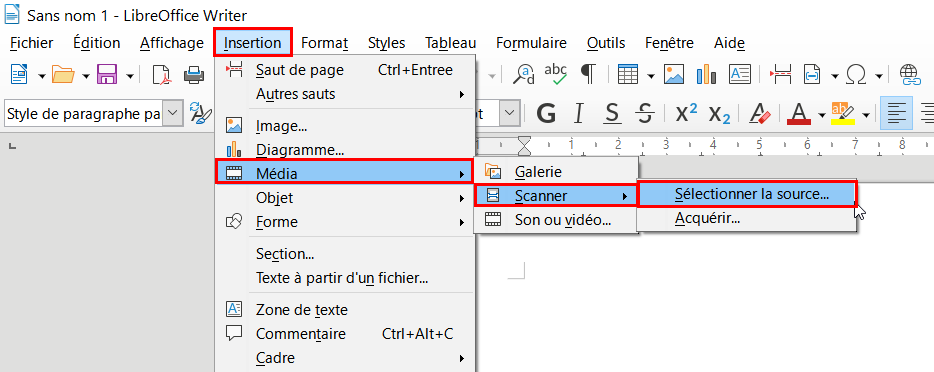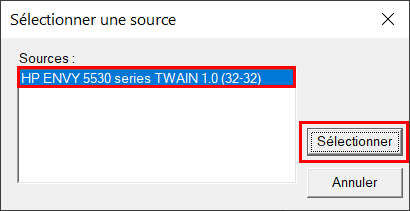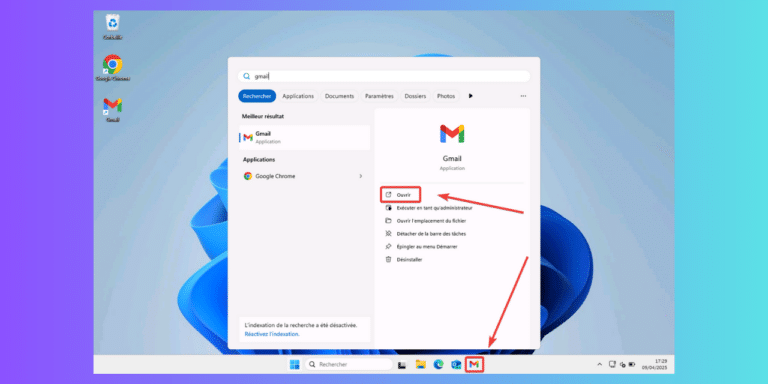En cette période de télétravail, nombreux sont les travailleurs qui doivent utiliser leur matériel personnel pour leur métier. Aujourd’hui nous allons vous expliquer dans ce tuto comment scanner des documents sous Windows 10. Alors à vos imprimantes !
Scanner un document avec Windows Scan
Windows Scan est une application gratuite du Microsoft Store dédiée à la numérisation de documents.
Pour l’installer, rendez-vous ici : https://www.microsoft.com/store/productId/9WZDNCRFJ3PV
Lors de l’ouverture de l’application, vous devez commencer par choisir la source du Scanneur à utiliser.
Ensuite sélectionnez la Source sur votre scanneur. Il peut s’agir du chargeur de documents ou de la vitre de l’appareil par exemple.
Pour finir, choisissez le Type de fichier qui peut être PNG, JPG ou encore PDF par exemple.
Une fois tous ces paramètres définis, cliquez sur Numériser.
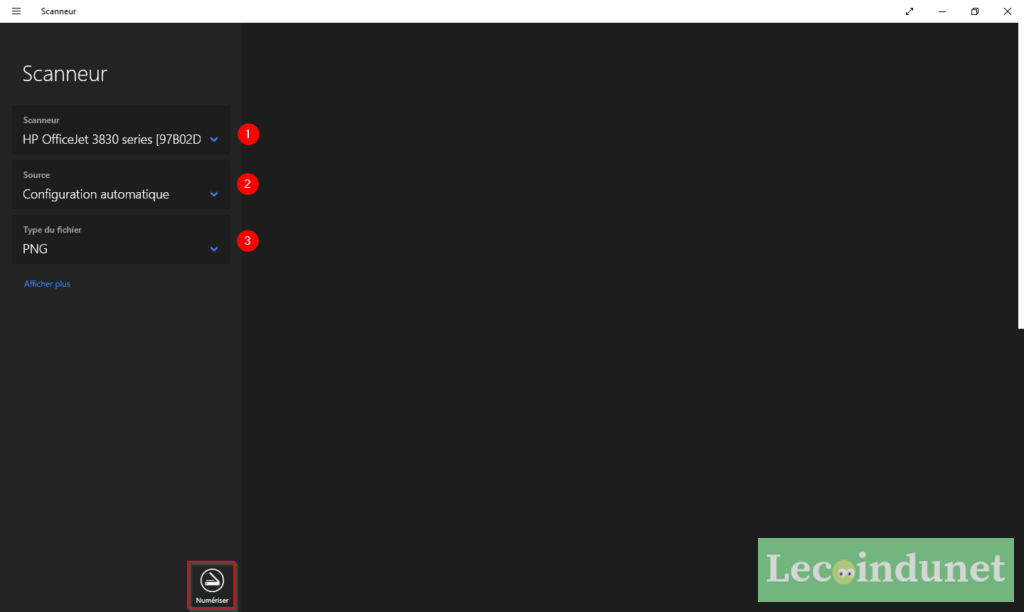
La numérisation s’effectue alors.
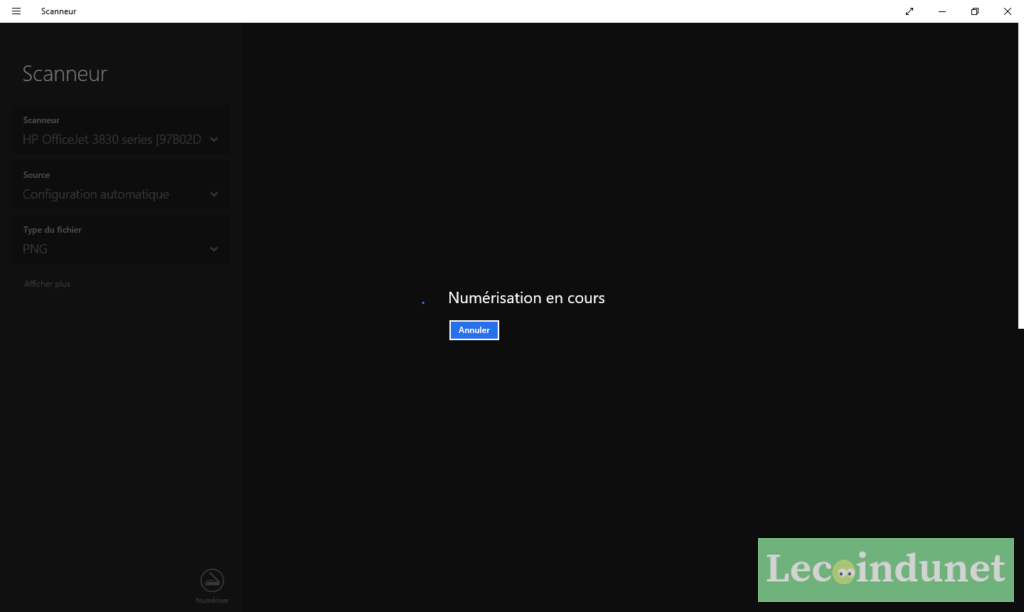
Une fois votre document scanné, vous pouvez le retrouver en cliquant sur Afficher.
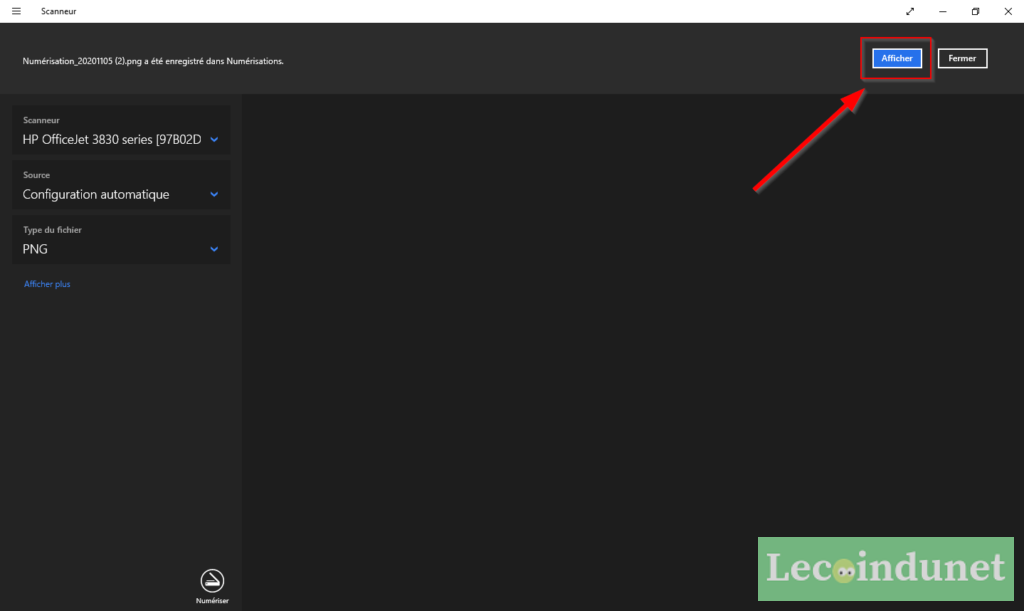
Télécopie et numérisation
Télécopie et numérisation est une application installée de base sous Windows. Comme son nom l’indique, il gère les scans et les fax.
Grâce à cette application, vous pourrez numériser des documents depuis les imprimantes ou scanner connectés à votre PC.
Pour ouvrir l’application, tapez Télécopie et numérisation Windows dans la barre de recherche du menu Démarrer.
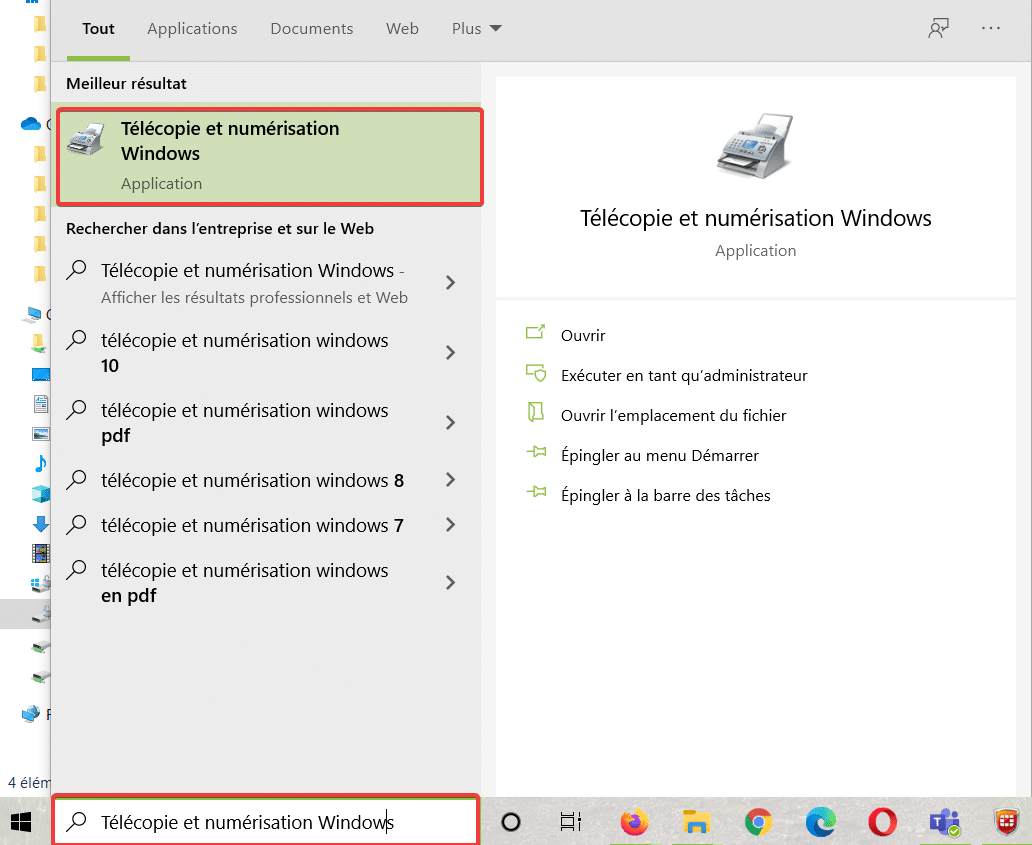
Lors de l’ouverture de l’application, vous aurez accès à l’interface ci-dessous.
Pour lancer un scan, cliquez sur Nouvelle numérisation.
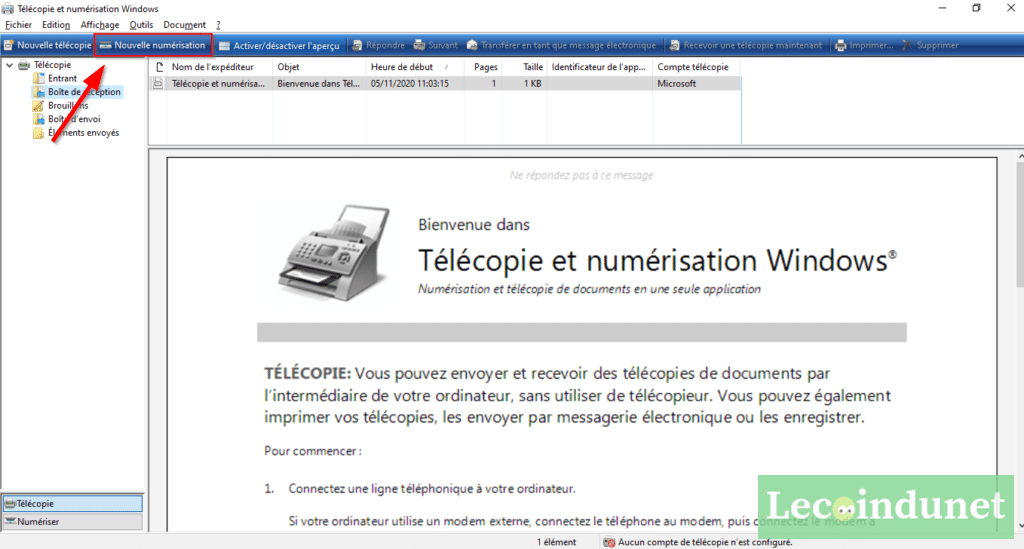
La seconde étape consiste en la définition de l’appareil à utiliser pour scanner votre document. Validez avec OK.
La fenêtre qui s’ouvre vous permet maintenant de choisir plusieurs paramètres de votre numérisation :
- Choix de la source (plateau, vitre, …) ;
- Format de couleur (couleur, noir et blanc) ;
- Type de fichier (JPG, PNG, PDF, TIFF) ;
- Résolution : choix de la qualité du document numérisé.
Si vous souhaitez avoir un aperçu du résultat (test de la prise de vue, de l’alignement du document) vous pouvez avec le bouton Aperçu.
Lancer la numérisation avec le bouton Numériser.
Le résultat de la numérisation s’affiche dans la boîte à documents de l’accueil de Télécopie et numérisation Windows.
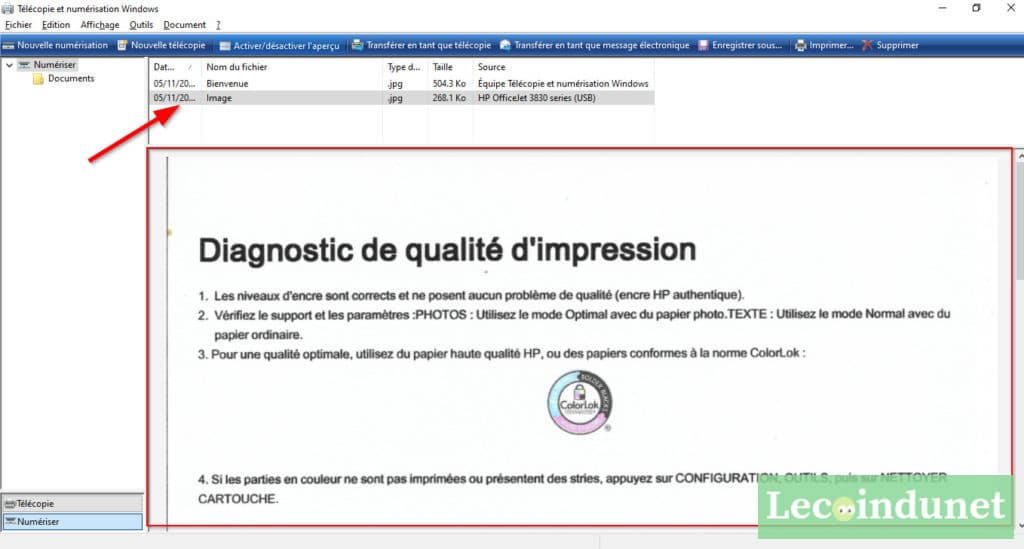
Libre Office
Libre Office Writer (tout comme OpenOffice) propose une fonction d’import d’images depuis un scanner. Il vous est donc par exemple possible de reconstituer un document imprimé, tout en l’annotant par exemple.
Pour cela, rendez-vous dans le menu Insertion puis sous Média sélectionnez Scanner.
Il ne reste plus qu’à sélectionner la source.
La liste de tous les scanners disponibles et accessibles s’affiche alors. Sélectionnez celui dont vous voulez vous servir pour acquérir les données.
Une fois la numérisation lancée, vous retrouverez la page scannée dans la page en cours de LibreOffice Writer.
Scanner sur Windows avec le logiciel de l’imprimante
En général, chaque éditeur d’imprimantes propose avec son imprimante un logiciel propriétaire. Ce dernier inclut souvent les pilotes ainsi qu’un utilitaire pour gérer les scans et l’impression.
Dans notre exemple, nous allons présenter le logiciel de HP, un fabricant leader sur le marché des imprimantes.
Chez HP, le logiciel inclus avec les appareils se nomme HP Smart. Son interface est de cette forme :
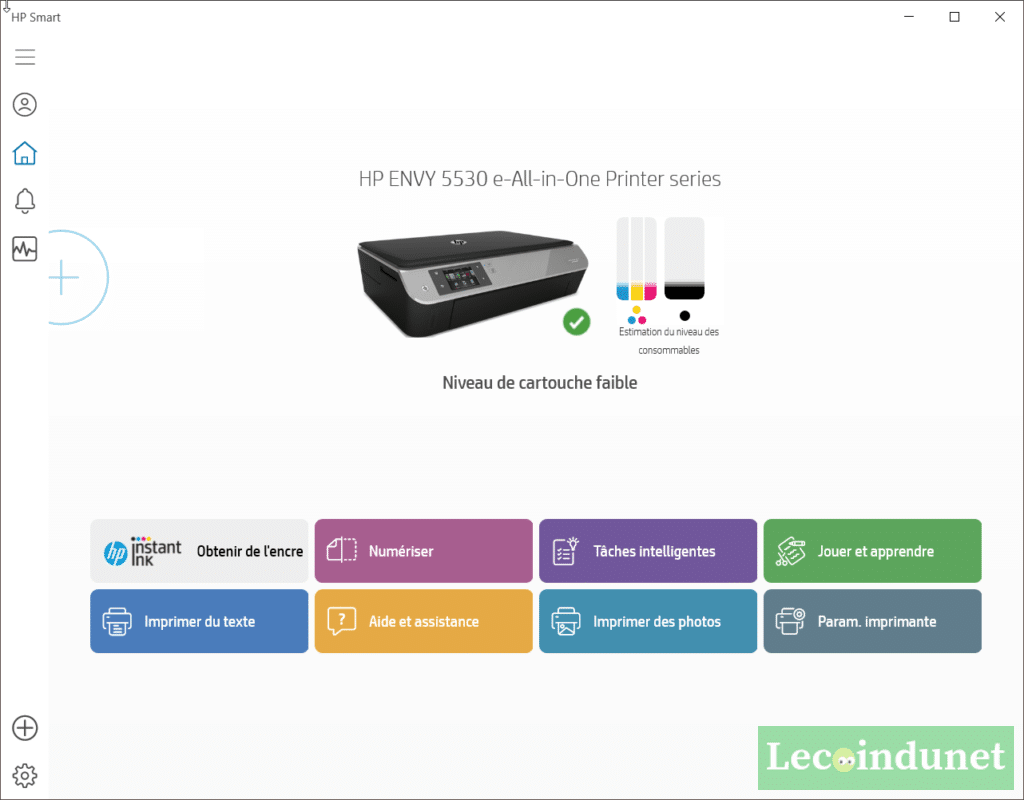
Pour scanner, nous allons utiliser le bouton Numériser.
Dans cette fenêtre, nous choisirons les paramètres de la numérisation.
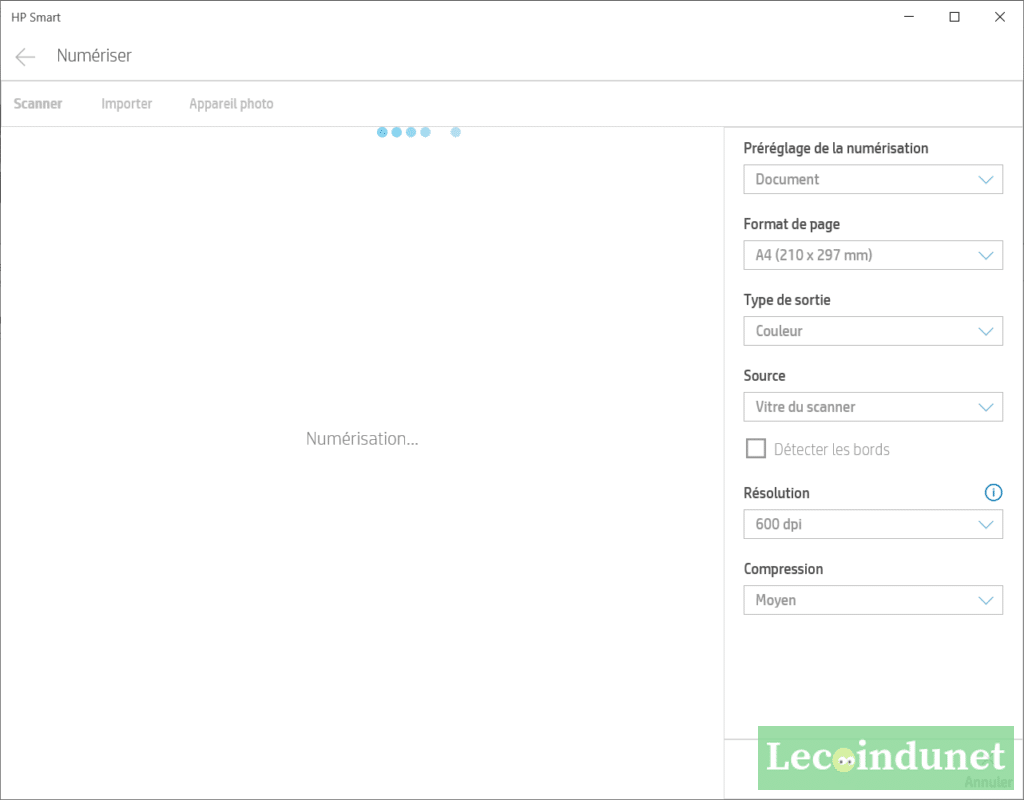
Une fois la numérisation terminée, votre document s’affiche.
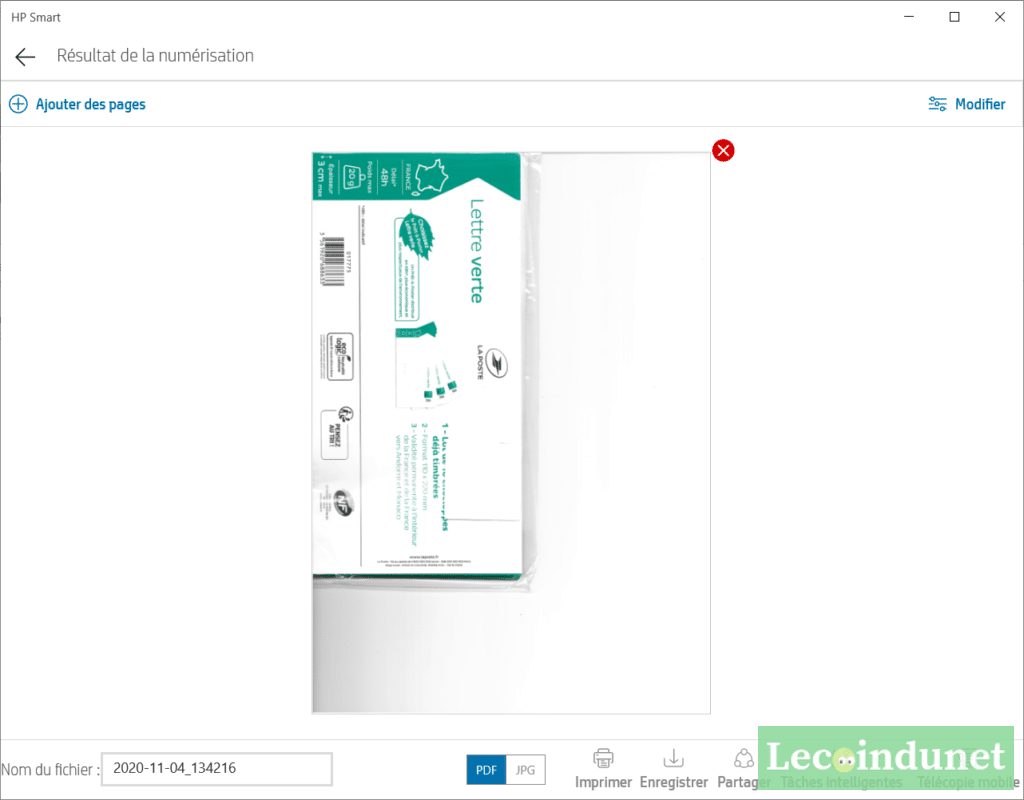
Vous pouvez alors la télécharger, en choisissant le format : PDF ou JPG. Vous pouvez aussi imprimer, partager la numérisation.
Besoin d’un scanner compatible Windows 10 ?
En prérequis, vous devez bien entendu posséder un scanner compatible avec Windows 10 et surtout correctement installé. Vous pouvez choisir entre un scanner à plat, portable ou intégré à une imprimante multifonction. Vous pouvez trouver des conseils pour orienter votre choix sur les différents types de matériels en lisant cet article : quel scanner choisir pour numériser vos documents ?