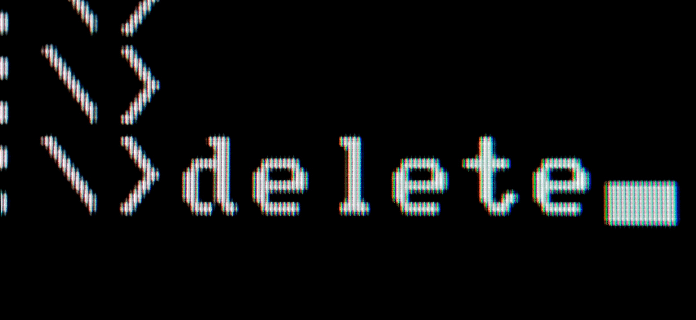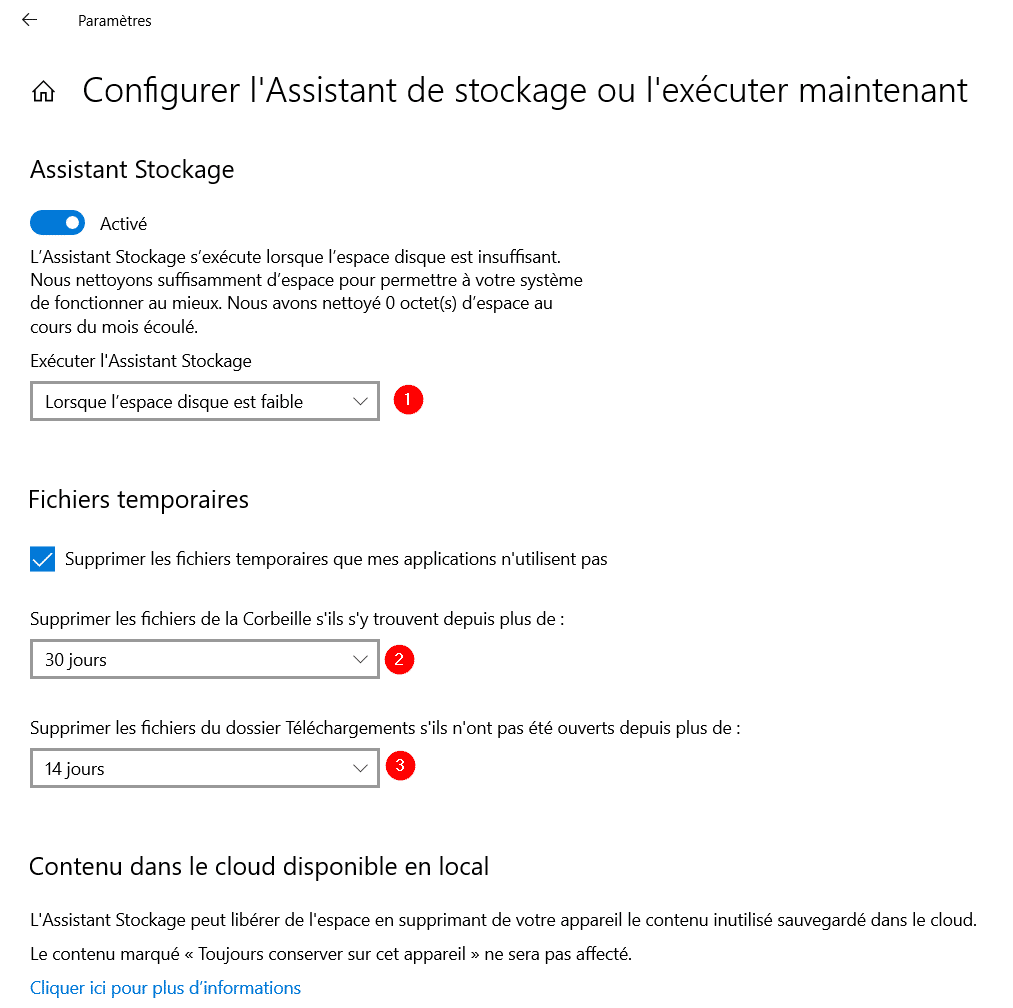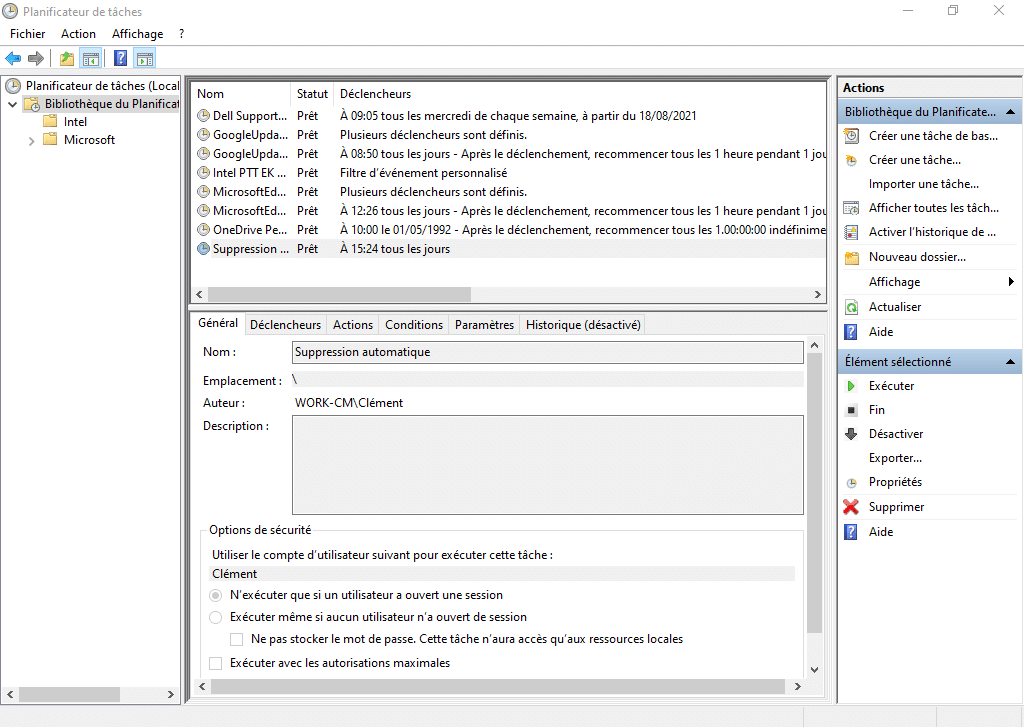Pour gagner de l’espace de stockage sur Windows, vous pouvez automatiser le nettoyage de vos anciens fichiers. Voici 3 méthodes pour supprimer automatiquement les fichiers de plus de N jours avec Windows.
À lire également : Comment faire une sauvegarde sous Windows 10 ?
1. Supprimer les anciens fichiers temporaires de Windows avec l’assistant de stockage
Sous Windows 10, une fonctionnalité permet de supprimer automatiquement les anciens fichiers temporaires. Vous pouvez ainsi optimiser certains aspects du stockage tels que les téléchargements non utilisés, le vidage automatique de la corbeille, la suppression des fichiers temporaires et la suppression de Windows.old.
Commencez par vous rendre dans les paramètres puis cliquez sur Système.
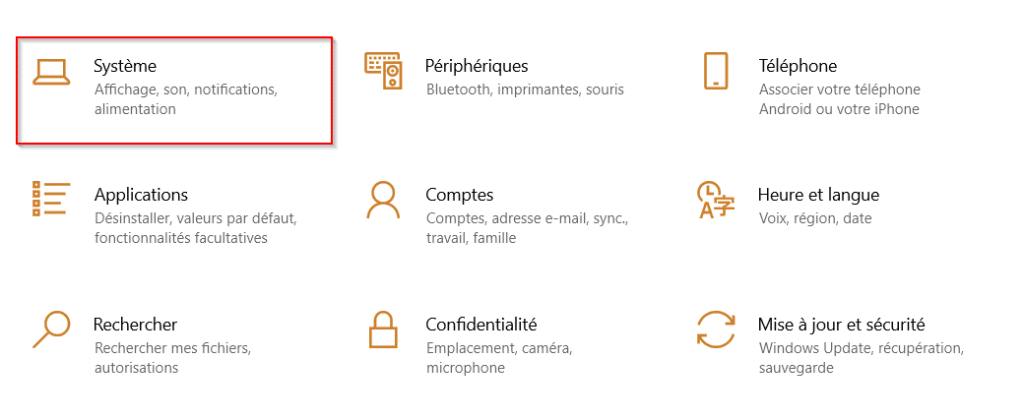
Cliquez sur la partie Stockage de le volet de gauche. Tout d’abord, il va falloir activer le curseur de l’Assistant de stockage puis lancer la configuration.
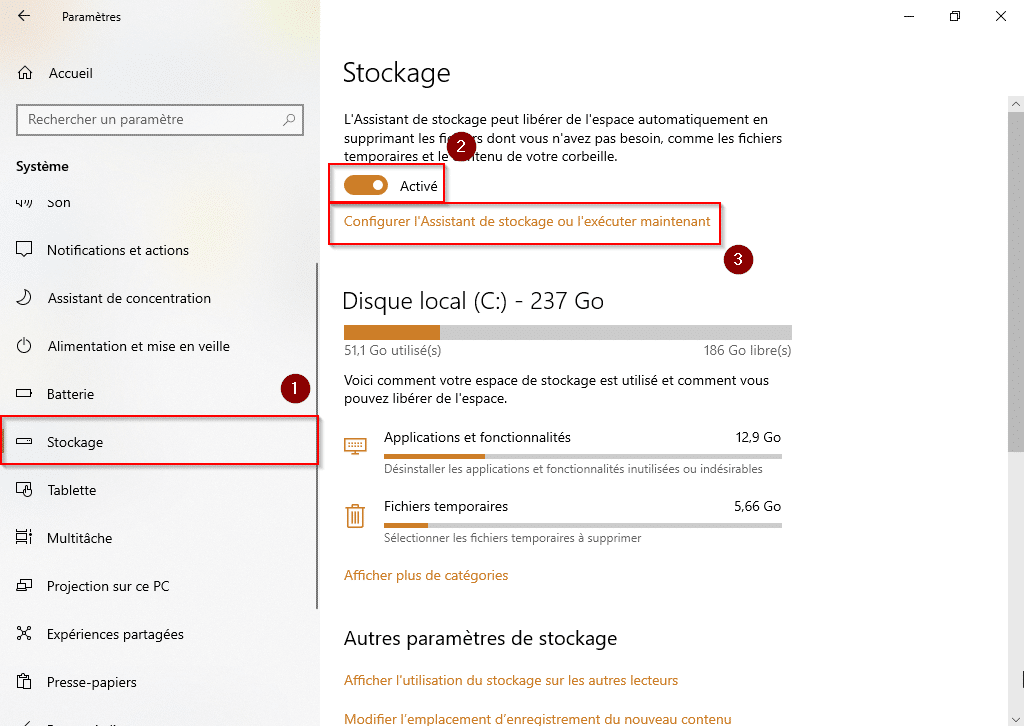
Dans cette fenêtre, vous aurez accès à tous les paramétrages. Vous pourrez y décider du délai d’effacement des fichiers temporaires, du temps de présence dans la Corbeille avant suppression ou encore de regagner de l’espace quand votre disque est au bord de la saturation.
2. Rechercher des fichiers de plus de N jours avec l’Explorateur de fichiers
Vous pouvez également utiliser l’explorateur de fichiers Windows pour filtrer les fichiers de plus de N jours et les supprimer. Pour cela, commencez par vous rendre dans le dossier concerné puis cliquez dans la barre de recherche en haut à droite pour y entrer une étoile *.
Ensuite, dans la barre d’outil en haut, cliquez sur Date de modification puis sélectionnez un délai. Maintenant que vous avez filtré tous les fichiers que vous souhaitez garder, vous pouvez les déplacer vers un autre dossier et ensuite supprimer ceux qui ne servent plus.
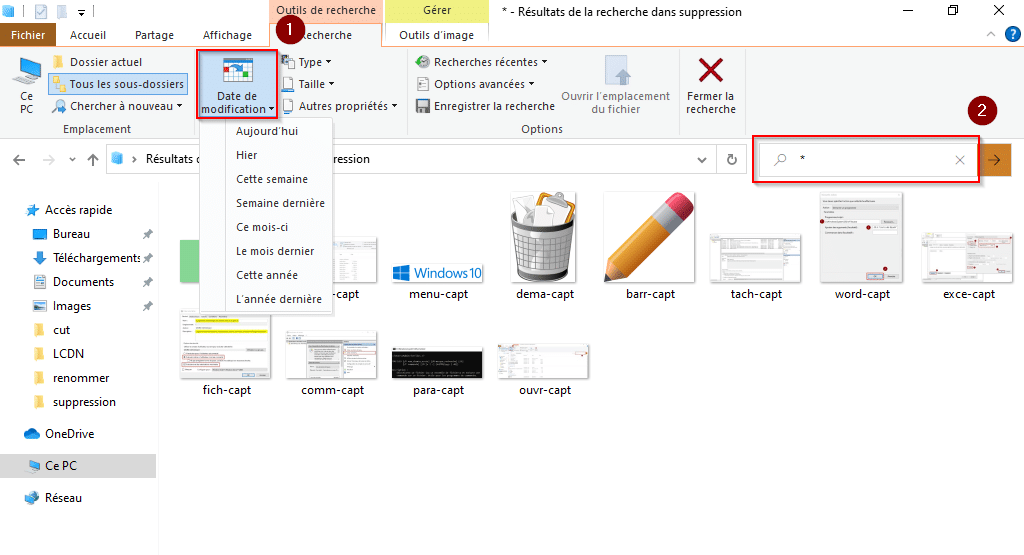
Si vous souhaitez filtrer vos fichiers sur une plage de date personnalisée, vous pouvez utiliser cette instruction dans le filtre de recherche :
* datedemodification:01/06/2021..30/06/2021
Il suffit ensuite de supprimer les éléments listés par l’explorateur de fichiers. Cette méthode n’est pas vraiment automatisée, mais elle peut vous faire gagner du temps si vous faites un copier/coller de l’instruction dans la zone de recherche.
3. Utiliser le planificateur des tâches pour supprimer automatiquement d’anciens fichiers
Si vous souhaitez que tous les fichiers qui ne sont plus utilisés soient automatiquement supprimés, il est possible d’effectuer cela avec l’Interpréteur de commandes. Nous utiliserons ici la commande Forfiles.
Création de la commande
Voici le détail de la syntaxe :
Par exemple, pour supprimer tous les fichiers qui datent de plus de trente jours dans le dossier C:\Temp\A supprimer, nous utiliserons la commande suivante :
ForFiles /p "C:\Temp\A supprimer" /s /d -30 /c "cmd /c del @path"
Planification de la tâche
Pour que cette action se réalise de manière périodique, il est possible de porter cette commande dans le planificateur de tâches.
Rendez-vous dans le Planificateur de tâches puis cliquez sur Créer une tâche.
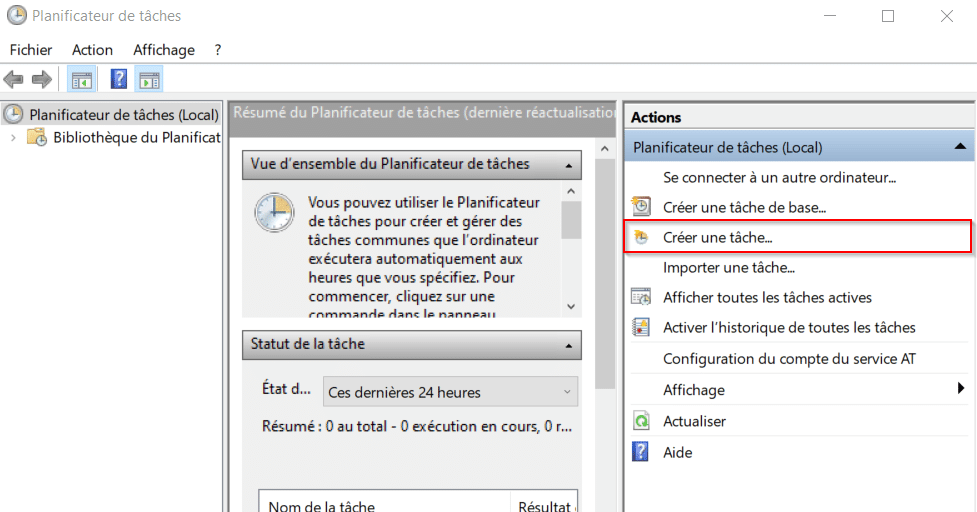
Dans l’onglet Général, il convient de remplir le nom et la description de la tâche. Sélectionnez Exécuter même si l’utilisateur n’est pas connecté et Exécuter avec les autorisations maximales. Vous pouvez maintenant passer à l’onglet suivant : Déclencheurs.
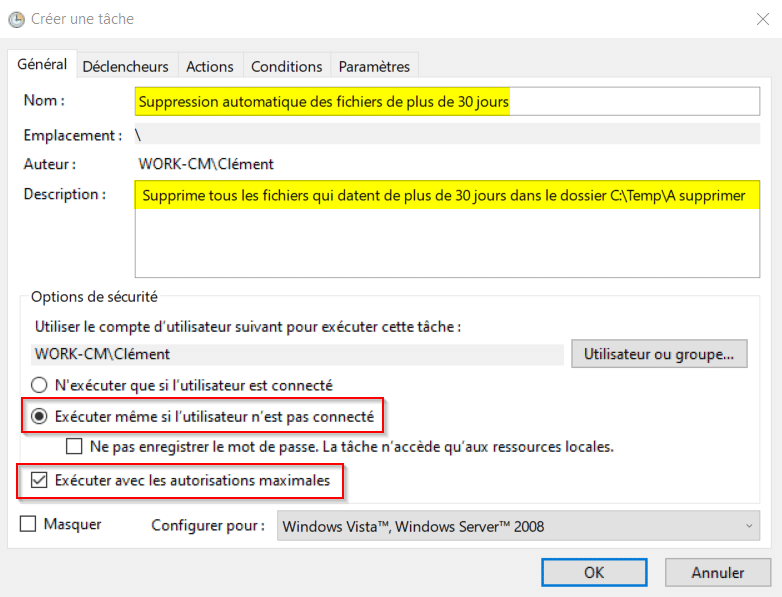
Sous cet onglet, vous planifiez les déclencheurs de votre tâche automatique. Ici, nous allons planifier la mise en place de la tâche automatique. Dans ce cas, nous demandons que la tâche s’actionne chaque jour à 08h00.
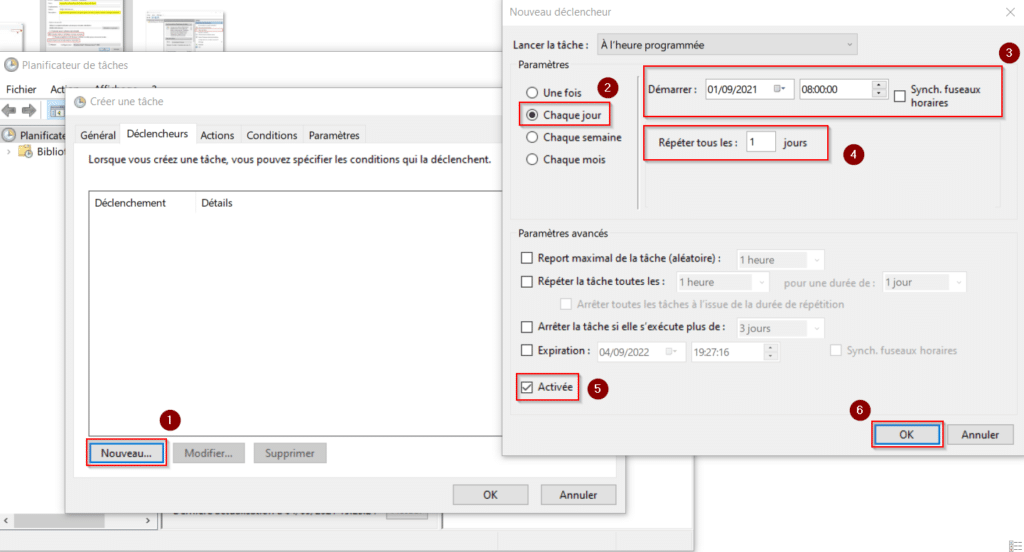
La dernière étape est l’onglet des Actions. C’est ici que nous allons donner au planificateur les actions à effectuer afin de remplir la tâche. Remplissez l’onglet comme suit :
- Action : Démarrer un programme
- Programme/script : C:\Windows\System32\ForFiles.exe
- Ajouter des arguments (facultatif) : /p « C:\Temp\A supprimer » /s /d -30 /c « cmd /c del @path »
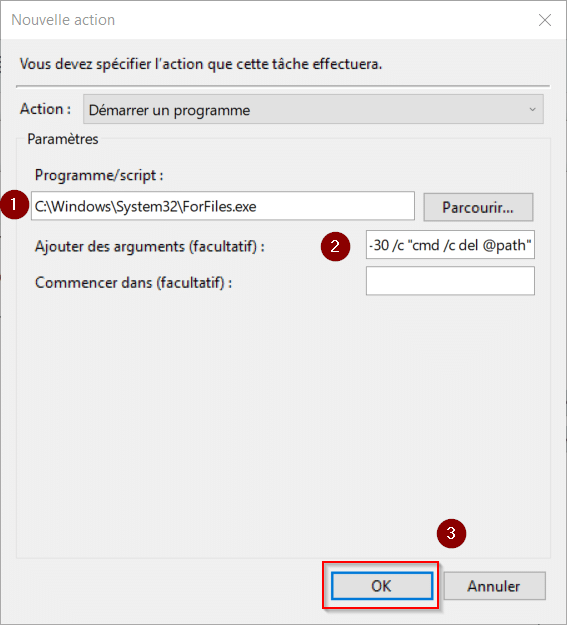
Après avoir validé et enregistré, votre tâche apparaît dans la liste des tâches du planificateur des tâches :