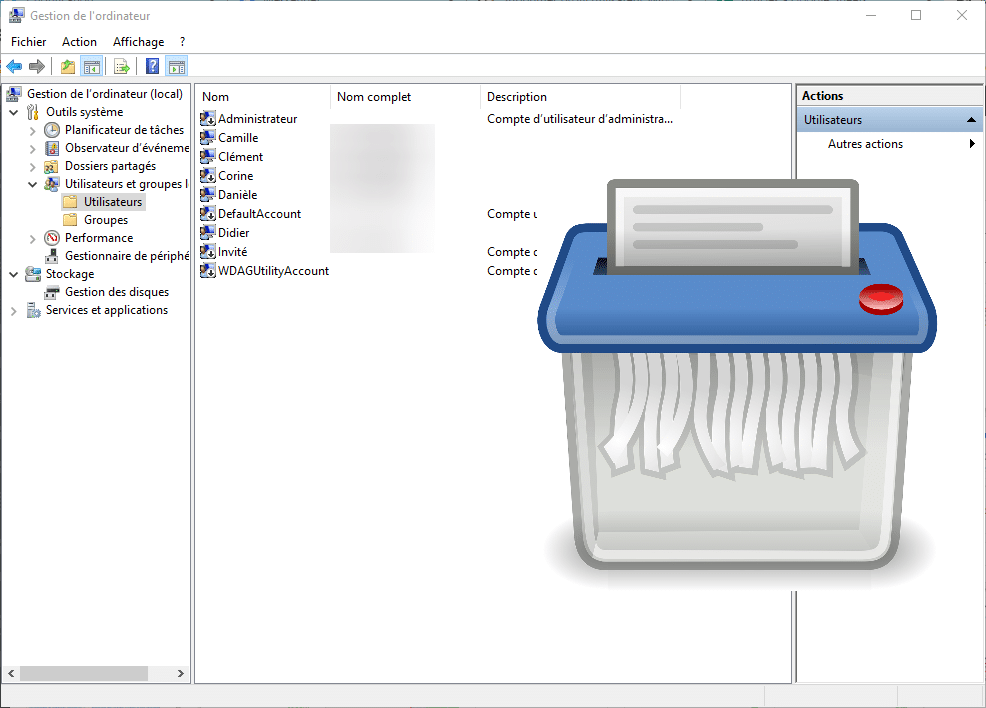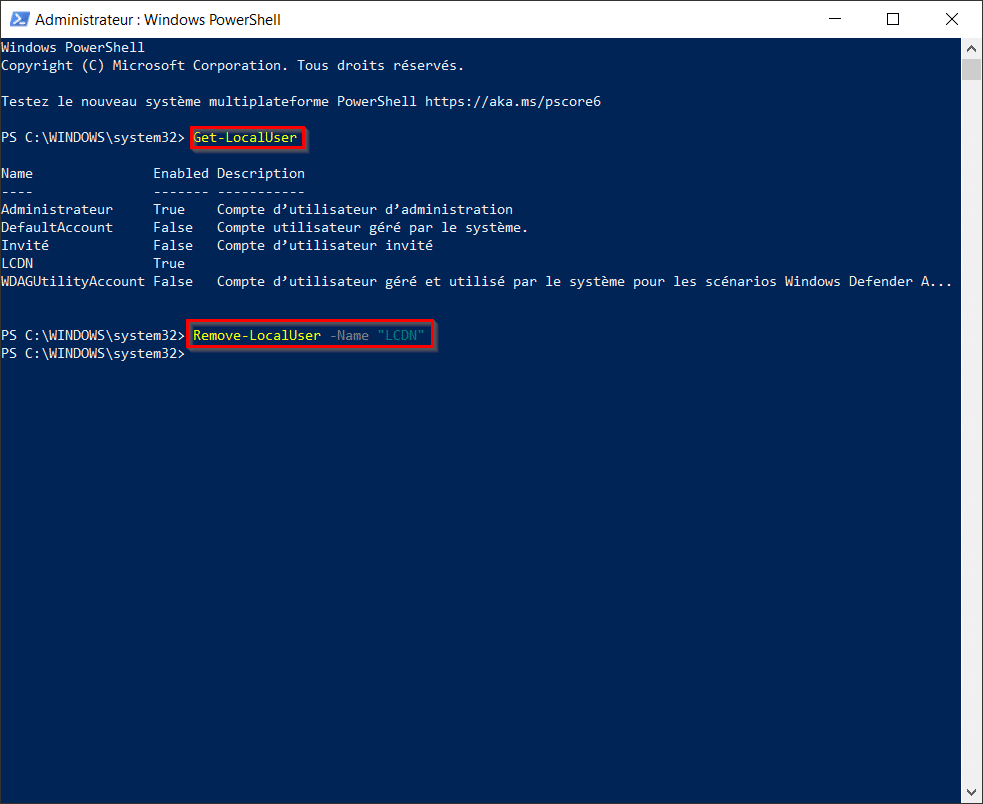Lorsque vous voulez réaffecter un ordinateur ou tout simplement supprimer un accès sur un PC, comment supprimer le compte utilisateur existant dans Windows 10 ?
Deux étapes s’imposent. La suppression du compte puis la suppression du profil utilisateur. En effet, lorsque vous supprimez un compte utilisateur sous Windows, les données situées physiquement dans c:\utilisateurs ne sont pas nécessairement supprimées, selon la méthode choisie. Il vous appartient alors de supprimer le profil de l’utilisateur.
Dans cet article, nous allons voir quelles sont les différentes méthodes pour supprimer un compte utilisateur dans Windows.
Et avant de commencer, pensez à sauvegarder vos données Windows 10 si nécessaire.
Supprimer un compte et ses données depuis les paramètres Windows 10
Commencez par accéder aux paramètres de Windows 10. Ensuite, cliquez sur Comptes.
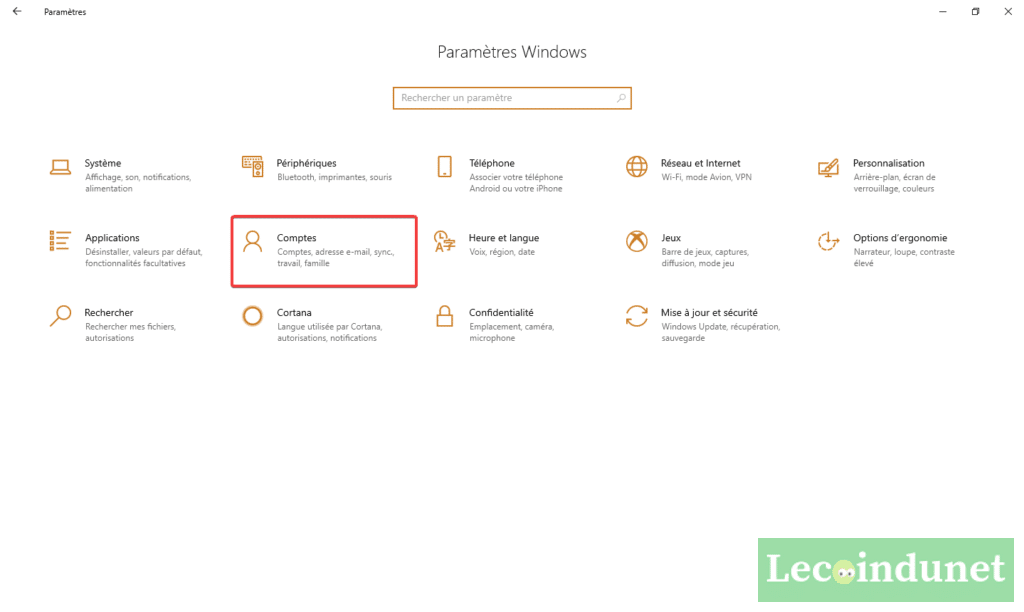
Dans la partie Famille et autres utilisateurs, vous retrouverez les comptes présents sur l’ordinateur. Pour en supprimer un, cliquez dessus et faites Supprimer.
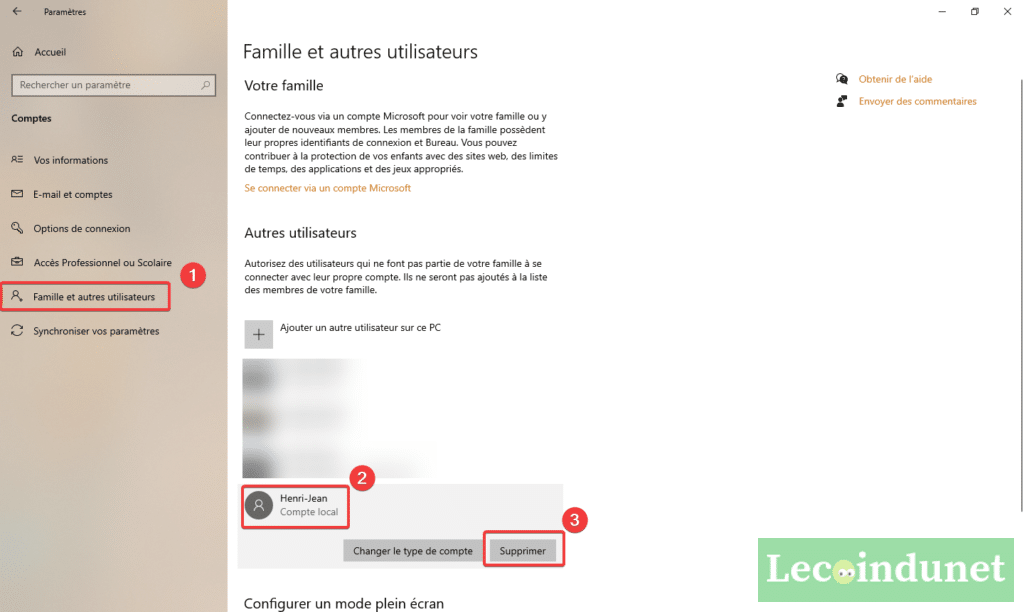
Confirmez en cliquant sur Supprimer le compte et les données. Pensez à redémarrer l’ordinateur.
Avec cette méthode, le compte utilisateur ainsi que le profil sont supprimés.
Supprimer le compte utilisateur depuis Gestion de l’ordinateur
Pour réaliser cette opération, vous devez être connecté en temps qu’administrateur local sur le PC.
Commencez par faire clic-droit sur le Menu Démarrer et sélectionnez Gestion de l’ordinateur.
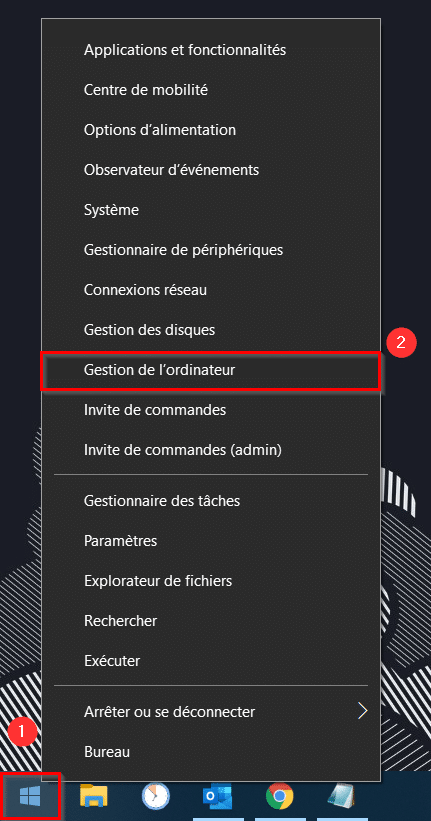
Dans cette console, dirigez-vous vers Utilisateurs et groupes locaux puis vers Utilisateurs. Faites un clic-droit sur l’utilisateur à supprimer et cliquez sur Supprimer.
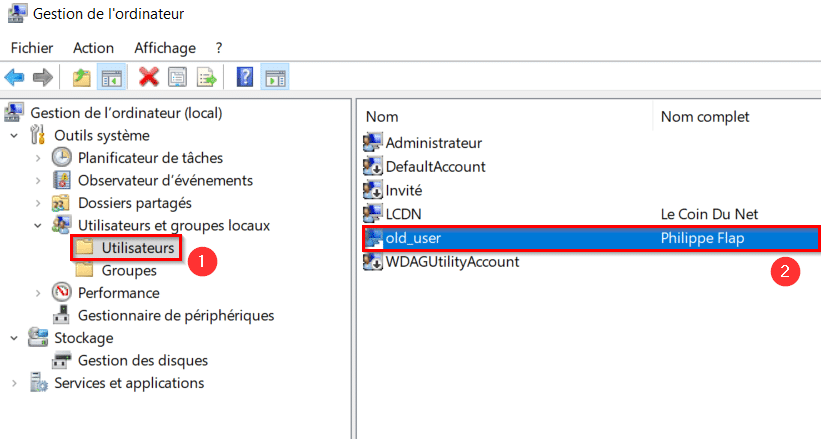
Après avoir confirmé votre désir de vous séparer de l’utilisateur sur ce PC, le compte est retiré de l’ordinateur local.
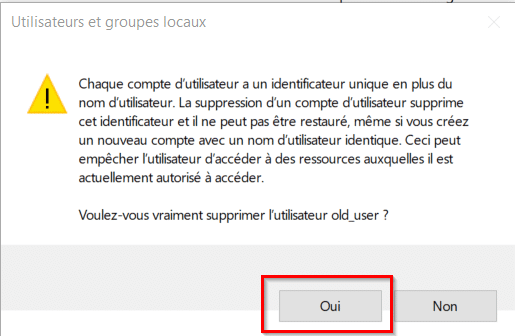
Ensuite, il vous reste à supprimer les données de l’utilisateur qui vient d’être effacé. Pour cela, suivez notre article sur le sujet : Supprimer un profil utilisateur sur Windows 10.
Supprimer le compte depuis le panneau de configuration
Pour commencer, rendez-vous dans le panneau de configuration.
Cliquez sur Comptes d’utilisateurs.
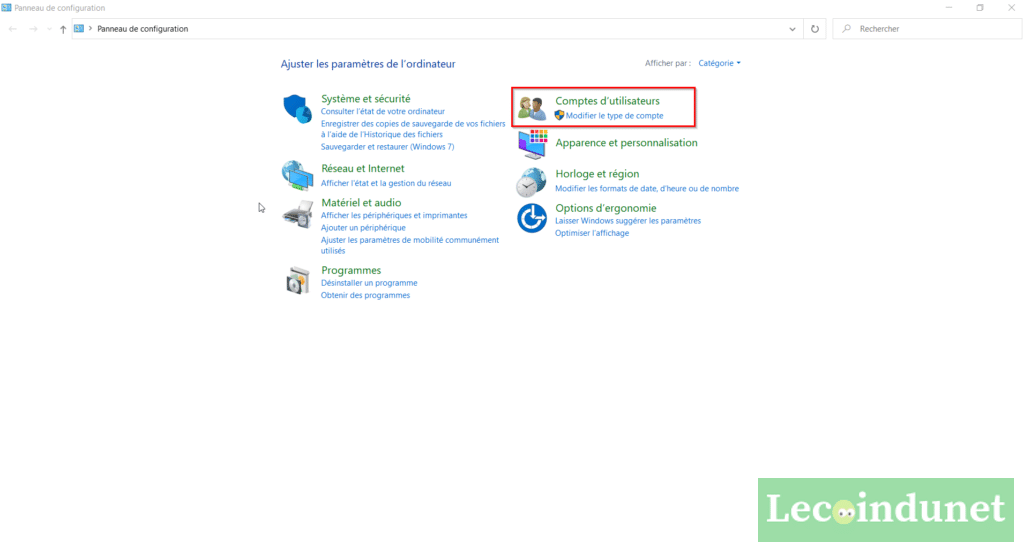
Dans la nouvelle fenêtre, sélectionnez Compte utilisateurs.
Ensuite, dirigez-vous vers Gérer les comptes d’utilisateurs.
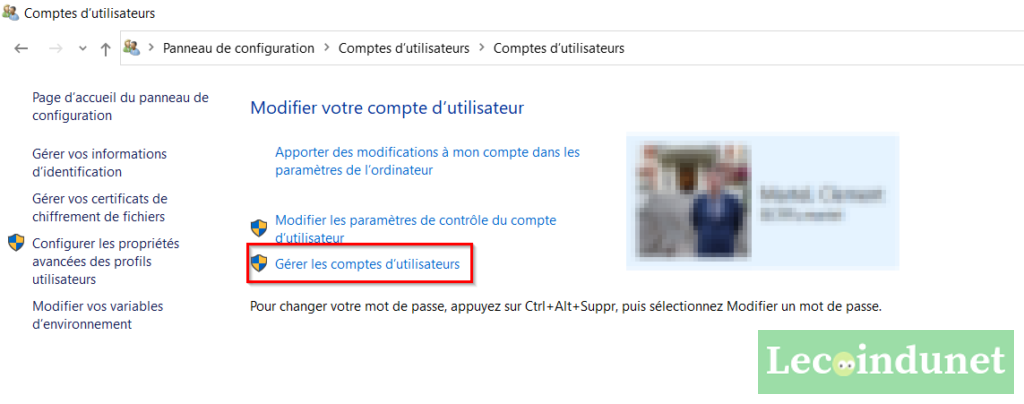
Dans la liste des utilisateurs de l’ordinateur, sélectionnez celui que vous souhaitez faire disparaître puis cliquez sur Supprimer. Confirmez puis validez avec OK.
De nouveau, il est important de bien supprimer les données de l’utilisateur présentes dans C:\Utilisateurs\
Supprimer le compte en ligne de commande
Si vous avez besoin de supprimer le compte de l’utilisateur à distance ou rapidement en scriptant, sachez qu’il est également possible de supprimer un compte utilisateur en ligne de commande.
Avec le CMD
Pour cela, ouvrez une invite de commande en administrateur.
Saisissez la commande suivante : net users
La liste des comptes utilisateurs présents est alors affichée. Pour en supprimer un, utilisez cette commande : net user "LCDN" /delete
Le compte nommé LCDN est alors supprimé. Vous pouvez contrôler qu’il n’existe plus en relançant la commande net users.
Avec PowerShell
Cette fois, ouvrez une fenêtre de PowerShell en tant qu’administrateur et tapez la commande Get-LocalUser.
Après avoir repéré le nom d’utilisateur à détruire dans la liste, supprimez le avec la commande Remove-LocalUser -Name "LCDN".
Une fois encore, il faudra passer pour supprimer les données de l’utilisateur que vous venez d’effacer.