Si vous voulez recycler un ancien disque dur ou SSD, il se peut que vous tombiez sur une partition de récupération dans le gestionnaire de disque Windows et que ce dernier vous empêche de supprimer. En effet, tout comme la partition EFI, celle-ci est protégée et les étapes pour la supprimer diffèrent d’une partition traditionnelle. Dans cet article, je vous explique comment supprimer la partition de récupération sur Windows avec Diskpart.
Qu’est ce qu’une partition de récupération ?
La partition de récupération ou recovery partition est une section du disque dur dédiée à la récupération du système. Elle permet de restaurer votre ordinateur à sa configuration usine en cas de besoin, sans devoir réinstaller Windows manuellement.
De ce fait, cette partition est protégée et vous ne pouvez pas la supprimer depuis Windows comme une partition traditionnelle. Vous devez effectuer quelques manipulations supplémentaires avec l’utilitaire diskpart.
Mais puisqu’elle sert à restaurer le système, vous ne devez, en théorie, pas la supprimer. Sauf si vous savez ce que vous faites bien entendu. Par exemple, si vous voulez recycler un ancien disque dur après l’avoir cloné vers un SSD pour en faire un support de stockage externe.
Identifier le disque où se situe la partition de récupération
Si vous avez plusieurs disques, il est préférable d’identifier au préalable sur lequel se situe la partition de récupération. Vous pouvez facilement le faire avec l’utilitaire de gestion de disques Windows. Pour y accéder, ouvrez une fenêtre Exécuter et tapez la commande Exécuter diskmgmt.msc. Vous visualiserez les disques connectés sur votre PC, dont la partition de récupération.
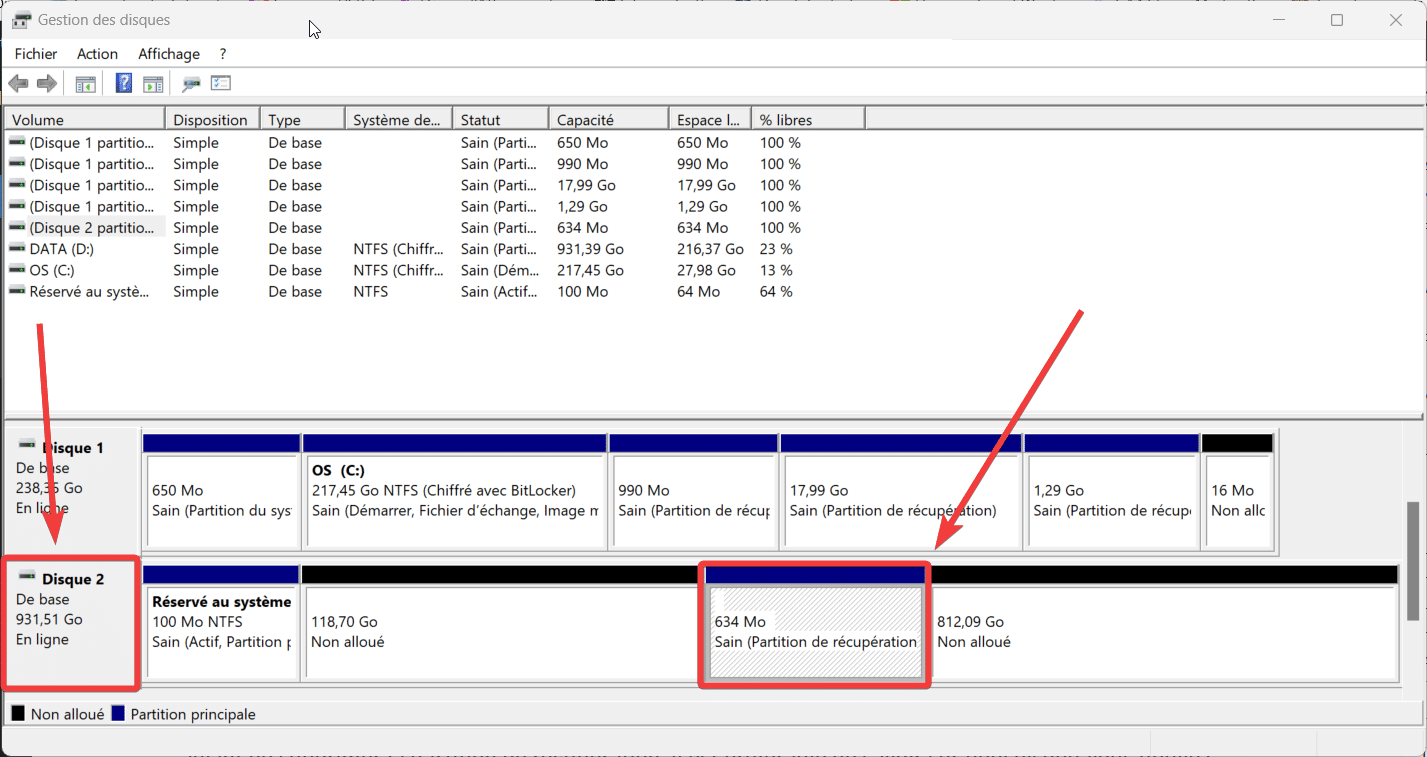
Comment supprimer une partition de récupération sur Windows ?
Pour supprimer une partition de récupération sur Windows 10 ou 11, nous allons utiliser l’utilitaire diskpart.
⚠️ Important : L’utilitaire Diskpart supprime de façon permanente les données présentes sur le disque dur. Veillez à bien vérifier que vous sélectionnez le bon disque avant de supprimer la partition de récupération.
- Ouvrir Diskpart
Ouvrez une fenêtre Exécuter avec Windows+R, tapez Diskpart et appuyez sur Ok.
- Lister les disques dur
Entrez la commande
list diskpour voir tous les disques dur connectés sur votre PC. Le numéro de disque sur lequel vous voulez supprimer la partition de récupération doit correspondre à celui identifié dans la Gestion des disques Windows (voir plus haut). - Sélectionner le disque
Entrez la commande
set disk [numéro]où[numéro]est le numéro du disque qui contient la partition de récupération. - Lister les partitions
Tapez
list partitionpour voir toutes les partitions associées au disque dur. - Sélectionner la partition de récupération
Saisissez maintenant
sel partition [numéro]où[numéro]est le numéro de la partition de type Récupération. - Supprimer la partition de récupération
Entrez la commande
delete partition overridepour supprimer définitivement la partition de récupération.
Vérifier et allouer l’espace disque
Une fois que vous avez supprimé la partition de récupération avec diskpart, vous pouvez retourner dans l’utilitaire de gestion des disques pour vérifier l’espace disponible et créer une nouvelle partition. Si vous avez d’autres volumes, comme la partition système EFI, vous pouvez utiliser cette méthode pour la supprimer. Après ces opérations, je vous invite à vérifier et tester l’état de votre disque dur avant de le réutiliser.
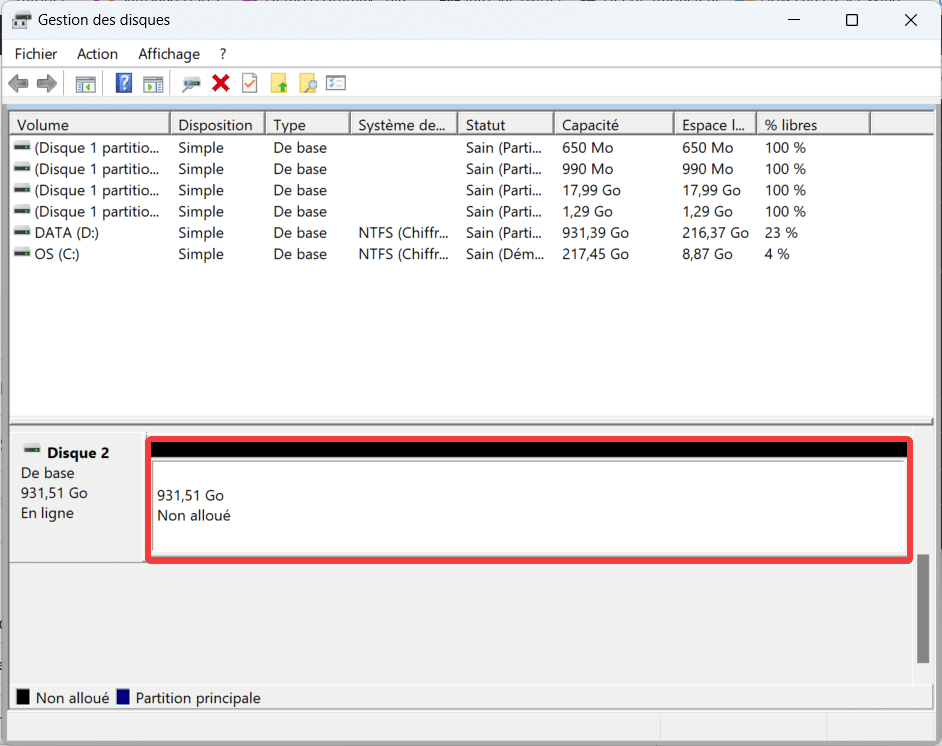

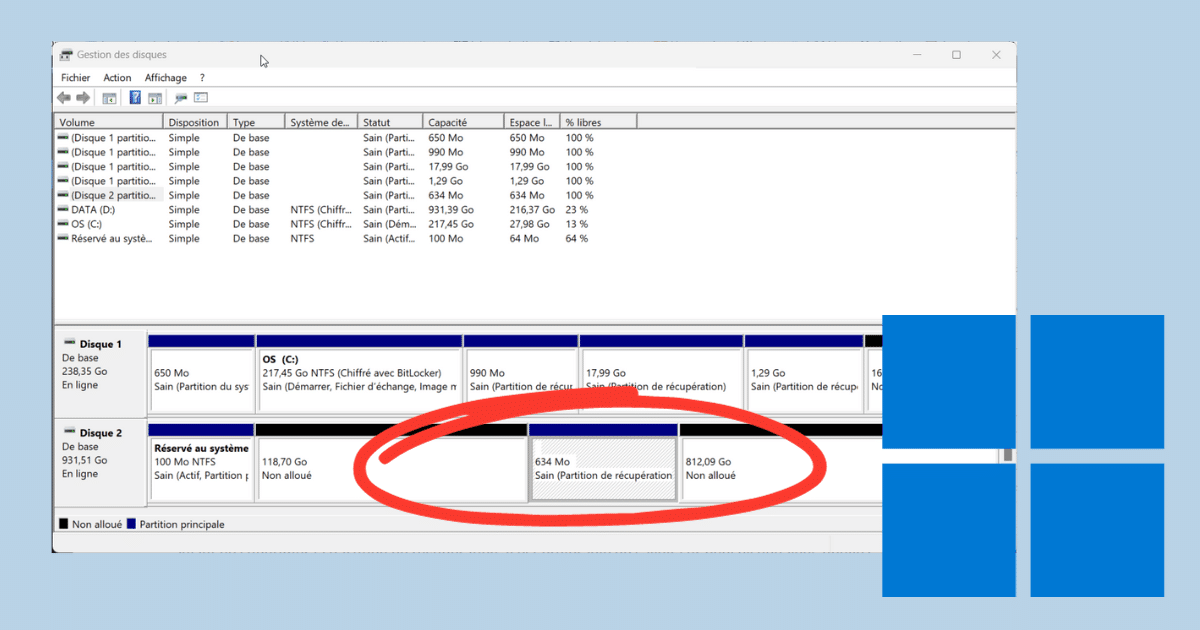
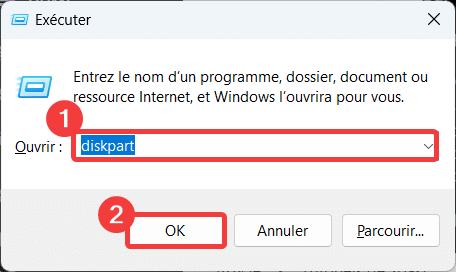
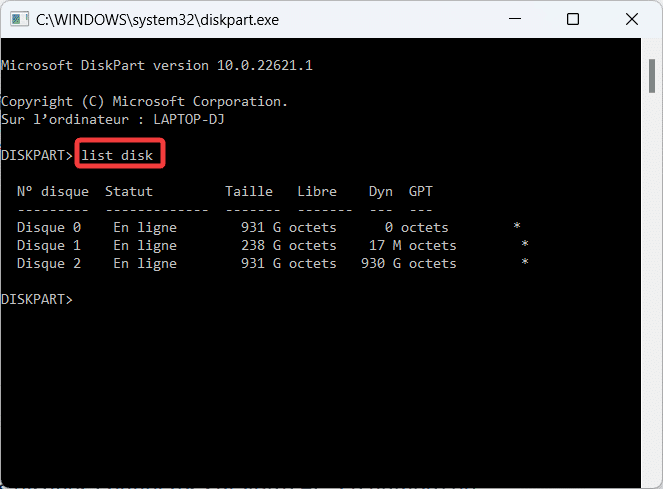
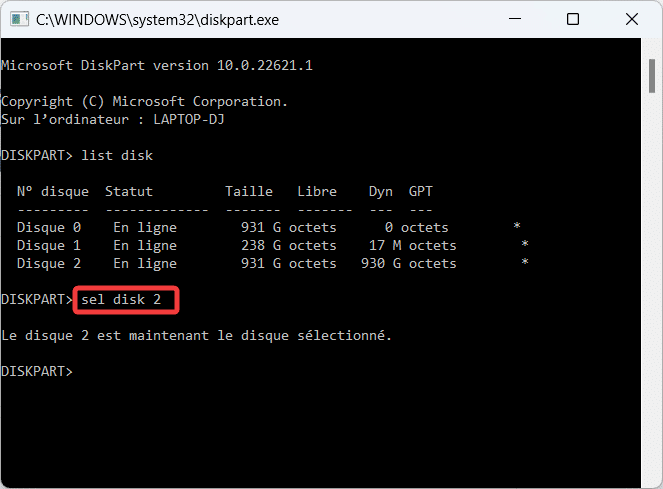
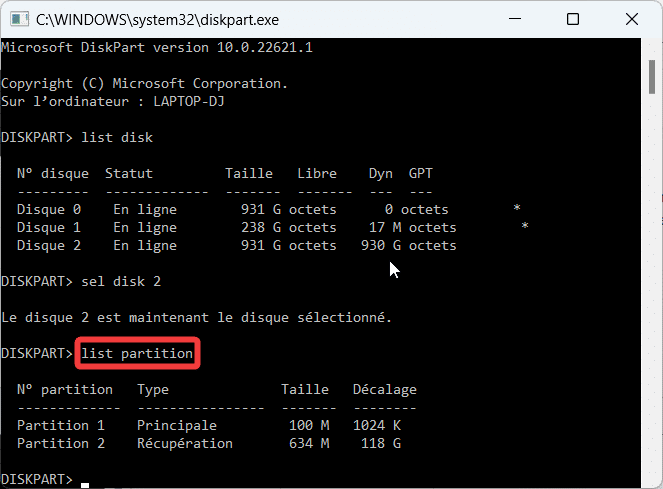
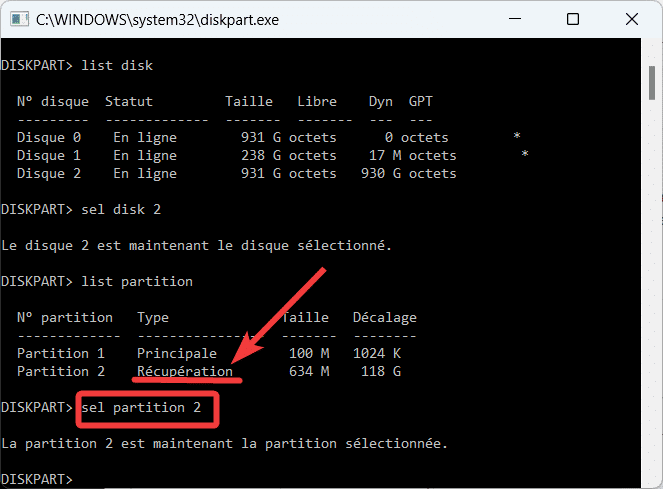
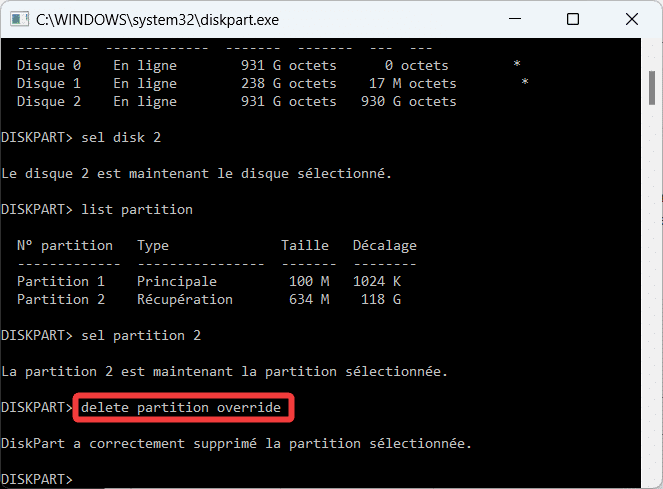






Grand merci, simple, clair et net et ça fonctionne, super!
Merci Robert!
Merci pour cet article bien utile qui va droit à l’essentiel 👍
Avec plaisir 🙂