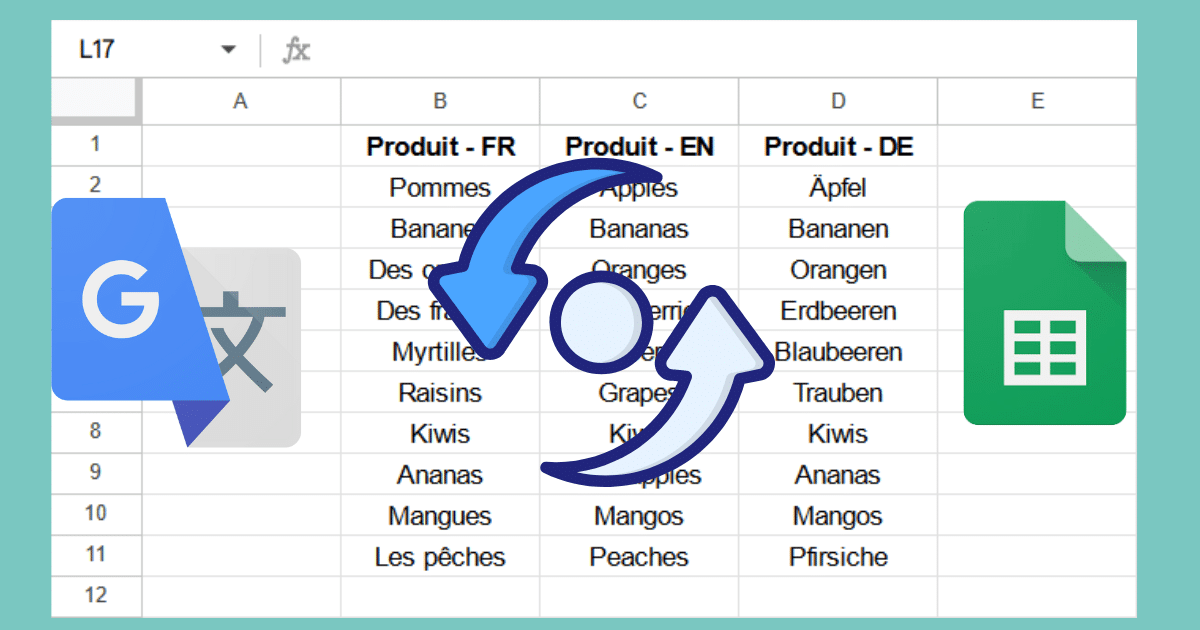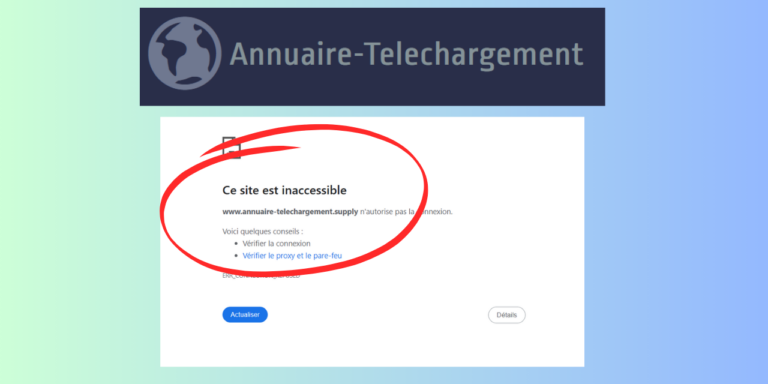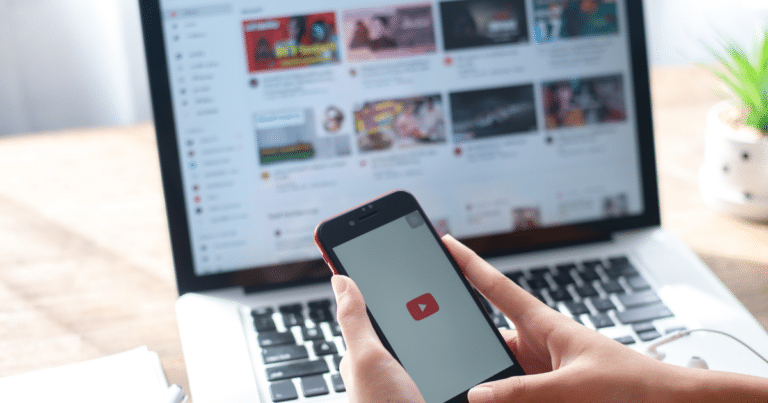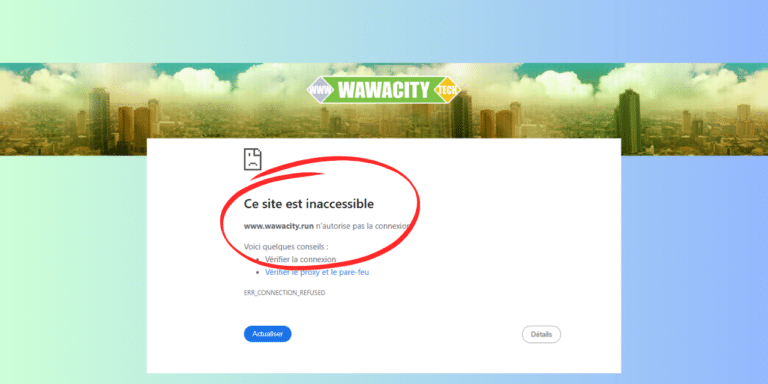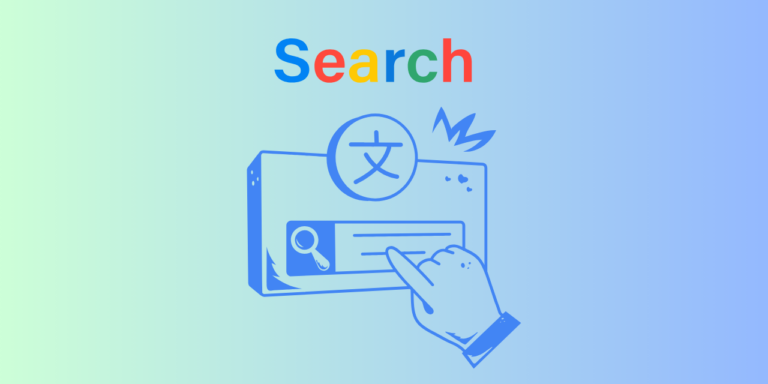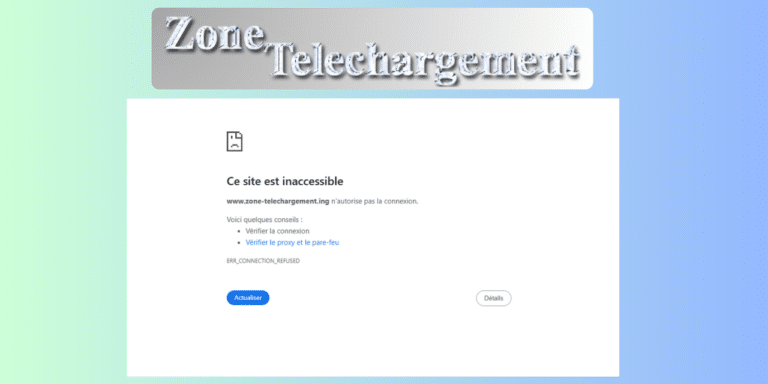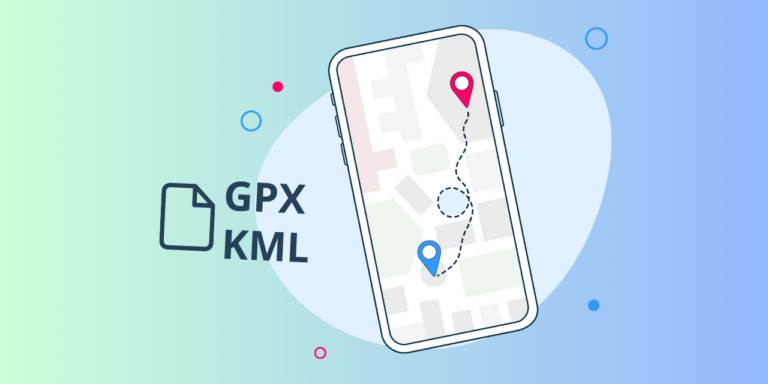Si vous devez traduire du contenu dans un document Google Sheets, vous pouvez vous aider d’une fonction intégrée avec Google translate. Dans ce tutoriel, je vous explique comment faire pour l’utiliser et traduire du texte dans un tableau Google Sheets, mais aussi comment effectuer la traduction d’un fichier complet.
Traduire du texte dans un tableau Google Sheet
La fonction pour traduire du texte dans un tableau Google Sheet est GOOGLETRANSLATE. Pour obtenir un exemple de son utilisation, vous pouvez taper la formule suivante dans une cellule de votre tableau :
=GOOGLETRANSLATE("Hello World";"en";"fr")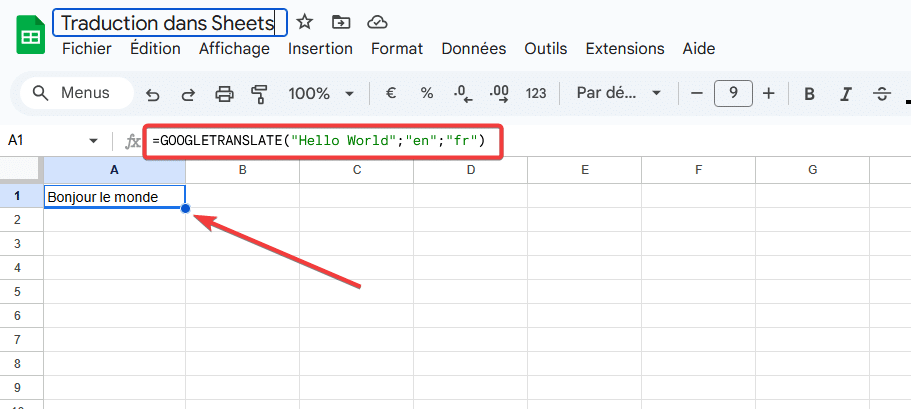
Pour traduire le contenu d’une cellule, vous devez tapez la fonction suivante, en veillant en remplacer A2 par la cellule où se situe le texte à traduire :
=GOOGLETRANSLATE(B2;"en";"fr")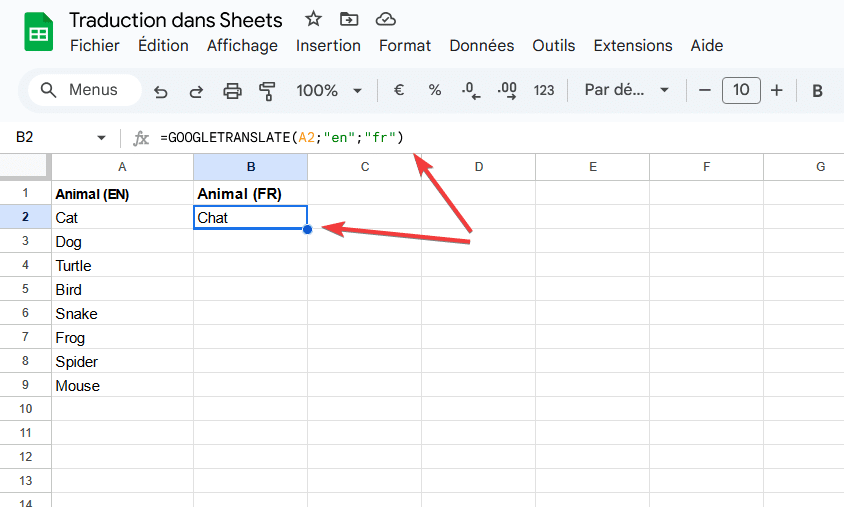
Il suffit ensuite d’étendre la fonction pour traduire automatiquement toute la colonne :
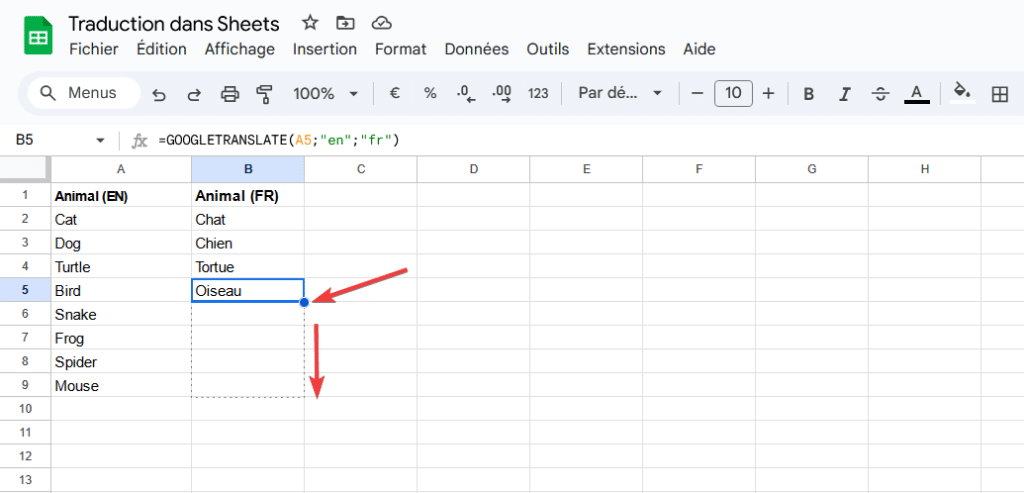
Voici des exemples de codes que vous pouvez utiliser pour la langue source et cible :
- Détection automatique : « auto »
- Français : « fr »
- Anglais : « en »
- Allemand : « de »
- Espagnol : « es »
- Italien : « it »
- Japonais : « ja »
- Chinois (simplifié) : « zh-CN »
- Chinois (traditionnel) : « zh-TW »
- Russe : « ru »
- Arabe : « ar »
- Portugais : « pt »
- Coréen : « ko »
💡 La valeur « auto » en valeur source détecte automatiquement la langue. Si « auto » est utilisé en langue cible, la langue du système est utilisée.
Traduire un fichier complet avec Google Sheets
Pour traduire le fichier tout entier, il faudra passer directement par le site de Google Traduction. Mais avant, il faut convertir votre fichier Google Sheets en fichier compatible XLSX. Pour cela, cliquez sur Fichier, Télécharger et enfin Microsoft Excel (XLSX).
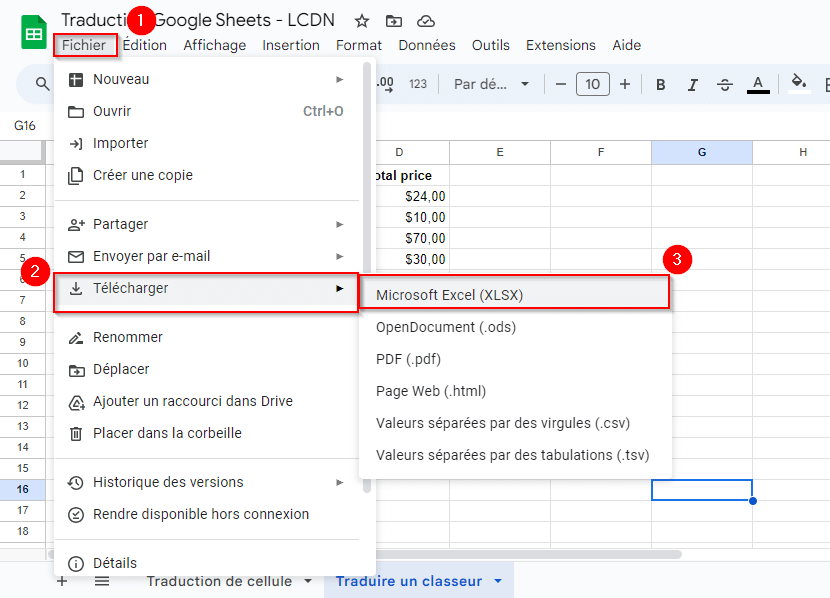
Rendez-vous maintenant dans Google Traduction puis choisissez l’onglet Documents et puis Parcourir vos fichiers afin de sélectionner le tableur précédemment téléchargé.
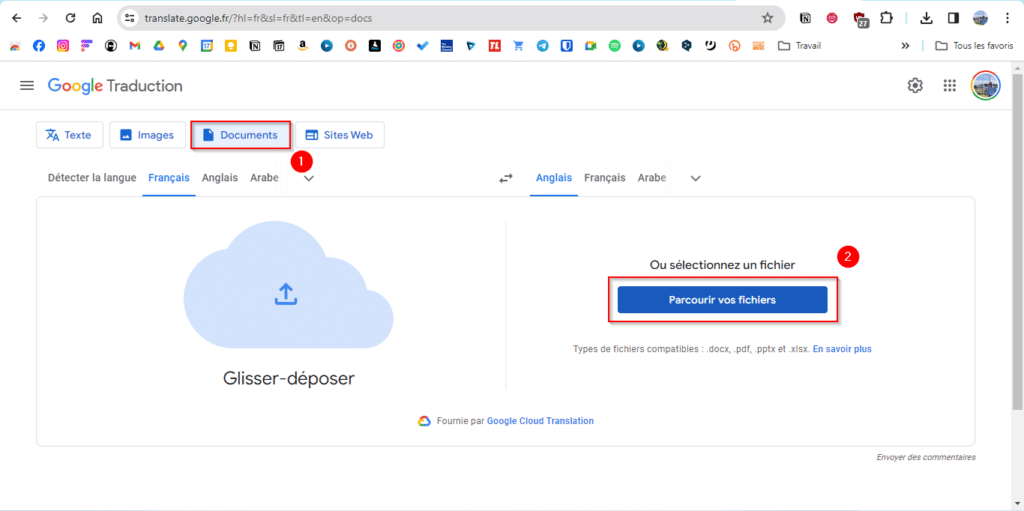
Après avoir choisi la langue source et la langue cible, cliquez sur Traduire pour lancer le processus.
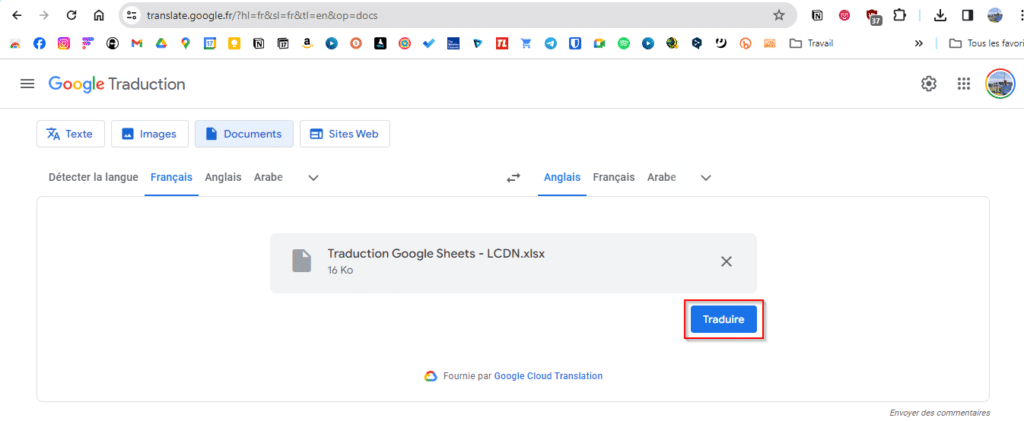
Une fois la traduction terminée, cliquez sur Télécharger la traduction.
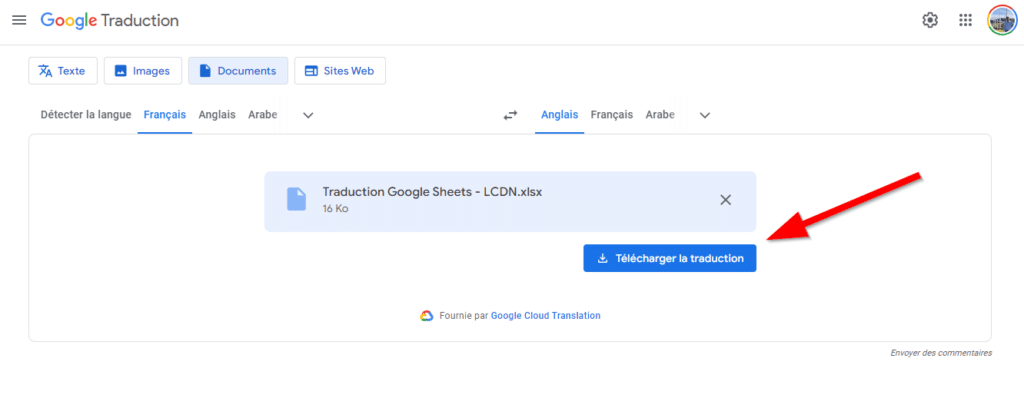
Si l’on ouvre le fichier téléchargé, on retrouve bien les données traduites tel que demandé :
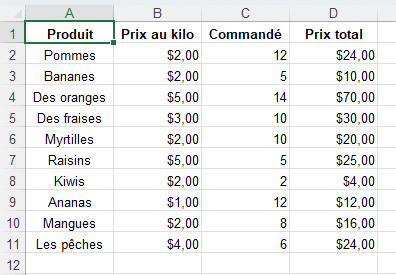
Pour remettre le fichier en format Google Sheets, il suffit maintenant de le réimporter dans Google Drive.