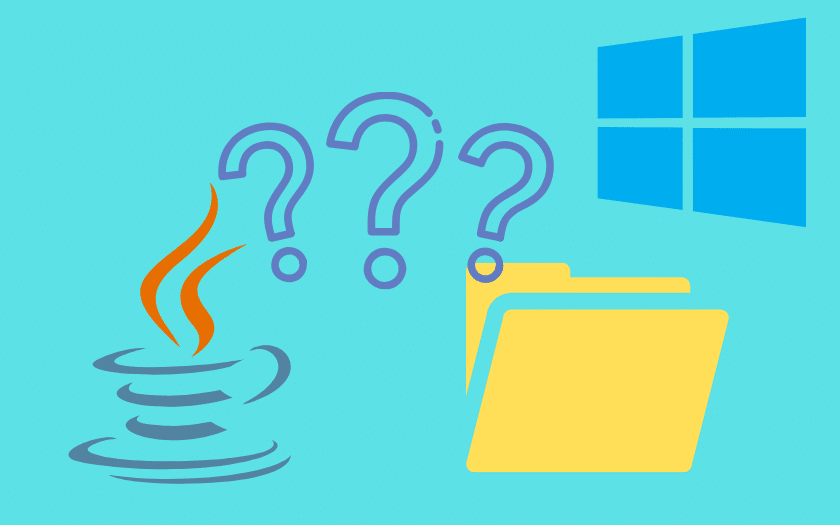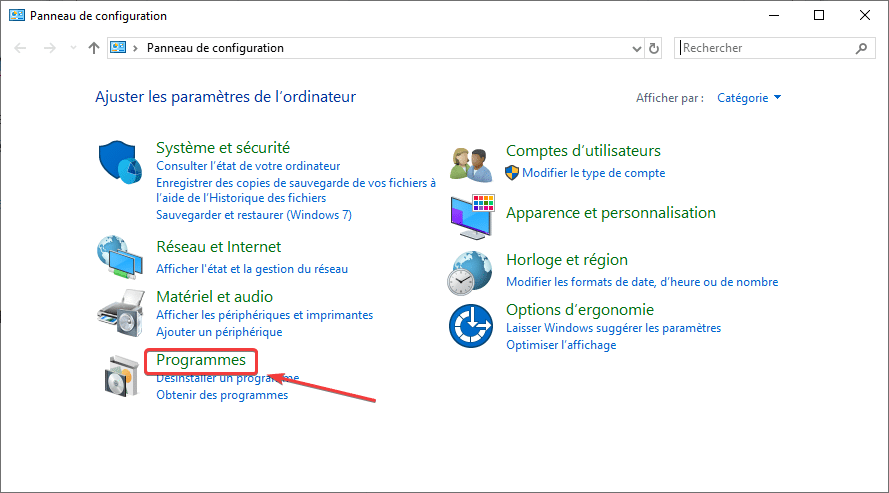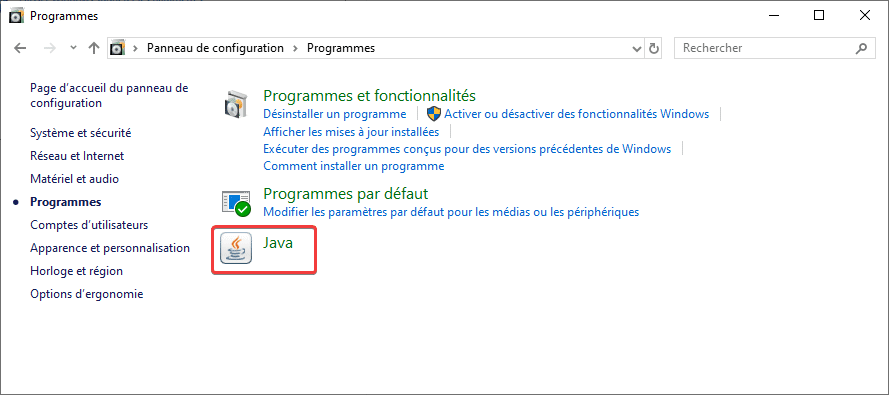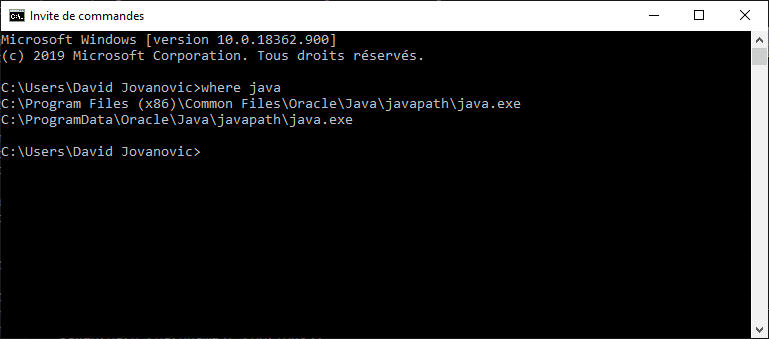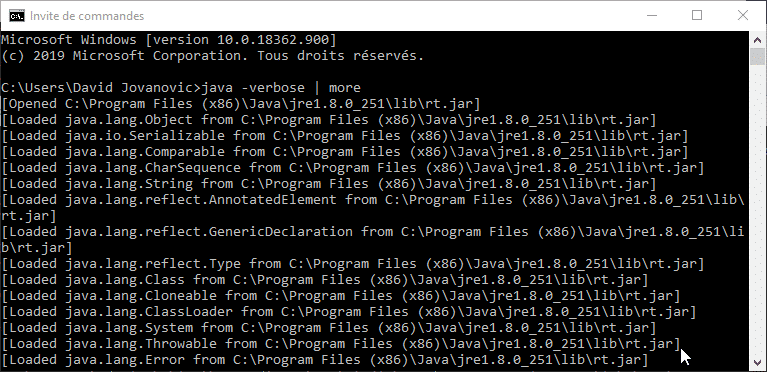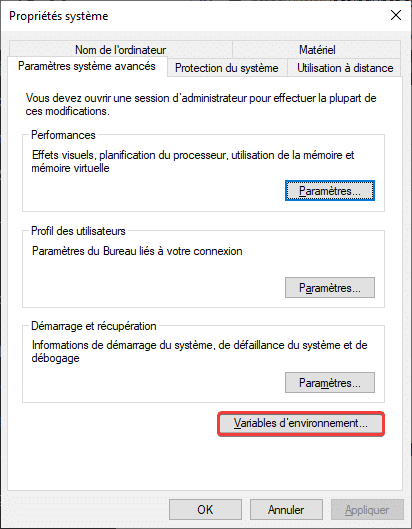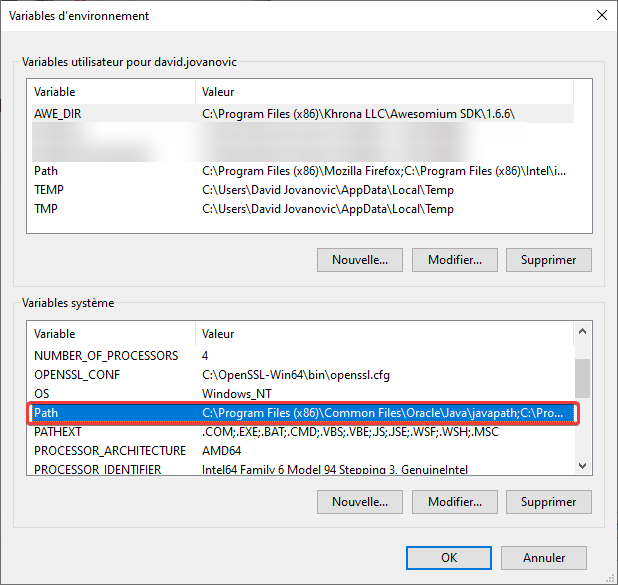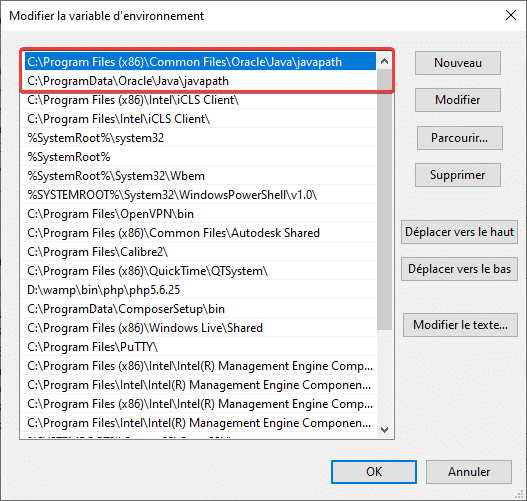Il peut arriver que l’on est besoin de connaître l’emplacement de Java dans Windows 10 pour installer ou configurer un logiciel. Comme cela peut être le cas pour corriger l’erreur JRE à l’ouverture de LibreOffice. Vous avez peut-être essayé de chercher où se trouve Java dans l’explorateur de fichier Windows en en ligne de commande mais n’avez rien trouvé. Voici comment déterminer l’emplacement exact de Java dans Windows 10.
Localiser Java Runtime Environment (JRE)
Java Runtime Environment (JRE) est l’environnement d’exécution Java. C’est l’emplacement où se situe tous les fichiers d’installation relatif à l’exécution de Java, le JAVA_HOME en terme technique.
Lorsque vous installer Java sur votre système d’exploitation, le programme crée une entrée dans le panneau de configuration. Vous pouvez vous y rendre pour déterminer l’emplacement de Java.
1. Ouvrez le menu Démarrer – Panneau de configuration – Programmes.
2. Puis ouvrez Java.
3. Cliquez sur l’onglet Java puis Visualiser.
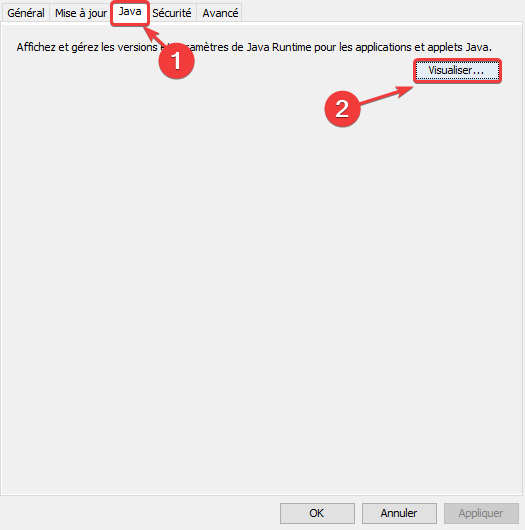
4. Vous trouverez l’emplacement de Java dans la colonne Chemin. Entre autres, vous avez également la version et l’architecture 32 ou 64 bits de votre installation Java.
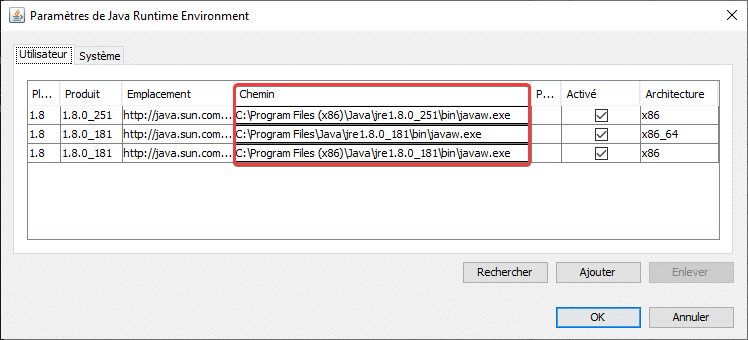
Dans cet exemple figure plusieurs versions. En général, vous n’en aurez qu’une. Si c’est le cas, considérez que la plus récente est la version active sur le système. Si vos n’êtes pas sûr, ouvrez une invite de commande Windows et tapez l’instruction java -version.
Trouver l’emplacement des fichiers exécutables Java
Les fichiers exécutables sources de Java se situent généralement dans le répertoire bin de votre JRE. Une copie des fichiers java.exe, javaw.exe et javaws.exe est également disponible dans le répertoire javapath.
En ligne de commande
Pour situer les fichiers exécutables Java en ligne de commande, ouvrez un terminal Windows ou une fenêtre PowerShell puis tapez la commande suivante :
where java
Pour information, avec Mac et Linux, la commande est :
wich java
Petite astuce pour afficher l’emplacement des fichiers de la version Java JRE utilisée :
java -verbose |more
Depuis le menu démarrer
Ouvrez le menu Démarrer, tapez java et faite un clic droit – Ouvrir l’emplacement du fichier.
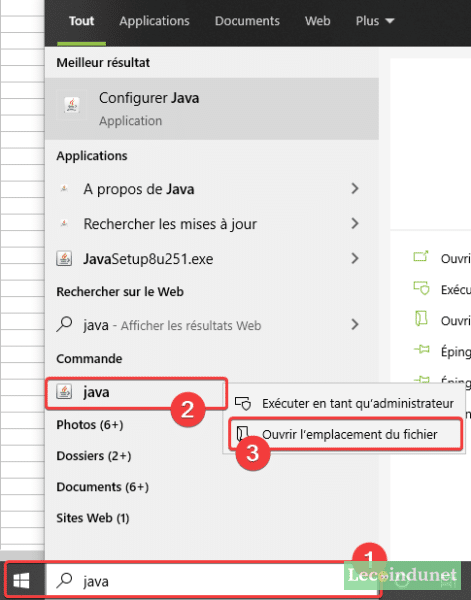
Depuis les variables d’environnement
Ouvrez une fenêtre Exécuter et tapez systempropertiesadvanced.
Petite parenthèse Si cela vous intéresse, voici la liste complète des commandes Exécuter de Windows.
Allez dans Variables d’environnement…
Dans le cadre Variables système, cliquez sur Path.
Vous obtiendrez les variables d’environnement concernant Java et leur chemin d’accès.
Vous n’avez rien trouvé ?
C’est peut être parce-que Java n’est pas installé sur votre ordinateur. Dans ce cas, je vous invite à télécharger et à installer Java depuis le site officiel.